Mira quién está conectado a la red Wi-Fi del enrutador TP-Link
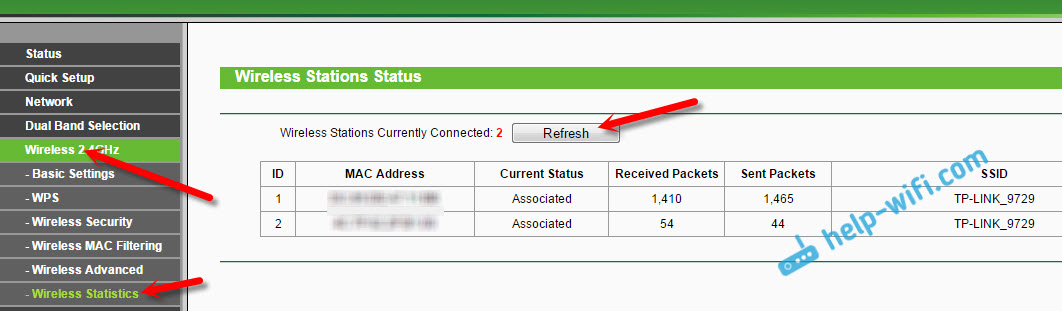
- 3878
- 762
- Ariadna Arevalo
Mira quién está conectado a la red Wi-Fi del enrutador TP-Link
En nuestro sitio, ya hay instrucciones similares para los enrutadores de Zyxel, Asus y D-Link. Pero cómo ver quién está conectado a Wi-Fi, si un enrutador de TP-Link, aún no he escrito. Hay nuestros matices, por lo tanto, ahora consideraremos con más detalle.
No sé por qué, pero muchos están interesados en la pregunta de quién está conectado a mi Wi-Fi, quién "roba" Internet y cómo bloquearlo. Puedo decir de inmediato que si tiene una buena contraseña en una red Wi-Fi, luego en la lista de clientes conectados, es poco probable que vea dispositivos de terceros. Se debe instalar una buena contraseña, asegúrese de. Incluso hay un artículo separado sobre este tema.
Entonces, si tienes dudas, y te parece que alguien más ha "recogido" a tu Wi-Fi, entonces esto se puede verificar sin problemas. Y si tienes un enrutador TP-Link, entonces esta instrucción es para ti.
TP-Link: Cómo averiguar quién está conectado a mi Wi-Fi y bloquear el dispositivo?
Todo esto se puede ver en la configuración del enrutador. Primero, tenemos que ir a la interfaz web. Para hacer esto, abra el navegador, vaya a la dirección Tplinklogin.Neto (Todavía puedes probar 192.168.1.1, o 192.168.0.1). La dirección se indica desde la parte inferior del enrutador. En la página de autorización, indique el inicio de sesión y la contraseña. Si no los cambió, entonces esto es administrador y administrador. Si algo no funciona, vea las instrucciones detalladas para la entrada a la interfaz web de los enrutadores TP-Link.
En la configuración, vaya a la pestaña "inalámbrica" (modo inalámbrico). Si tiene un enrutador de dos bandas, luego abra la pestaña con la red deseada (2.4 GHz, o 5 GHz). E inmediatamente cambie a "estadísticas inalámbricas" (estadísticas inalámbricas).
Allí, la tabla mostrará todos los dispositivos que están conectados a su Wi-Fi. Puede hacer clic en el botón "Actualizar" (Actualizar) para actualizar la lista.
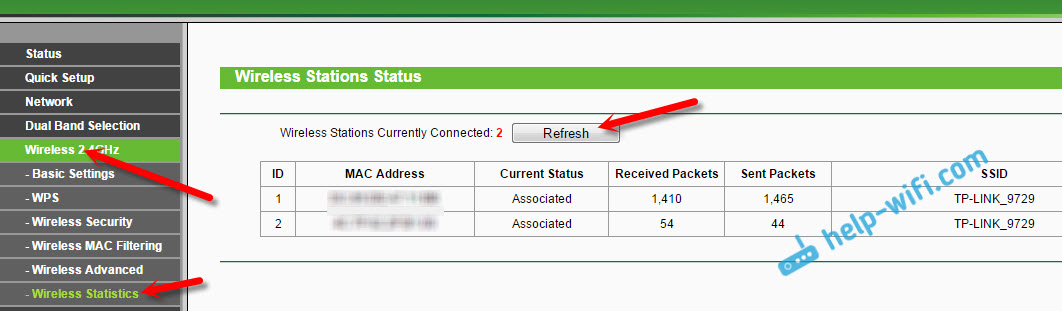
Honestamente, la información no es muy informativa, por lo tanto, le aconsejo que cambie a la pestaña DHCP - "Lista de clientes DHCP" (lista de clientes de DHCP). Al menos al menos se indicará el nombre del bastardo.
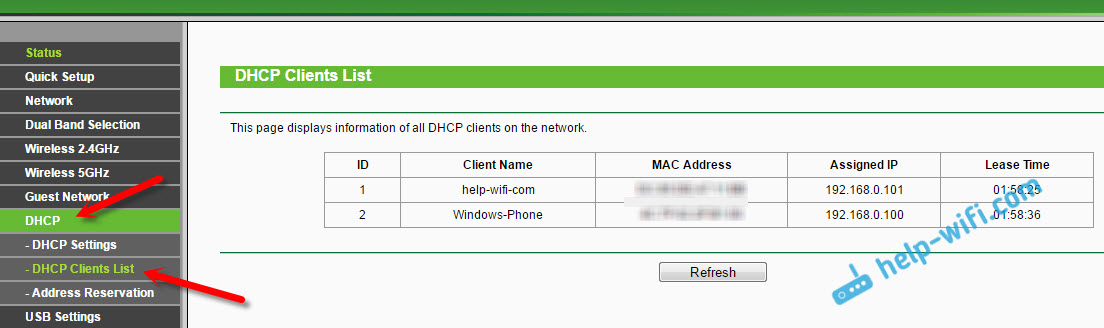
Si encuentra algún tipo de dispositivo allí, entonces se puede bloquear. Es mejor bloquear por la dirección MAC. Pero, hay otra forma: simplemente cambie la contraseña a Wi-Fi. Y todos los dispositivos que estaban conectados a su Wi-Fi se "caerán". Y te conectas a la nueva contraseña.
Bloquear a los clientes de Wi-Fi en la dirección MAC en el enrutador TP-Link
De las tablas de arriba, que mostré, copie la dirección MAC del dispositivo que desea bloquear. Vaya a la pestaña "inalámbrica" (modo inalámbrico) - "Filtrado de Mac inalámbrico".
El filtro debe activarse (en estado habilitado). Y la configuración de bloqueo en el estado "negar" (prohibir). Presione el botón "Agregar nuevo" (Agregar) para agregar un nuevo dispositivo.
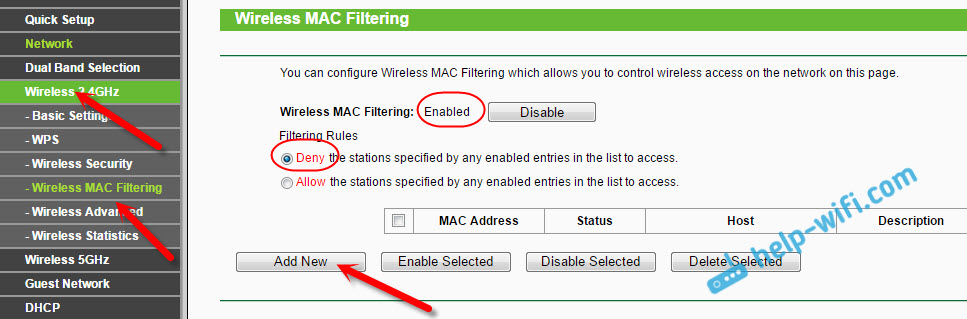
Indique la dirección MAC del dispositivo correcto, ingrese una descripción arbitraria y retenga la regla.
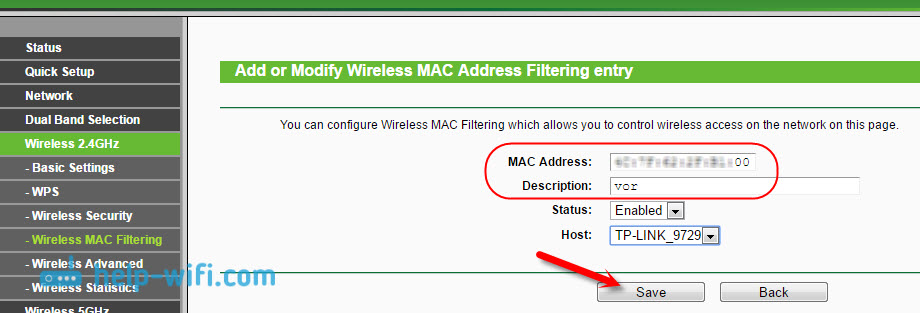
Recargar el enrutador. El dispositivo bloqueado se desconectará y ya no podrá conectarse. Pero, todavía cambiaría la contraseña de red Wi-Fi.
Cómo ver una lista de clientes Wi-Fi si el enrutador TP-Link con una nueva página de configuración
Algunos mejores modelos de enrutadores de TP-Link ya han adquirido una nueva interfaz web. Básicamente, estos son dispositivos de la línea Archer (pero no todas). En la configuración, en el nuevo panel de control, vaya de arriba a la sección "básica" (configuración base). Verás una tarjeta de red. Habrá clientes inalámbricos. Hacemos clic en ellos, y desde el lado o abajo habrá una lista de dispositivos que están conectados a su Wi-Fi.
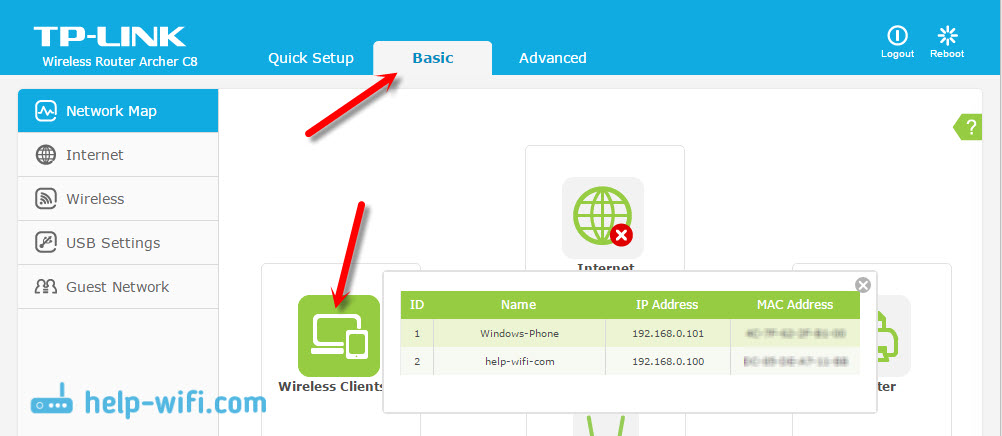
Es una pena que no hicieran que el dispositivo bloquee los dispositivos a la vez desde esta tabla.
Para bloquear los dispositivos en los enrutadores con un nuevo firmware, debe ir a la sección "avanzada" (configuración adicional). Luego abra la pestaña "inalámbrica" (modo inalámbrico) -"filtrado de Mac inalámbrico" y cree una regla, como mostré anteriormente.
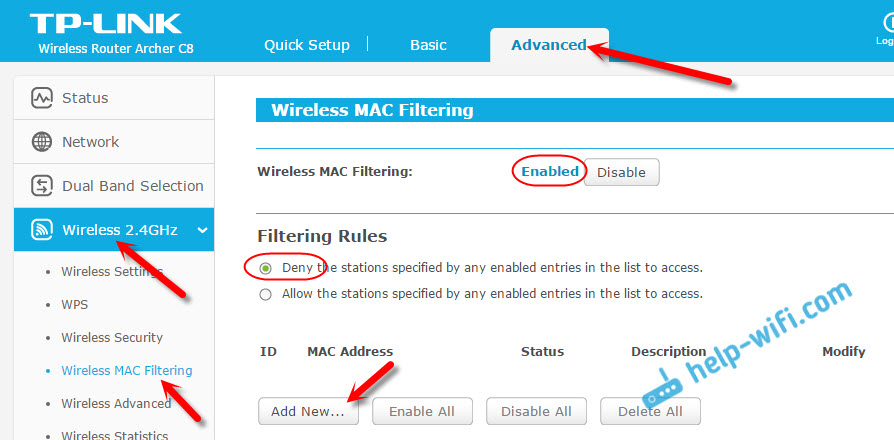
Eso es realmente todo. Ahora sabe cómo puede ver una lista de todos los dispositivos que están conectados a una red inalámbrica. Y si es necesario, bloquee los dispositivos individuales.
- « Grupo de inicio en Windows 10
- ¿Qué es el punto de acceso Wi-Fi?? ¿Cuál es la diferencia entre un enrutador y punto de acceso?? »

