Creando un hermoso marco en Photoshop

- 4473
- 1071
- Luis Miguel Porras
Un poco sobre Adobe Photoshop
Seguramente a menudo escuchas cómo dicen: "Photoshop", "Faisted Up" y tu conciencia describieron aproximadamente una idea de qué tipo de programa es tan maravilloso que te permite convertir una foto en una obra de arte. De hecho, Adobe Photoshop Software presenta a su usuario una gran paleta de edición de imágenes.
A primera vista, al abrir el programa (si está en su computadora o computadora portátil) puede parecer que nunca aprenderá cómo usarlo. Pero como dicen, "nunca digas" nunca "! No hay nada complicado en esto, solo siga las instrucciones más simples que se pueden encontrar en Internet. Y por lo tanto, lentamente puede hacer manipulaciones simples con fotos e imágenes.

Cómo hacer un marco en Photoshop?
Vamos contigo directamente a cómo hacer un marco en Photoshop nosotros mismos. Si no tiene este programa en la computadora, debe instalarlo. Después de lo cual ya puede comenzar las siguientes acciones:
- Abra en Adobe Photoshop una foto en la que desea poner un hermoso marco.
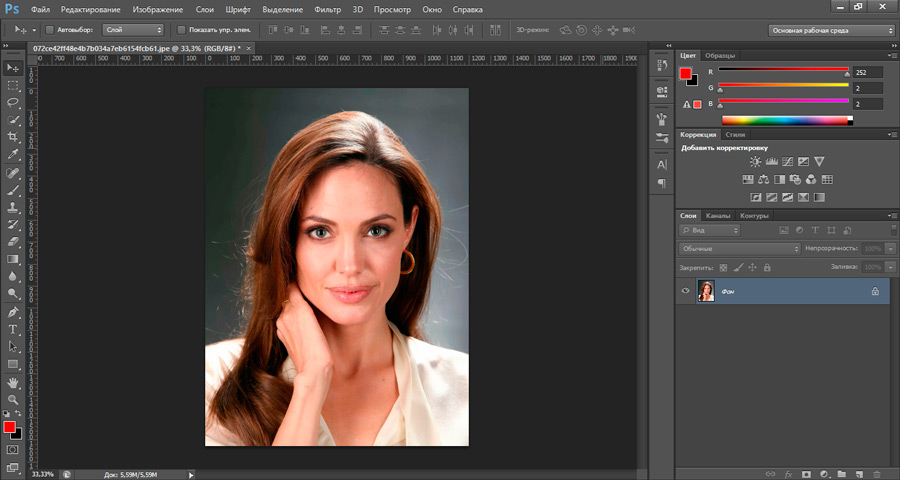
- Ir al navegador de Internet que usa. Necesitarás un motor de búsqueda.
- En el campo de búsqueda en la categoría "imágenes", escriba un "marco para la foto". Entre los resultados que han aparecido, descargue el que le guste. Presta atención al hecho de que el formato de la foto con el marco debe ser .PNG, y su fondo debe ser transparente.
- También puede simplemente escribir "Descargar marcos para Photoshop" en la barra de búsqueda ". De los recursos presentados puede descargar colecciones completas de marcos.
- Ahora abra una foto con un marco en la nueva ventana del programa de Photoshop.
- El siguiente paso será el encuadre del marco en nuestra foto del párrafo 1. En una ventana con un marco, seleccione la herramienta "Mover". Se encuentra en la barra de herramientas izquierda en la parte superior (una flecha negra con un icono de movimiento). O presione la tecla V para llamar rápidamente a la herramienta.
- Tire del cursor para el encuadre y presione el botón izquierdo del mouse. Ahora, sin liberar el botón, guíe el cursor a la pestaña con su foto. La pestaña está debajo del menú superior principal. Si hiciste todo bien, llegarás a tu foto del párrafo 1. Ahora mueva el cursor a la foto y suelte el botón izquierdo del mouse.
- En esta etapa, pudimos insertar el marco. Pero se puede notar que los tamaños de estas dos imágenes no coinciden. Qué hacer? En el menú superior, coloque un lugar de verificación en el campo "Mostrar elementos de control". Ahora hay un tamaño de botones alrededor del marco. Con su ayuda, ajuste la imagen al tamaño requerido.
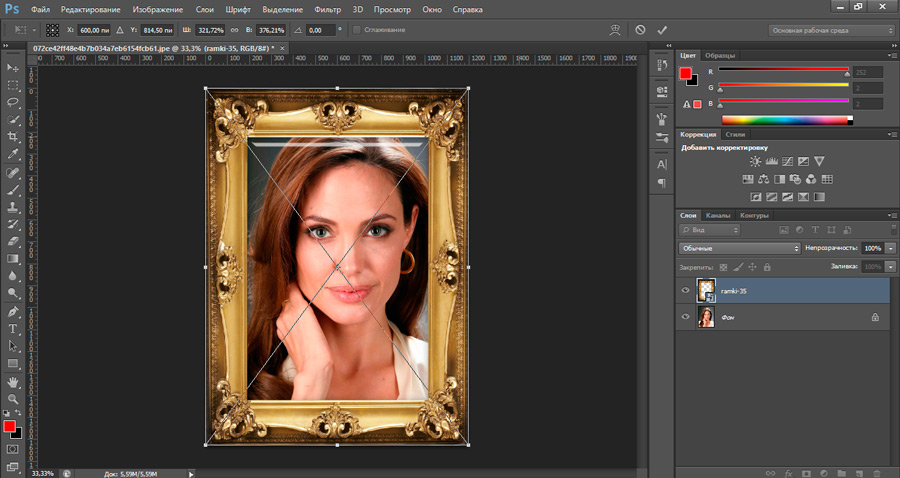
- Cuando todo está hecho, puede guardar el resultado. Para hacer esto, seleccione el "archivo", luego haga clic en "Guardar como ..." y luego seleccione el archivo para el archivo. En el campo del formato de imagen, debe elegir .JPG.
- Listo! Puedes mostrar tu creación a amigos o familiares. O simplemente imprima el dibujo terminado y se mantiene en un álbum de fotos.
Cómo dibujar un marco usted mismo?
Aquí tendrás que sudar un poco. El hecho es que los hermosos marcos estampados para fotos son dibujados por profesionales que a menudo recurren a la ayuda de una tableta para dibujar. Y en la mayoría de los casos, los artistas hacen esto. No es posible dibujar un marco estampado a un usuario simple. Sin embargo, puede hacer un encuadre simple para su foto, pero con su propia textura y forma excepcional. Para hacer esto, haga lo siguiente:
- Para empezar, todo está en el mismo navegador, encuentre una textura que le guste y que sea estilísticamente adecuada para su foto.
- Entonces, al igual que en las instrucciones anteriores, agrégalo a la nueva pestaña Photoshop.
- Ahora el más interesante! Puede intentar cortar el marco usted mismo, o puede usar herramientas auxiliares. Se encuentran en el panel de la izquierda, abajo, debajo de una flecha negra. Por defecto, se representa un rectángulo allí. Haga clic en él con el botón derecho del mouse y seleccione la figura que será una plantilla en el futuro.
- A continuación, dibuje esta figura manteniendo presionado el botón del mouse izquierdo en la textura y transfiriéndola al otro extremo de la imagen.
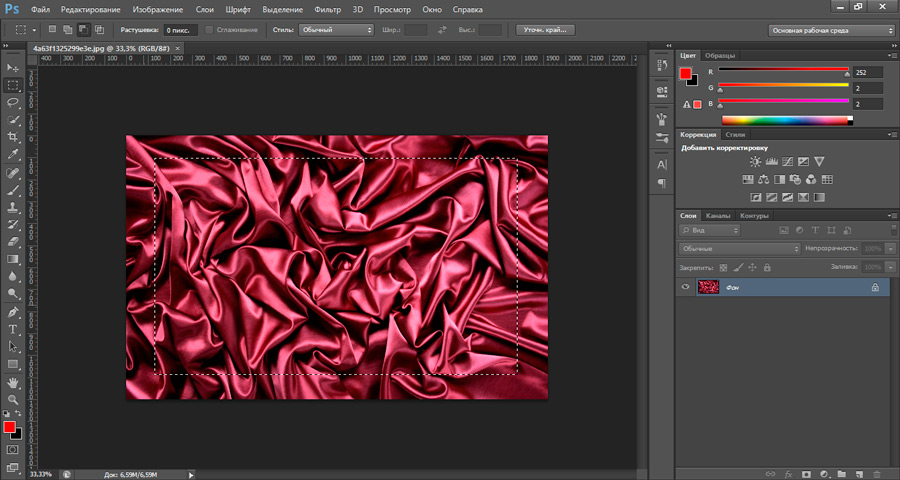
- El tamaño de esta figura también se puede cambiar, como en el ejemplo anterior (párrafo 8).
- Para ajustar el tamaño del marco, debe comprender que el espacio que llena la figura es en el futuro no es más que su fotografía (párrafo 1). Y lo que deja de la textura en torno a esta figura es el marco futuro.
- Después de haber ajustado el tamaño dos veces, haga clic rápidamente en la figura (como si esté abriendo la carpeta en la computadora). En la parte inferior derecha en la pestaña "Capas", verá que en este momento está en una capa de figura. Haga clic en esta capa con el botón derecho del mouse y seleccione el elemento "Rastom la capa".
- A continuación, en el panel izquierdo, busque la herramienta "Selección rápida". Haga clic en él con el botón derecho del mouse y seleccione el "retroceso de la magia".
- Ahora haga clic en la figura con el botón izquierdo del mouse.
- En la pestaña Capas, vaya a la capa de textura (haga clic en ella con la tecla del mouse izquierda) y presione la tecla Eliminar. En la ventana que aparece en el campo "Usar", seleccione "Color básico" y haga clic en Aceptar. Luego, en el mismo panel izquierdo, busque la herramienta Lastik y la tecla del mouse derecha, seleccione Magic E Lastik y presione el botón del mouse izquierdo en el fondo.
- Ahora elimine la capa con la figura. Si hizo todo bien, entonces en el fondo de la figura habrá una textura de ajedrez. Esto significa que en este lugar un fondo transparente.
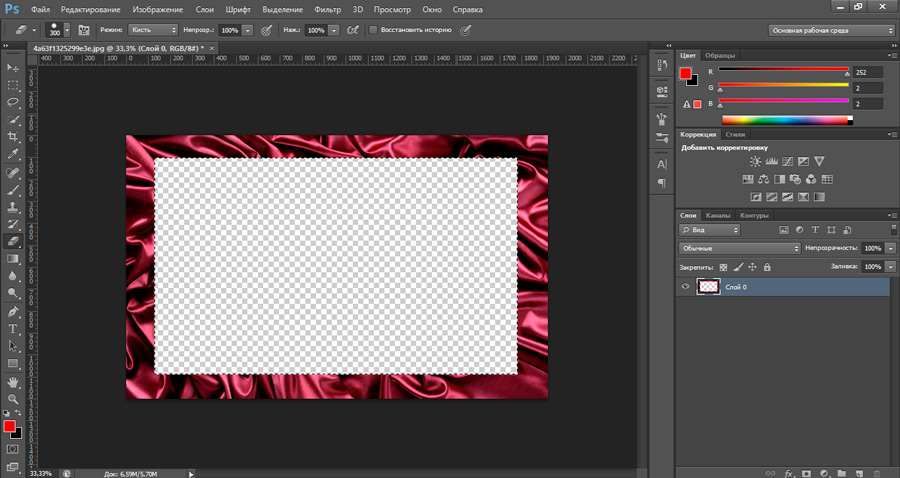
- Listo! Pudió dibujar su marco y ahora puede agregarlo a cualquier foto en el principio indicado en las instrucciones anteriores. Solo queda preservar los frutos de sus trabajos.
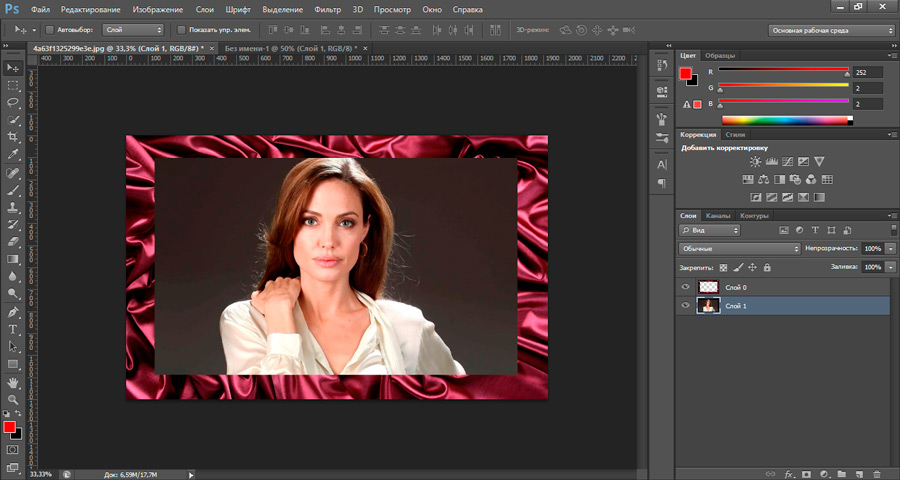
- Haga clic en el "archivo", luego "Guardar como ...", luego seleccione la carpeta, y en el campo se debe tomar el formato .Png. presiona OK.
Resultados
Hoy no solo aprendimos a insertar una foto en el marco usando el programa Photoshop, sino que también aprendimos a crear nuestros propios cuadros nosotros mismos. Ahora puedes darle un poco de encanto a tus fotos antiguas. Compartir ejemplos de su trabajo en los comentarios!
- « Eliminar y establecer protección de la edición del documento Word
- Mover un video de una computadora en el iPhone varias formas de hacer esto »

