Creación de una sección de recuperación en Aomei OneKey Recovery

- 2577
- 755
- Ariadna Arevalo
Si de repente alguien no lo sabe, entonces la sección oculta de la restauración en el disco duro de la computadora portátil o computadora está diseñada para devolver rápidamente y convenientemente su estado original, con el sistema operativo, los controladores y cuando todo funciona. Casi todas las PC y computadoras portátiles modernas (con la excepción de la "rodilla" recolectada) tienen tal sección. (Escribí sobre su uso en el artículo cómo soltar una computadora portátil a la configuración de fábrica).
Muchos usuarios por ignorancia, y para liberar espacio en el disco duro, elimine esta sección en el disco y luego busque formas de restaurar la sección de la recuperación. Algunos hacen esto de manera significativa, pero en el futuro, sucede que todavía lamentan la ausencia de esta forma rápida de restaurar el sistema. La sección de recuperación se puede crear utilizando el programa gratuito de recuperación AOMEI OneKey, que se discutirá más adelante.
En Windows 7, 8 y 8.1 Existe la posibilidad integrada de crear una imagen completa de recuperación, pero la función tiene un inconveniente: para el uso posterior de la imagen, es necesario tener una distribución de la misma versión de Windows o del sistema de trabajo (bueno, bueno, o un disco de recuperación separado que se crea en él). No siempre es conveniente. Aomei OneKey Recovery simplifica enormemente la creación de la imagen de la imagen en la sección oculta (y no solo) y la posterior restauración de la misma. La instrucción también puede ser útil: cómo hacer la imagen de la recuperación (copia de seguridad) Windows 10, que establece 4 maneras adecuadas para versiones anteriores del sistema operativo (excepto XP).
Usando OneKey Recovery
En primer lugar, advertiré que es mejor crear una sección de recuperación inmediatamente después de una instalación limpia del sistema, los conductores, los programas más necesarios y la configuración del sistema operativo (de modo que en caso de situaciones imprevistas, devuelva rápidamente la computadora a la computadora mismo estado). Si esto se hace en una computadora llena de 30 juegos Gigabyte, películas en la carpeta de descarga y otros datos, no particularmente necesarios, entonces todo esto también entrará en la sección de recuperación, pero no la necesita allí allí.
Nota: Los siguientes pasos relacionados con la marca del disco son necesarios solo si crea una sección de recuperación oculta en un disco duro de la computadora. Si es necesario, en OneKey Recovery puede crear la imagen del sistema en una unidad externa, entonces se pueden perder las etapas indicadas.
Y ahora estamos empezando. Antes de comenzar la recuperación de AOMEI OneKey, deberá resaltarlo con un espacio irrazonable en un disco duro (si sabe cómo hacerlo, no preste atención a las siguientes instrucciones, están destinados a que los principiantes funcionen la primera vez y sin duda). Para estos fines:
- Inicie el control brillante de Windows Tough Presionando las teclas Win+R e introducir diskmgmt.MSC
- Haga clic en el botón derecho del mouse de acuerdo con el último de los volúmenes en el disco 0 y seleccione "Exprimir Tom".

- Indique cuánto debe comprimirse. No use el valor que se establecerá de forma predeterminada! (es importante). Resaltar tanto espacio como el espacio ocupado en el disco C (de hecho, la sección de recuperación tomará un poco menos).
Entonces, después de que haya suficiente espacio libre en el disco para acomodar la sección de recuperación, comenzamos la recuperación de Aomei OneKey. Puede descargar el programa de forma gratuita del sitio web oficial http: // www.Utilidad de copia de seguridad.Com/OneKey-Recovery.Html.
Nota: Realicé acciones para esta instrucción en Windows 10, pero el programa es compatible con Windows 7, 8 y 8.1.
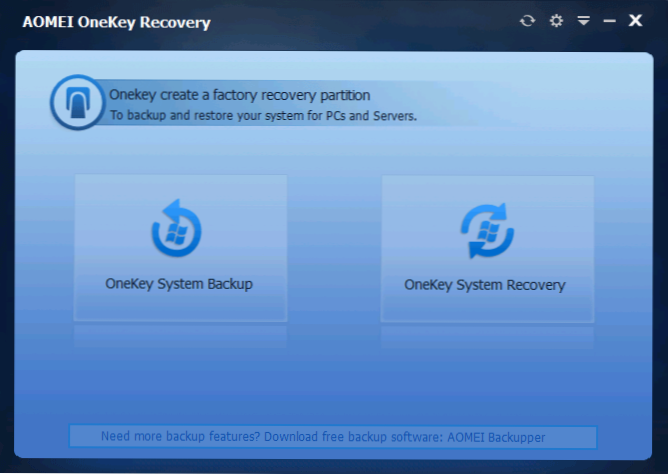
En la ventana principal del programa verá dos puntos:
- Copia de seguridad del sistema OneKey: creando una sección de la recuperación o imagen del sistema en la unidad (incluido el externo).
- Recuperación del sistema OneKey: restauración del sistema desde la sección o imagen creada anteriormente (puede ejecutar no solo desde el programa, sino también al cargar el sistema)
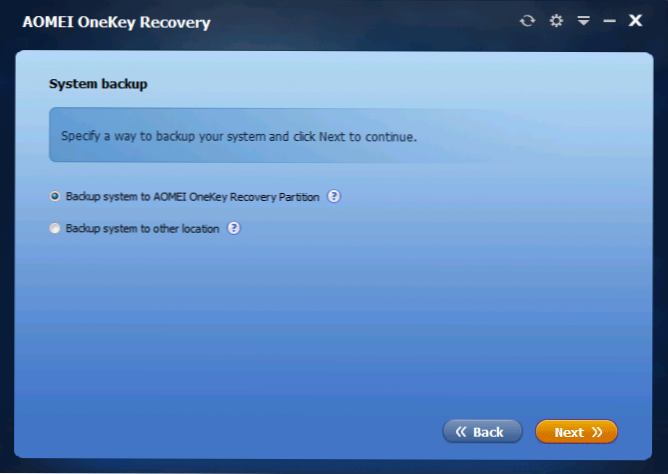
En relación con este liderazgo, estamos interesados en el primer punto. En la siguiente ventana, se propondrá elegir si crear una sección oculta de la recuperación en un disco duro (primer elemento) o guardar la imagen del sistema en otra ubicación (por ejemplo, en una unidad flash USB o duro externo duro conducir).
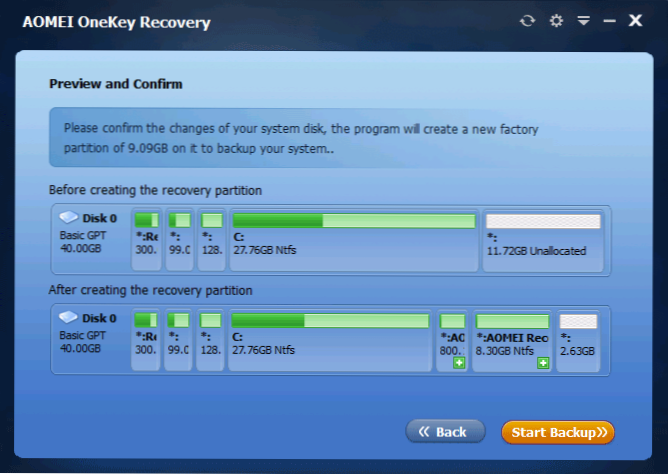
Al elegir la primera opción, verá la estructura del disco duro (arriba) y cómo AOMEI OneKey Recovery publicará la sección de recuperación (a continuación). Sigue siendo solo estar de acuerdo (no puede configurar nada aquí, desafortunadamente) y presione el botón Start Backup.
El procedimiento lleva un tiempo diferente, dependiendo de la velocidad de la computadora, los discos y el volumen de información sobre el HDD del sistema. Tengo en un automóvil virtual en un sistema operativo casi limpio, SSD y un montón de recursos, todo esto tomó unos 5 minutos. En condiciones reales, creo, debería ser a 30-60 minutos o más.
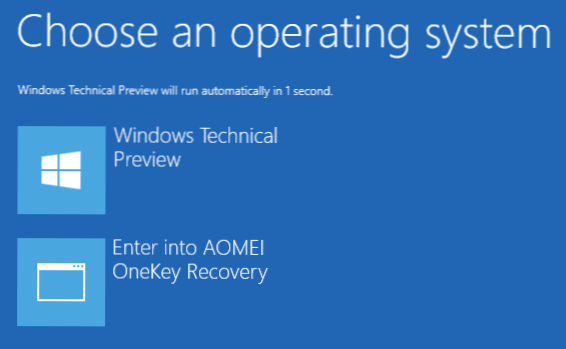
Una vez que la sección de recuperación del sistema esté lista, al reiniciar o encender la computadora, verá una opción adicional: recuperación de una llave, al elegir cuál puede iniciar la recuperación del sistema y devolverla a un estado guardado en minutos. Este elemento de menú se puede eliminar de la descarga utilizando la configuración del programa en sí o presionando Win+R, ingresando a MSCONFIG en el teclado y desconectando este elemento en la pestaña "Carga".
Qué puedo decir? Excelente y simple programa gratuito, que cuando se usa puede simplificar enormemente la vida de un usuario común. A menos que la necesidad de realizar acciones en las secciones del disco duro por sí solo pueda asustar a alguien.

