Creando un disco duro virtual en Windows 10, 8.1 y Windows 7
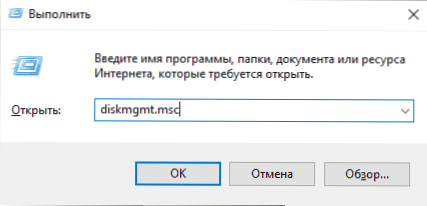
- 2335
- 18
- Sra. Inés Vázquez
Windows 10, 8.1 y Windows 7 le permiten crear un disco duro virtual mediante sistemas construidos en el sistema y usarlo casi como un HDD normal, que puede ser útil para una variedad de fines, comenzando con una organización conveniente de documentos y archivos en la computadora y el final con la instalación del sistema operativo. En los siguientes artículos, describiré en detalle varias opciones de uso.
Un disco duro virtual es un archivo con una extensión de VHD o VHDX, que cuando está montado en el sistema (para esto no requiere programas adicionales) es visible en el conductor como un disco adicional regular. De alguna manera, es similar a los archivos ISO montados, pero con la posibilidad de grabación y otras opciones de uso: por ejemplo, puede instalar el cifrado de BitLocker en un disco virtual, recibiendo así un contenedor de archivos cifrado. Otra oportunidad es instalar Windows en un disco duro virtual y descargar una computadora desde un disco determinado. Dado que el disco virtual está disponible en forma de un archivo separado, puede transferirlo fácilmente a otra computadora y usarlo allí.
Cómo crear un disco duro virtual
La creación de un disco duro virtual no es diferente en las últimas versiones del sistema operativo, excepto en Windows 10 y 8.1 Es posible montar el archivo VHD y VHDX en el sistema simplemente haciendo clic en él dos veces: se conectará inmediatamente como HDD y se le asignará una carta.
Para crear un disco duro virtual, siga los siguientes pasos simples
- Presione las teclas Win+R, ingrese Disco.MSC Y haga clic en Entrar. En Windows 10 y 8.1 también puede hacer clic en el botón de inicio con el botón derecho del mouse y seleccionar el elemento de "Administración de discos".
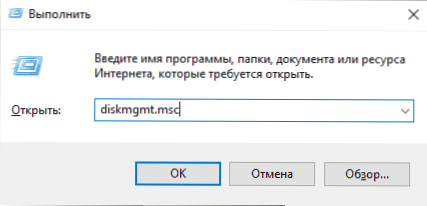
- En la utilidad de administración de disco en el menú, seleccione "Acción" - "Crear un disco duro virtual" (por cierto, también está el elemento "Adjunte un disco duro virtual", será útil a Windows 7 si lo desea Para mover VHD de una computadora a otra y conectarlo).
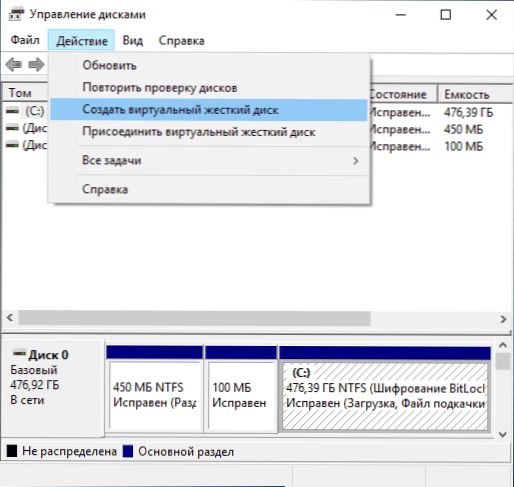
- Comenzará un maestro en la creación de discos duros virtuales, en el que debe seleccionar la ubicación del archivo de disco, el tipo de disco: VHD o VHDX, tamaño (al menos 3 MB), así como uno de los formatos disponibles: dinámicamente expandido o con un tamaño fijo.

- Después de configurar la configuración y presionar OK, aparecerá un nuevo disco inicializado en la administración del disco, y si es necesario, se instalará el controlador del neumático del neumático del disco duro virtual Microsoft.
- El siguiente paso, haga clic en el nuevo disco con el botón derecho del mouse (de acuerdo con su encabezado a la izquierda) y seleccione el "Disco inicialize".
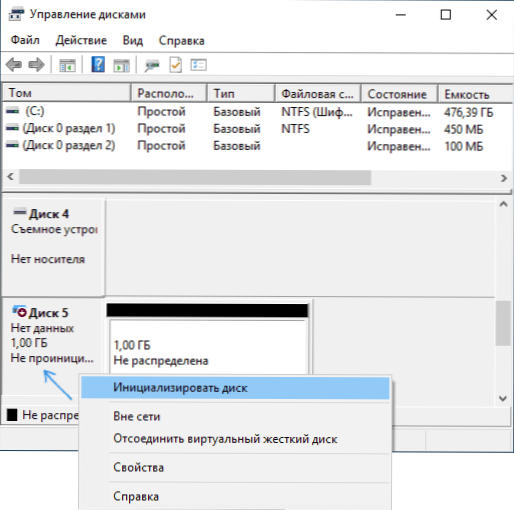
- Al inicializar el nuevo disco duro virtual, será necesario especificar el estilo de las secciones: MBR o GPT (GUID), para la mayoría de las aplicaciones y los tamaños de discos pequeños son adecuados para MBR.
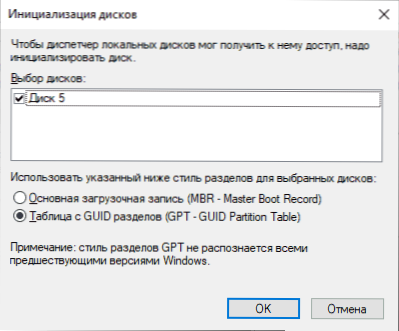
- Y lo último que necesita es crear una sección o sección y conectar un disco duro virtual a Windows. Para hacer esto, haga clic en él con el botón derecho del mouse y seleccione "Crear un volumen simple".
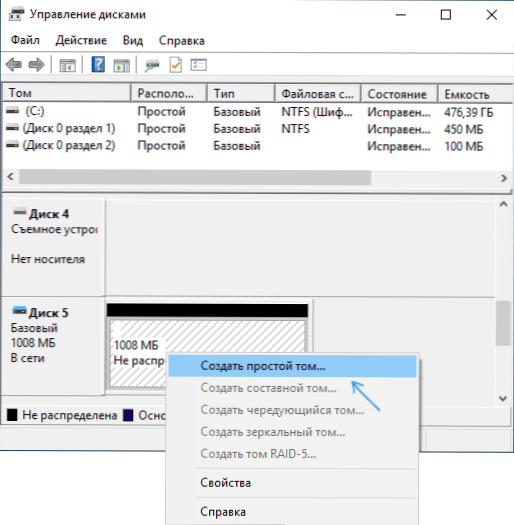
- Será necesario especificar el tamaño del volumen (si deja el tamaño recomendado, entonces en el disco virtual habrá una sola sección que ocupa todo su espacio), establecerá los parámetros de formato (FAT32 o NTFS) y especificará la letra carta.
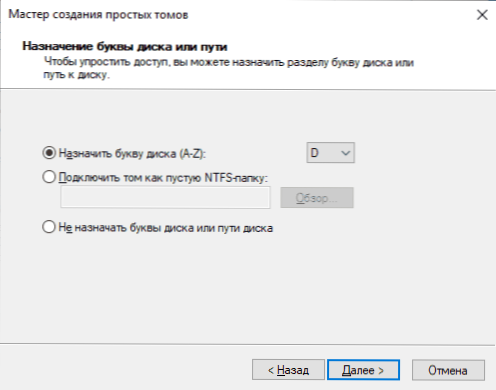
Al final de la operación, recibirá un nuevo disco que se mostrará en el conductor y con el que puede trabajar exactamente como con cualquier otro HDD. Sin embargo, recuerde dónde se almacena realmente el archivo de disco duro virtual VHD, ya que físicamente todos los datos se almacenan en él.
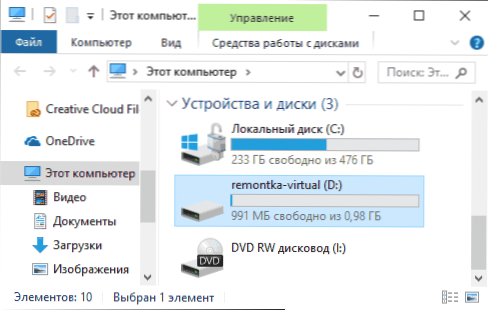
En el futuro, si necesita apagar el disco virtual, simplemente haga clic en él con el botón derecho del mouse y seleccione "Extraer".
- « Protección de software SPPSVC.EXE carga el procesador cómo solucionarlo
- Bliss OS - Android 9 en una computadora »

