Crear un disco de arranque o una unidad flash de Windows

- 2806
- 276
- Luis Miguel Porras
Lo que necesitas saber?
Estimados lectores, Hoy discutiremos cómo hacer un disco de arranque o una unidad flash Windows 7, 8.1 o 10 para una computadora. Pero para empezar, nos familiarizaremos con los requisitos básicos para estas acciones. Y también necesitará averiguar qué opciones para crear. Después de eso, analizaremos cada uno de estos métodos con un ejemplo detallado. Por lo tanto, estas son las opciones hoy que consideraremos: la opción de grabar la imagen existente del sistema operativo por separado tanto para el disco como para la unidad flash. En el último bloque, el registro se describirá utilizando una utilidad especial de Microsoft si no ha cargado la imagen. Este método es adecuado tanto para el disco como para la unidad flash.

Crear un disco de arranque o una unidad flash de Windows
Pero antes de realizar el procedimiento declarado, deberemos asegurarnos de que esté completamente preparado. Es decir, tiene las herramientas y programas necesarios. En general, todo lo que es útil se describe más adelante:
- El disco debe ser un volumen de al menos 4.7 gigabytes. Es mejor tomar dos discos por adelantado, ya que existe la posibilidad de que se registre con errores. En este caso, el segundo dispositivo vendrá en su ayuda. Tenga en cuenta que para algunas versiones del sistema operativo, este tipo de grabación no es completamente adecuado. Es mejor usar una unidad flash de arranque.
- Al usar unidades flash, necesitamos un volumen de almacenamiento de al menos ocho gigabytes. Debe admitir el tipo de USB 0 (casi todas las unidades son adecuadas para este parámetro). Naturalmente, no se debe registrar nada en él. Si hay algunos archivos y datos allí, transferirlos a otro lugar.
- Si no tiene una imagen del sistema, necesitará una conexión a Internet activa. Si usa un plan de tarifa con tráfico limitado, entonces no recomendamos usar este tipo de conexión. Simplemente puede obtener una suma redonda a favor de su proveedor. Utilice solo una conexión con tráfico de datos ilimitado.

El proceso de crear un disco de arranque
- Algunos dispositivos después de la reinstalación pueden no funcionar debido a la falta de conductores en el sistema reinstalado. En este caso, tenga cuidado con anticipación al menos sobre el conductor para conectarse a Internet. Por ejemplo, si hay Wi-Fi en la computadora portátil, descargue los controladores correspondientes con anticipación desde el sitio web oficial para la versión del sistema operativo que va a poner. De lo contrario, después de reinstalar, no trabajará para usted. Es decir, no tendrás conductores para una tarjeta de video, sin conductores para audio, etc. Y si al menos se ocupa de Internet, puede descargarlos todos con herramientas regulares de Windows.
- No se olvide de transferir todos los archivos y datos necesarios de una computadora a un medio externo. Si en su dispositivo hay dos discos locales donde uno está diseñado para el sistema operativo, puede transferir datos a otro. No serán eliminados y no desaparecerán. Lo principal es elegir este disco correctamente, ya que un pequeño error puede conducir a una enorme pérdida de información. Se recomienda transferir archivos personales a medio de información externa. Tal puede servir como una unidad flash ordinaria y un disco duro externo.
- Como notaste, hay muchos matices incluso antes de las acciones principales. Si los tomaste en cuenta todo, entonces puedes ir a trabajar. Si vas a poner Windows 8.1 o 10, se recomienda ir inmediatamente a la última columna "No tengo imagen, qué hacer?"Windows 8.1 y 10 ". Seleccione el bloque correspondiente y siga las instrucciones.
Cómo grabar un disco de arranque?
- Inserte un disco vacío puro en una computadora o dispositivo de accionamiento portátil.
- Encuentre una imagen descargada previamente del sistema que necesita de Internet en un conductor de computadora.
- Haga clic en él con el botón derecho del mouse y seleccione "Registre la imagen del disco".
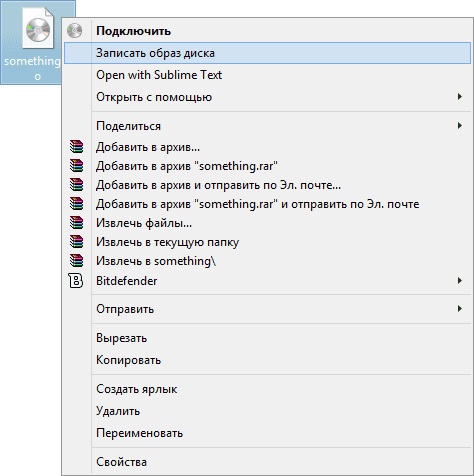
Haga clic en el botón derecho del mouse en la imagen y seleccione "Escriba la imagen del disco"
- Si no es así, entonces vaya al quinto punto donde se describe el uso de un tercer programa de partidos.
- En la ventana que aparece, seleccione el dispositivo de grabación que servirá al disco insertado previamente. También se recomienda instalar una marca de verificación cerca de la verificación del disco después de la grabación.
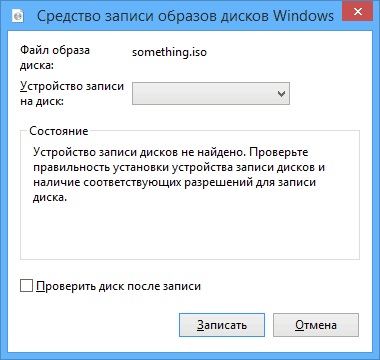
En la ventana que aparece, seleccione el dispositivo de grabación
- Cuando todo esté listo, haga clic en "escribir". Espere el final del programa. Listo!
Tenga en cuenta que la forma estándar de grabar la imagen puede hacer esto con errores, como se hace a una velocidad máxima, lo que afecta negativamente la imagen. Es mejor usar un programa de tercera parte (si es posible).
- Descargue la utilidad UltraISO e instálela en su computadora o computadora portátil.
- Ejecute la aplicación y haga clic en la pestaña "Archivo" de la unidad de menú superior. Luego seleccione el elemento "Abrir".
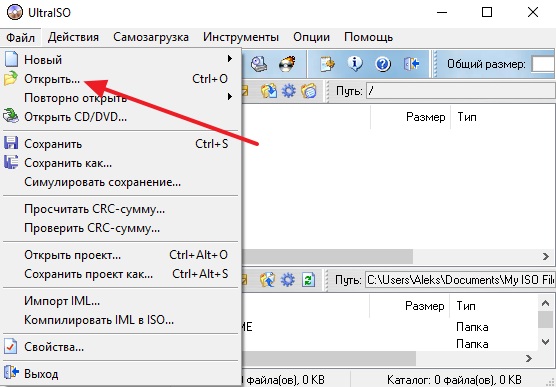
Haga clic en el archivo y luego abra
- Aquí tendremos que indicar el camino a la imagen del disco. Haga clic en Aceptar.
- Ahora busque el icono de disco de lamer debajo del bloque de menú superior y haga clic en él con el botón izquierdo del mouse.
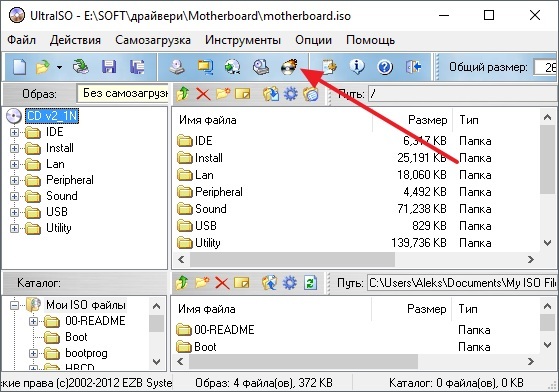
Haga clic en un disco de quema en la unidad de menú superior
- Indique su disco como un dispositivo para grabar y establecer la velocidad mínima para que la imagen esté configurada sin pérdida de datos.
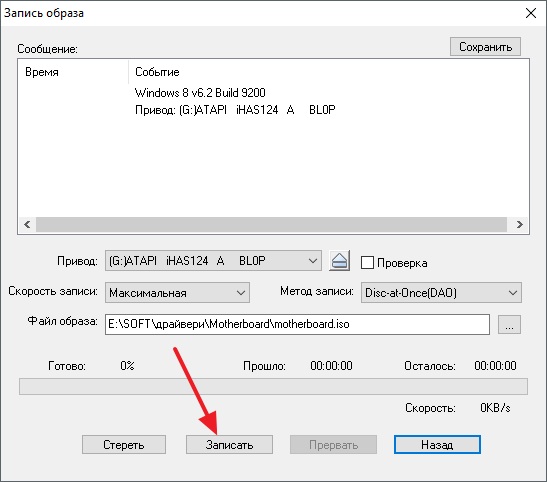
Instale los parámetros de la imagen del disco
- 3. Listo!
Cómo crear una unidad flash de arranque?
- Para trabajar, necesitaremos instalar un programa especial llamado WinsetUpFromUSB. Para ser honesto, la palabra "instalación" aquí será demasiado fuerte: después de descargar el archivo, solo necesitará desempaquetar el archivo e iniciar la versión para la descarga de su sistema operativo (32 o 64 bits).
- Entonces, descargamos el archivo deseado del sitio web oficial de la utilidad http: // www.Winsetupfromusb.com/ descargas/ y desempacar el archivo.
- Inicie el archivo deseado, como se describe anteriormente en el primer párrafo.
- Aparecerá la ventana principal de la utilidad, donde estableceremos los parámetros necesarios.
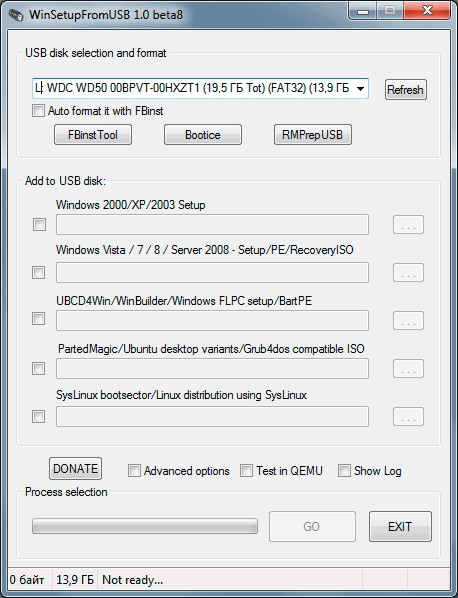
La principal ventana WinsetupFromusb
- En la parte superior instalamos una unidad flash en la que se instalará el sistema de Windows.
- Coloque las marcas de verificación opuesta al autoformato con fbinst, lo que llevará a cabo el trabajo preparatorio para su impulso.
- En el siguiente BLOQUE DE DISCO AGREGAR USB, instale una marca de verificación opuesta a la versión deseada del sistema operativo (el que va a poner). Luego haga clic en el botón a la derecha con tres puntos e indique la ruta donde se almacena el archivo ISO con la imagen de la imagen. Preste atención al hecho de que las marcas de verificación se encuentran solo opuestas a aquellas versiones de los sistemas que agrega. Es decir, si solo pone en Windows 7 u 8, estará de pie un cheque.
- Ahora hacemos clic en el botón GO y esperamos hasta que la utilidad haga su trabajo. Este proceso puede llevar algo de tiempo, por lo que no debe extraer la unidad flash en un pánico, reiniciar la computadora y así sucesivamente. Cuando todo esté listo, verá el mensaje correspondiente en la ventana del programa.
No tengo imagen que hacer?
Si no ha descargado la imagen y piensa que todo es malo, entonces está muy equivocado. De hecho, eres mucho más afortunado que aquellos que han preparado un archivo para grabar con anticipación. El hecho es que Microsoft ha preparado una herramienta muy conveniente para sus usuarios, que hará todo el trabajo por usted (se aplica a Windows 8.1 y 10). Para aquellos que quieran poner los siete, aún tendrán que jugar. Seleccione la versión deseada del sistema operativo y vaya al bloque correspondiente.
Windows 7
- Vaya al sitio https: // www.Microsoft.Com/ru-ruftware-download/windows7.
- En la parte inferior de la página, escriba la tecla de activación y haga clic en el botón "Verificar".
- El sistema le proporcionará automáticamente un enlace para cargar imágenes oficiales específicamente para su clave. Es decir, no tendrá que adivinar, su clave es adecuada para el hogar básico o profesional.
- Tenga en cuenta que la clave que se suministró con su dispositivo (etiqueta en la parte trasera de la computadora portátil, por ejemplo) no es adecuada aquí. Pero puede activar el sistema con tal clave.
- Para grabar la imagen, use los métodos anteriores para crear una unidad de disco o flash.
Windows 8.1 y 10
- Eres mucho más afortunado. Ahora descubrirás por qué.
- Si desea instalar un ocho, siga el enlace https: // www.Microsoft.Com/ru-ruftware-download/windows8 y cargue la herramienta en el botón en la parte inferior de la página.
- Si va a poner una docena, vaya a https: // www.Microsoft.Com/ru-ruftware-download/windows10 y también descargue el producto usando un botón azul del mismo nombre.
- Ejecute la herramienta cargada en su computadora o computadora portátil.
- Seleccione el idioma, la versión del sistema operativo, así como la descarga del sistema. Si en este último duda, vea el bit en la ventana Propiedades de la computadora. Para hacer esto, abra "mi computadora" o simplemente "computadora".
- Haga clic desde cero con el botón derecho del mouse y haga clic en "Propiedades".
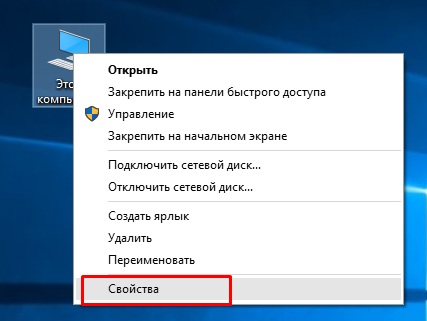
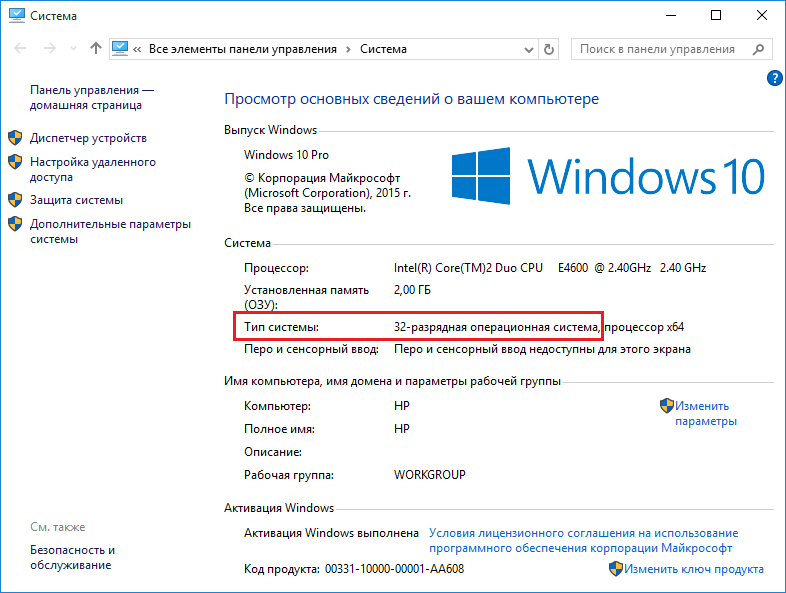
Descubrimos la descarga del sistema
- Cuando se seleccionan los primeros parámetros, haga clic en el botón "Siguiente".
- Siguiendo los consejos en la pantalla, seleccione una unidad flash USB o un disco que va a grabar una imagen. Confirma todas tus acciones.
- Espere el final de la carga y la grabación de la imagen. La velocidad de estas acciones depende de la velocidad de su internet. Listo! Puede comenzar a reinstalar o simplemente extraer el portador de la imagen.
Conclusión
Queridos amigos, hoy hemos analizado completamente la pregunta de cómo hacer, escribir y crear un disco de arranque o una unidad flash Windows 7, 8.1, 10. Esperamos que hayas tenido éxito y que hayas hecho con éxito tu trabajo. Cuéntanos en los comentarios cuál de estas muchas maneras te ayudó en la implementación de tus planes.
- « Que es mejor para el teléfono inteligente Windows o Android
- Firmware de teléfonos inteligentes con pantalla alta o flasheo »

