Creando un programa de unidad flash de carga de Windows rufus

- 4306
- 779
- Ariadna Arevalo
Si es un usuario activo de la PC, entonces sabe con certeza que sin el sistema operativo, su computadora no podrá funcionar y cumplir todas las tareas que instaló.

Afortunadamente, en la mayoría de los casos, el equipo informático se implementa con el sistema operativo instalado. Por esta razón, puede comenzar a trabajar inmediatamente en una PC después de su adquisición.
Sin embargo, no todos tienen tanta suerte, a veces las computadoras se pueden vender en la red minorista completamente "vacía". Cuidar la instalación de Windows en tales casos tendrá que obtener el adquirente.
Por supuesto, puede usar la ayuda de aquellos que conocen y experimentan en este negocio, o puede instalar el sistema operativo independientemente.
Si decide un paso tan crucial, agradecemos su decisión, pero nos enfocamos en el hecho de que primero debe tener un operador en el que se graben los archivos de descarga del sistema operativo.
Para resolver tales problemas, una unidad flash de carga a través de Rufus es ideal. Si primero realiza tales manipulaciones, necesita una instrucción en la que todo el proceso será escrupuloso posible, cómo crear una unidad flash de arranque Windows 7.
Las capacidades del programa Rufus
En la red puede encontrar muchas ofertas interesantes, utilizando las cuales es posible descargar software, con el cual se crea la unidad flash de arranque sin ningún problema.
Sin embargo, cada programa se acompaña de sus capacidades específicas. Basado en ellos, se forma un cierto círculo de admiradores de dicho programa.
El programa RUFUS es actualmente ampliamente popular, gracias al cual es posible crear medios de carga rápida. Aquellos que no han oído hablar de dicho programa pueden dudarse, no entienden si vale la pena perder el tiempo para conocer a Rufus, estudiando las instrucciones para crear una unidad flash de arranque.
Los fabricantes aseguran que Rufus, como un programa para crear operadores de arranque, es una aplicación prometedora, ya que le permite crear ISO-Images de cualquier sistema operativo.
Incluso le permite crear una unidad flash de arranque de este tipo, con la que es posible flash BIOS.
Entonces, si también decide aprovechar las capacidades únicas del programa Rufus, descubra cómo crear una descarga de Windows 7 de descarga de flash Windows 7, le recomendamos que también decida qué tipo de programa prefiere usar.
El fabricante ofrece software para pacientes hospitalizados y portátiles. El principio de su trabajo es el mismo, difieren solo en el que se registran la configuración en la que la carpeta que realizará después del lanzamiento del programa.
Configuración del programa
Después de iniciar la utilidad en la pantalla, aparece una pequeña ventana, ofreciendo algunas acciones relacionadas con realizar cambios en la configuración del programa.
Si la ventana tiene un texto extranjero, no se apresure a decepcionarse de que no sea claro para usted, será difícil entender a Rufus cómo crear una unidad flash de carga Windows 10 u otro sistema operativo.
En el lado derecho de la esquina superior, encontrará un pictograma con la imagen del globo. Haga clic en él y tendrá la oportunidad de elegir el idioma de la interfaz lo que se desea para usted.
Hasta que conecte una unidad flash a su PC, el primer campo con el nombre "dispositivo" permanecerá vacío.
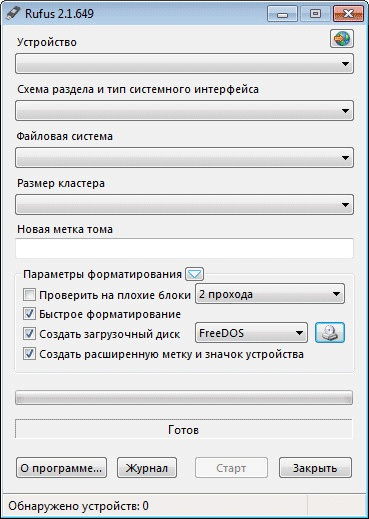
Ahora será más fácil para ti trabajar con una utilidad rusificada.
Por supuesto, dado que ha decidido crear una unidad flash de arranque usando RUFUS, conecte su unidad flash a la PC. Por supuesto, recomendamos encarecidamente que dé preferencia a ese portador que tiene un volumen suficiente.
Después de conectar la unidad digital en el campo "dispositivo", aparecerá el nombre de su unidad flash y se indicarán sus parámetros de volumen.
Si de repente conectó más de un medio, pero varios a la vez, en este campo puede abrir una lista y seleccionar el transportista sobre la base de la cual se creará después de algunas manipulaciones de la unidad flash de arranque.
Sus próximos pasos deben llenar todo por debajo de los campos registrados.
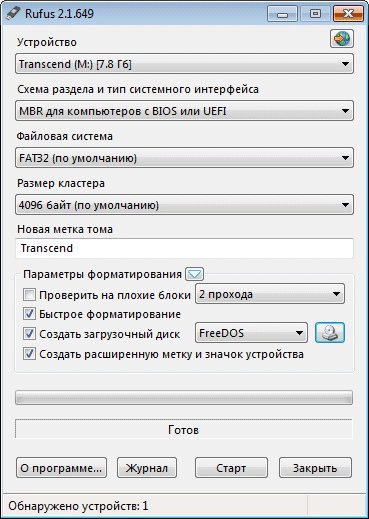
En particular, en la siguiente línea, indique el diagrama de sección y el tipo de medios del sistema.
Si tiene un BIOS en su PC, solo habrá una opción para el esquema de sección: MBR. Si se instala UEFI en su PC, entonces debe elegir entre MBR y GRT.
La práctica muestra que en la mayoría de los casos, los usuarios eligen MBR para BIOS y UEFI.
Después de eso, la utilidad le ofrecerá elegir un sistema de archivos. Dado que los sistemas operativos actualmente ocupan un espacio de más de 4 GB, se recomienda elegir la opción NTFS.
Por cierto, incluso si usted, sin saberlo, elige algo más, no se preocupe, una utilidad inteligente corregirá su Miss y después de comenzar cambiará automáticamente el sistema de archivos a una opción aceptable.
El parámetro "tamaño del clúster" es mejor no tocar, deja que la opción "de forma predeterminada" sigue siendo así. El campo "nueva etiqueta de tiempo" tampoco se puede cambiar si no te esfuerzas por mostrar todo creativo.
De hecho, este campo es un nuevo nombre para sus medios digitales para que posteriormente no lo confunda con ningún otro.
La sección completa "parámetros de formato" permanece en la parte inferior, y tiene una subsección "parámetros adicionales". Es mejor que lo dejes solo y pasas a las siguientes acciones.
Windows To Go Registro
Llamamos su atención sobre el hecho de que una línea "Windows to Go" puede aparecer en la subsección de "parámetros adicionales" si Windows 8 está instalado en su PC.
Si establece la marca en la casilla de verificación junto a este elemento, puede escribir una versión especial del sistema operativo en una unidad flash a través de Rufus, en particular, Windows Enterprise - Windows To Go.
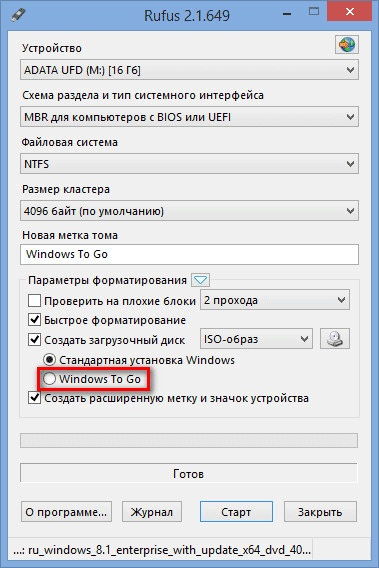
Aquí tenemos que, tal vez, puede molestarlo un poco, ya que se requiere una unidad flash especial para registrar un sistema operativo tan único, cuyo volumen es al menos 32 GB. Incluso si tiene un operador digital de este tipo con una gran cantidad de memoria, nadie puede garantizar que sea adecuado para tales fines.
Le ofrecemos visitar el sitio web oficial de Microsoft, donde después de familiarizarse con la lista completa de unidades flash USB admitidas y recomendadas por los desarrolladores, para determinar si su unidad es adecuada o no.
También quiero advertirte desde un paso erupción, tentación técnica. Si usa la utilidad Rufus, comprenda cómo crear una unidad flash de arranque con Windows 8.1 Para ir, tenga en cuenta que en la mayoría de los casos el trabajo de utilidad termina con un error.
Para evitar tal error, debe usar el programa en la computadora en el que ya se ha instalado el sistema operativo Windows 8.1.
Y después de que logró crear una unidad flash de arranque de este tipo, puede usarla en otras PC para instalar un nuevo sistema operativo.
Grabación de imagen del sistema en Rufus
Entonces, continuamos profundizando en los detalles de cómo grabar Windows en una unidad flash a través de Rufus.
Los usuarios experimentados sugerirán con confianza que en la mayoría de los casos, para garantizar la máxima calidad de la grabación, usan imágenes de disco.
No haremos una excepción, en Internet o de amigos descargamos ISO-IMAGE. Ahora, opuesto al parámetro "Crear un disco de arranque", seleccione el parámetro "ISO-Image". Por supuesto, la utilidad necesitará que indique la ruta donde conservó una imagen previa a la descarga del sistema operativo.
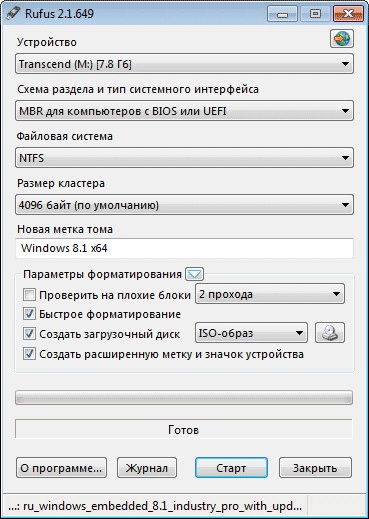
Haga clic en el icono con la imagen de la unidad, especifique la ruta. Ahora ha completado completamente toda la parte preparatoria del trabajo. Una parte responsable está por delante, pero prácticamente no requiere su participación.
La utilidad le advertirá que tendrá que formatear el operador en el que se realizará el registro. Por supuesto, le pedirá su confirmación para excluir cualquier accidente y acciones erróneas.

Después de su confirmación, la grabación se llevará a cabo automáticamente, el tiempo se contará en la parte inferior de la ventana.
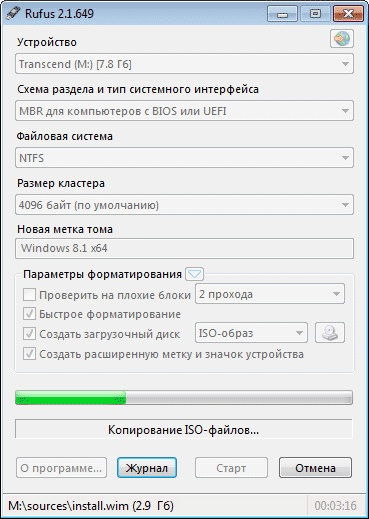
Al finalizar, aparecerá la palabra "lista", solo tiene que cerrar la ventana de utilidad.
Si después de eso abre una "computadora", puede visualizar el cumplimiento exitoso de sus tareas para crear un portador de arranque.
Si "perplejo" antes de este momento, cómo crear una unidad flash de arranque de Windows 10, entonces, habiéndose familiarizado con estas instrucciones, no solo puede descubrir cómo grabar una imagen ISO, sino también comprender que el portador creado Se cargará fácilmente en una PC, instalando la versión del sistema operativo con el que ha soñado durante mucho tiempo.
Creemos que ahora puede convencer al resto de que la carga del sistema operativo no es una lección tan problemática, si preprepara técnicamente y la información.

