Creación de la unidad flash de Windows to Go Boot en Dism ++
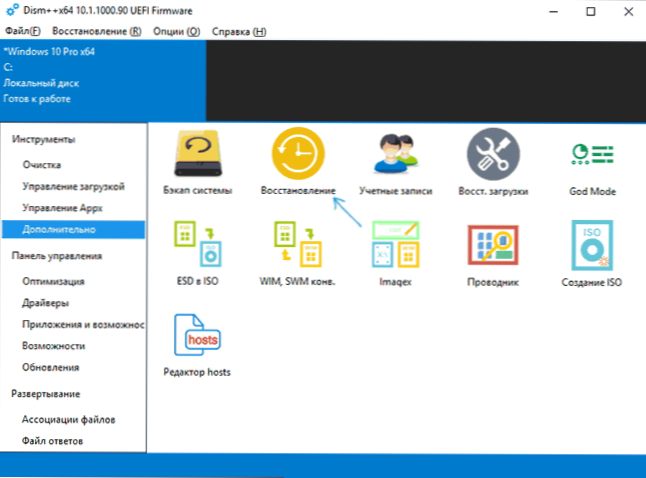
- 4204
- 386
- Agustín Llamas
Windows To Go es una unidad flash USB de carga con la que se puede iniciar Windows 10 y operar sin instalación en una computadora. Desafortunadamente, las versiones de "inicio" de la construcción del sistema operativo no le permiten crear un impulso de este tipo, pero esto se puede hacer utilizando programas de tercera parte.
Estas instrucciones son un proceso de paso por paso de crear una unidad flash de arranque para iniciar Windows 10 desde él en un programa FRIM gratuito++. Hay otros métodos descritos en un artículo separado al inicio de Windows 10 desde una unidad flash sin instalación.
Proceso de implementación de imágenes de Windows 10 en una unidad flash
La utilidad gratuita de dism ++ tiene muchas aplicaciones, entre ellas, y la creación de Windows to Go Drive implementando la imagen de Windows 10 en ISO, ESD o WIM en la unidad flash USB. Las otras características del programa se pueden leer en la configuración y optimización de Windows en dism++.
Para crear una unidad flash USB para iniciar Windows 10, necesita una imagen, una unidad flash de un volumen suficiente (al menos 8 GB, pero mejor desde 16) y es muy deseable: rápido, USB 3.0. También debe tenerse en cuenta que la carga de la unidad creada solo funcionará en modo UEFI.
Los pasos para escribir la imagen en la unidad serán los siguientes:
- En dism ++, abra el artículo "adicionalmente" - "restauración".
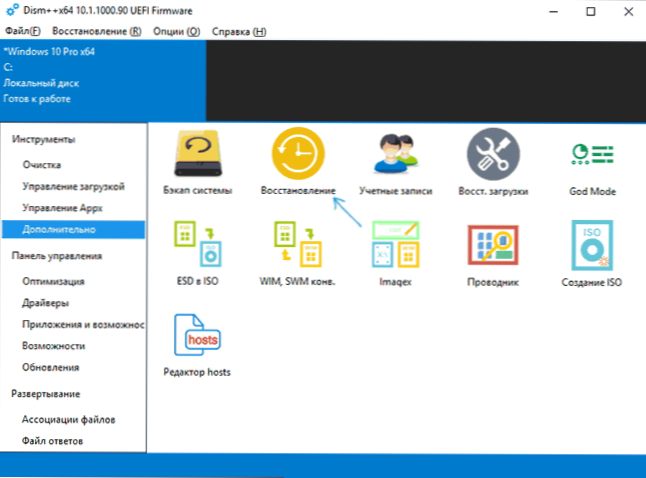
- En la siguiente ventana en el campo superior, indique la ruta a la imagen de Windows 10, si hay varias ediciones en una imagen (inicio, profesional, etc.D.) Seleccione lo necesario en el párrafo "Sistema". En el segundo campo, indique su unidad flash (se formateará).
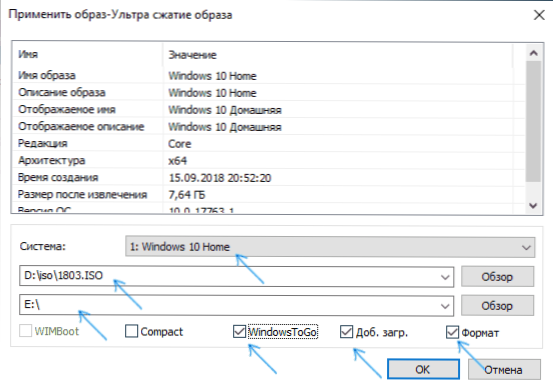
- Mark Windows Togo, bueno. Parche., Formato. Si lo desea, que Windows 10 toma menos espacio en la unidad, marque el elemento "compacto" (en teoría, cuando se trabaja con USB, esto también puede tener un efecto positivo en la velocidad).
- Haga clic en Aceptar, confirme el registro de la carga de información en la unidad USB seleccionada.
- Espere la finalización de la implementación de la imagen, que puede llevar mucho tiempo. Al finalizar, recibirá un mensaje de que la restauración de la imagen se completó con éxito.
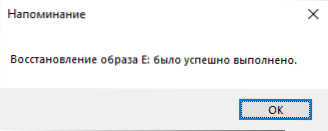
Terminado, ahora es suficiente para descargar la computadora desde esta unidad flash configurando la carga desde el BIOS o usando el menú de arranque. En el primer lanzamiento, también deberá esperar y luego pasar por las etapas iniciales de la configuración de Windows 10 como en la instalación habitual.
Puede descargar el programa Dism ++ del sitio web oficial del desarrollador https: // www.Chuyu.Yo/en/índice.Html
información adicional
Varios matices adicionales que pueden ser útiles después de crear las ventanas para impulsar en disco++
- En el proceso, se crean dos secciones en la unidad flash. Las versiones antiguas de Windows no pueden trabajar completamente con tales unidades. Si necesita devolver la condición inicial de la unidad flash, use las instrucciones sobre cómo eliminar las secciones en una unidad flash.
- En algunas computadoras y computadoras portátiles, el gestor de arranque de Windows 10 de la unidad flash puede "en sí mismo" en UEFI en primer lugar en los parámetros de los dispositivos de carga, lo que llevará al hecho de que después de su extracción, la computadora dejará de cargar desde su disco local. La solución es simple: vaya al BIOS (UEFI) y devuelva el procedimiento de carga al estado original (coloque el administrador de arranque de Windows/el primer disco duro en primer lugar).
- « Cómo averiguar cuántos núcleos tiene el procesador
- Error ERR_CONNECTION_TIMED_OUT en Google Chrome - Cómo solucionarlo »

