Se guardamos del trabajo de rutina a través de la función de Vol en Excel

- 1437
- 374
- Gilberto García
Seguramente, muchos usuarios activos del editor de tabletas de Excel tuvieron que lidiar con situaciones en las que se hizo necesario sustituir los valores de una tabla a otra. Imagina que un determinado producto vino a tu almacén. Hay dos archivos a nuestra disposición: uno con una lista del nombre de los productos recibidos, el segundo es la lista de precios de este mismo producto. Abrir la lista de precios, encontramos que hay más posiciones y se encuentran en la secuencia incorrecta que en el archivo con la lista de elementos. Es poco probable que a ninguno de nosotros le guste la idea de supervisar ambos archivos y transferir los precios de un documento a otro manualmente. Por supuesto, en el caso de cuando se trata de 5-10 posiciones, los datos mecánicos de entrada es bastante posible, pero ¿qué pasa si el número de elementos excede 1000? En este caso, Excel y su función mágica del VPR (o Vlookup, si estamos hablando de la versión en inglés del programa) nos ayudará a hacer frente al trabajo monótono.

¿Qué es y cómo usarlo??
Entonces, al comienzo de nuestro trabajo para convertir datos de una tabla a otra, será apropiado hacer una pequeña descripción de la función VPR. Como probablemente ya haya logrado entender, Vlookup le permite transferir datos de una tabla a otra, llenando así las celdas que necesitamos automáticamente. Para que la función del VPR funcione correctamente, preste atención a la presencia en los titulares de su tabla de las celdas combinadas. Si es que hay alguno, necesitará romperlos.
Entonces, nos enfrentamos a la tarea de transferir los precios de los bienes existentes a la tabla con sus nombres y calcular el costo total de cada producto. Para hacer esto, tenemos que realizar el siguiente algoritmo:
- Primero, entregue la tabla de Excel a la vista que necesita. Agregue dos columnas a la matriz de datos preparada con los nombres "precio" y "costo". Seleccione para celdas en el rango de columnas recién formadas, formato monetario.
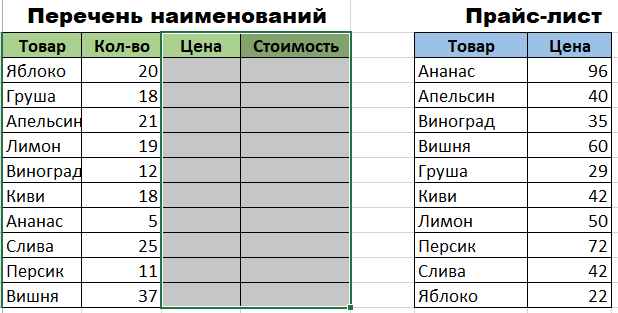
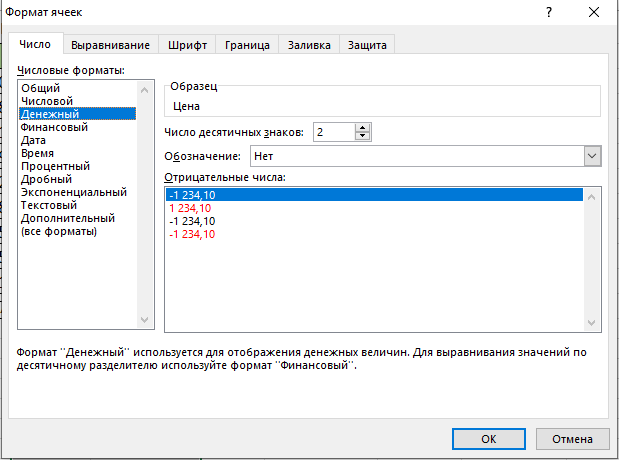
- Ahora active la primera celda en el precio "precio" y llame a "Master of Functions". Puede hacer esto haciendo clic en el botón "FX" ubicado frente a la línea de fórmula, o manteniendo presionado la combinación de teclas "Shift+F3". En el cuadro de diálogo que abre, busque la categoría "Enlaces y matrices". Aquí no estamos interesados en nada más que en la función del VPR. Seleccione y haga clic en Aceptar. Por cierto, debe decirse que la función Vlookup puede ser causada a través de la pestaña de fórmula, en la lista de caída de la cual también existe la categoría de "enlaces y matrices".

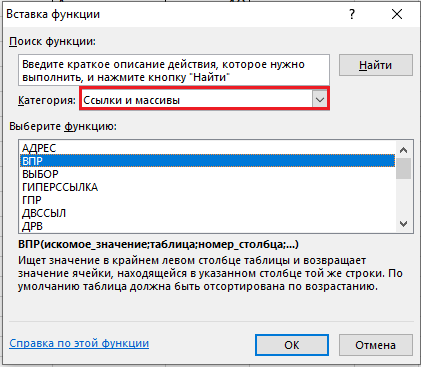
- Después de la activación del VOL, una ventana se abrirá frente a usted con una lista de argumentos de su función elegida. En el campo "Valor impediano" deberá ingresar el rango de datos contenido en la primera columna de la tabla con la lista de bienes recibidos y su número. Es decir, debe decir Excel lo que debe encontrarse en la segunda tabla y transferirse a la primera.
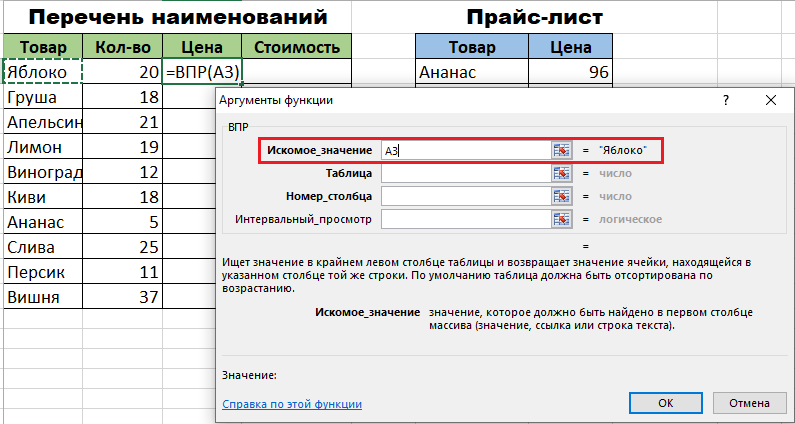
- Después de indicar el primer argumento, puede proceder al segundo. En nuestro caso, el segundo argumento es una tabla con un precio. Instale el cursor del mouse en el campo de argumentos y muévase a la hoja con una lista de precios. Seleccione manualmente un rango con celdas en el campo de columnas con los nombres de productos de productos básicos y su precio. Especifique Excel que los valores deben comparar las funciones de Vlookup.
- Para que Excel no se confunda y consulte los datos que necesita, es importante solucionar el conjunto de enlaces para él. Para hacer esto, resalte los valores requeridos en la tabla y presione la tecla F4. Si todo se hace correctamente, debe aparecer un signo $ en la pantalla.
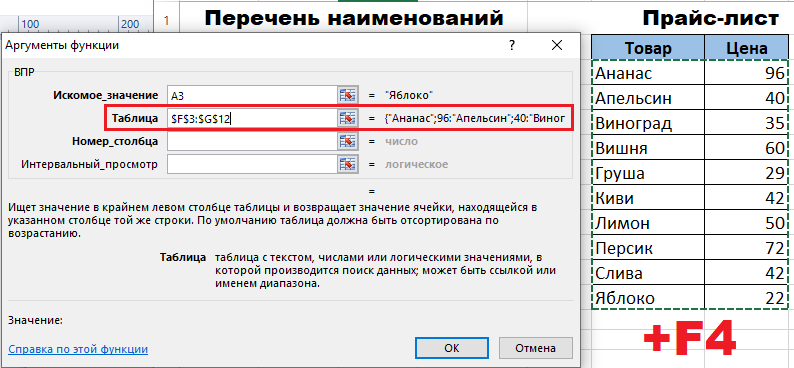
- Ahora pasamos al campo del argumento "número de página" y lo establecemos los valores "2". Este bloque contiene todos los datos que deben enviarse a nuestra tabla de trabajo y, por lo tanto, es importante asignar "visualización de intervalos" de falsa importancia (establezca la posición de "mentiras"). Esto es necesario para que la función del VPR solo funcione con valores precisos y no los redondee.
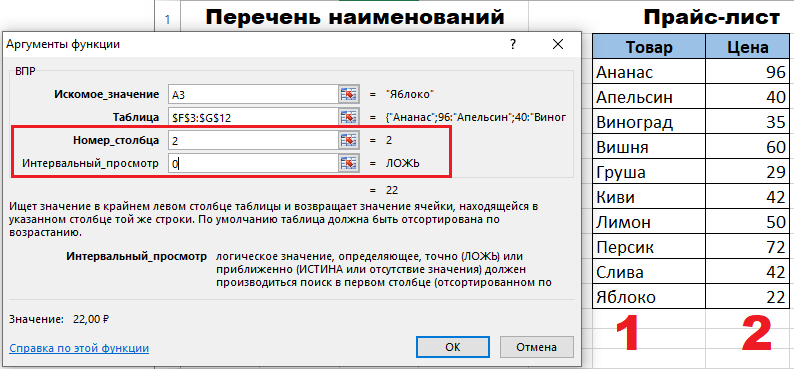
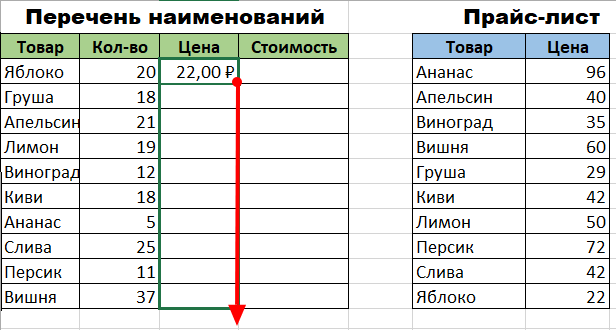
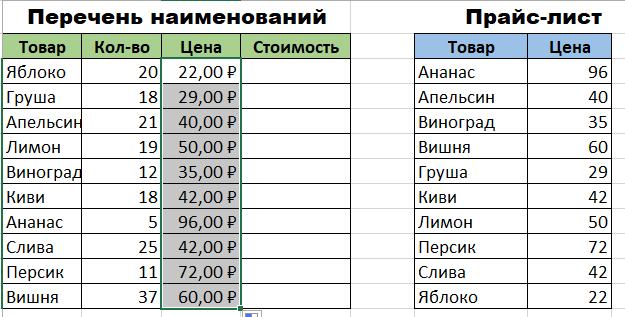
Ahora que se realizan todas las acciones necesarias, solo podemos confirmarlas presionando el botón OK. Tan pronto como los datos cambien en la primera celda, necesitaremos aplicar la función a todo el documento de Excel. Para hacer esto, es suficiente propagar Vlookup a través de toda la columna "precio". Esto se puede hacer poniendo la esquina inferior derecha de la celda con un valor cambiado en la parte inferior de la columna. Si todo resultó, y los datos cambiaron como necesitábamos, podemos comenzar a calcular el costo total de nuestros bienes. Para realizar esta acción, necesitamos encontrar el trabajo de dos columnas: "cantidad" y "precio". Dado que todas las fórmulas matemáticas se colocan en Excel, el cálculo se puede proporcionar con una "línea de fórmulas", utilizando el icono "FX" familiarizado por el icono ya familiar.
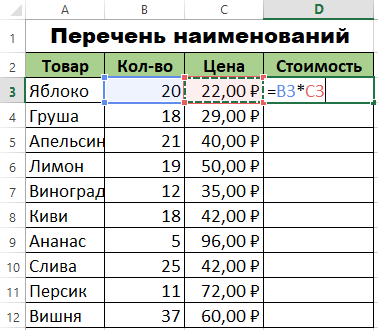
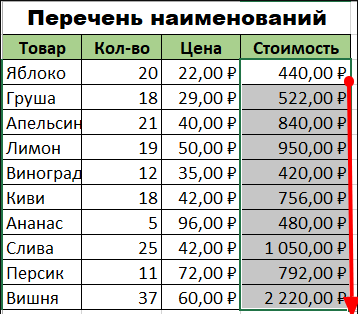
Un punto importante
Parece que todo está listo y Vlookup hizo frente a nuestra tarea, pero no estaba allí. El hecho es que el precio "precio" sigue siendo una función activa del VPR, la evidencia de este hecho es la visualización de este último en la línea de fórmula. Es decir, ambas tablas permanecen relacionadas entre sí. Tal tándem puede conducir al hecho de que cuando los datos se cambian en la tabla con el precio, la información contenida en nuestro archivo de trabajo con la lista de bienes también cambiará.
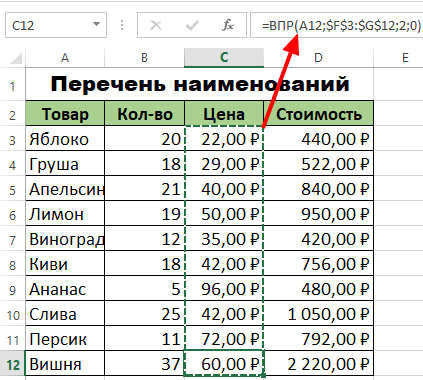
Es mejor evitar una situación similar al separar dos tablas. Para hacer esto, necesitamos resaltar las celdas en el rango de columna "Precio" y hacer clic en ella con el botón correcto. En la ventana que se abre, seleccione y active la opción "Copiar". Después de eso, sin eliminar la descarga del área seleccionada de las celdas, presione nuevamente el botón derecho del mouse y seleccione la opción "Insertar especial".
La activación de esta opción conducirá a la apertura de un cuadro de diálogo en su pantalla, en el que deberá colocar la bandera junto a la categoría "Valor". Confirme las acciones que cometió haciendo clic en el botón "Aceptar".

Regresamos a nuestra línea de las fórmulas y verificamos la presencia de la función activa de Vlookup en la columna "precio". Si en el sitio de la fórmula ve simplemente valores numéricos, entonces todo resultó y la función del VPR está deshabilitada. Es decir, la conexión entre los dos archivos de Excel se divide, y la amenaza de un cambio no planificado o eliminar los datos adjuntos de la tabla con un precio de datos no es. Ahora puede usar el documento de la tabla de forma segura y no preocuparse por lo que sucederá si la "lista de precios" se cierra o se mueve a otro lugar.
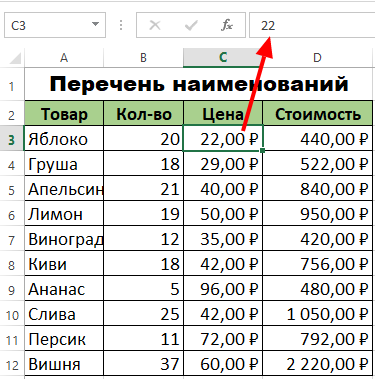
Cómo comparar dos tablas en Excel?
Con la ayuda de la función de inundación, puede comparar varios valores diferentes en cuestión de segundos para, por ejemplo, comparar cómo han cambiado los precios del producto existente. Para hacer esto, debe registrar vlookup en una columna vacía y enviar una función a los valores cambiados que están en otra tabla. Lo mejor de todo, si la nueva columna de precio se encuentra inmediatamente detrás de la columna "precio". Dicha solución le permitirá realizar cambios en el precio a medida que sea más visual para la comparación.
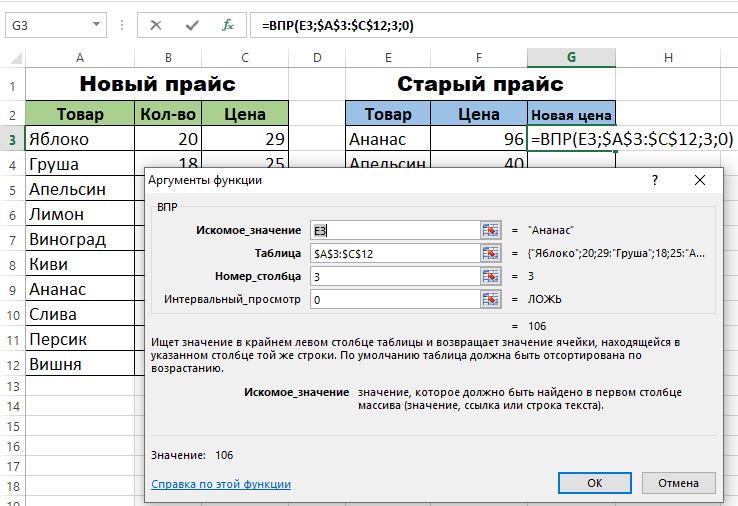
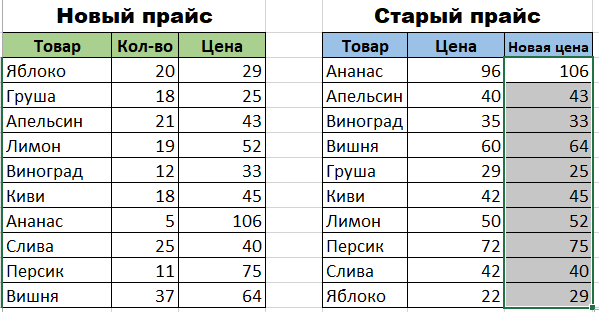
La capacidad de trabajar con varias condiciones
Otra ventaja indudable de la función Vlookup es su capacidad para trabajar con varios parámetros inherentes a su producto. Para encontrar un producto en dos o más características, necesita:
- Crear dos (o, si es necesario, más) condiciones para buscar.
- Agregue una nueva columna, a la cual en el proceso de trabajo las funciones se agregarán todas las demás columnas por las cuales el producto está buscando.
- En la columna resultante, de acuerdo con el algoritmo anterior, presentamos la función Vlookup que ya nos está familiarizando.
En conclusión, vale la pena decir que el mantenimiento de Excel tal función, como VPR, simplifica enormemente el trabajo con información tabular. No tengas miedo de usar Vlookup para trabajar con una gran cantidad de datos, porque no importa cómo estén diseñados, el principio de funcionamiento de la función es siempre el mismo. Todo lo que necesita hacer es determinar correctamente sus argumentos.

