Formas de buscar rápidamente archivos en una computadora con Windows

- 2683
- 300
- Germán Ballesteros
Con el tiempo, una gran cantidad de información se acumula en una computadora de cualquier usuario, entre los cuales a veces encontrar el archivo actual en este momento parece poco realista. Los sistemas del sistema se pueden buscar de varias maneras, y no solo en los nombres, sino también en el contenido, tal oportunidad es especialmente útil cuando no hay información exacta sobre el objeto deseado. Encuentre en la computadora, incluso si la información en el disco no está sistematizada, puede cualquier elemento, lo principal es saber cómo buscar correctamente. Considere cómo buscar correctamente los archivos en Windows 10, 8, 7.

Usando el botón "Inicio"
En Windows 7, el menú de inicio contiene una barra de búsqueda. Cuando comienza a ingresar una consulta de búsqueda, el sistema mostrará las coincidencias encontradas. Los resultados mostrarán todos los elementos de varios tipos donde se utiliza la combinación introducida de caracteres. Se dividen en categorías, y a continuación, el elemento estará disponible "para familiarizarse con otros resultados", cuando presione el conductor, donde puede ver la lista de todos los datos que responde a la solicitud. En el "Seven", además de la selección por nombres, el sistema también puede buscar el contenido, incluido el archivo zip, siempre que esta opción esté activa.
En Windows 10, la línea de búsqueda por defecto ocupa un lugar real en la barra de tareas, por lo que es difícil no notarlo. Si lo desea, puede cambiar la pantalla u ocultar usando el menú contextual, para el cual debe presionar el botón correcto en el panel de tareas, luego "Búsqueda" y seleccione la opción apropiada, por ejemplo, cambie la vista al icono de la lupa de la lupa. Otra forma de pasar a la búsqueda implica la elección de opciones desde el menú de inicio o el menú contextual (PKM o Win+X - "Buscar").
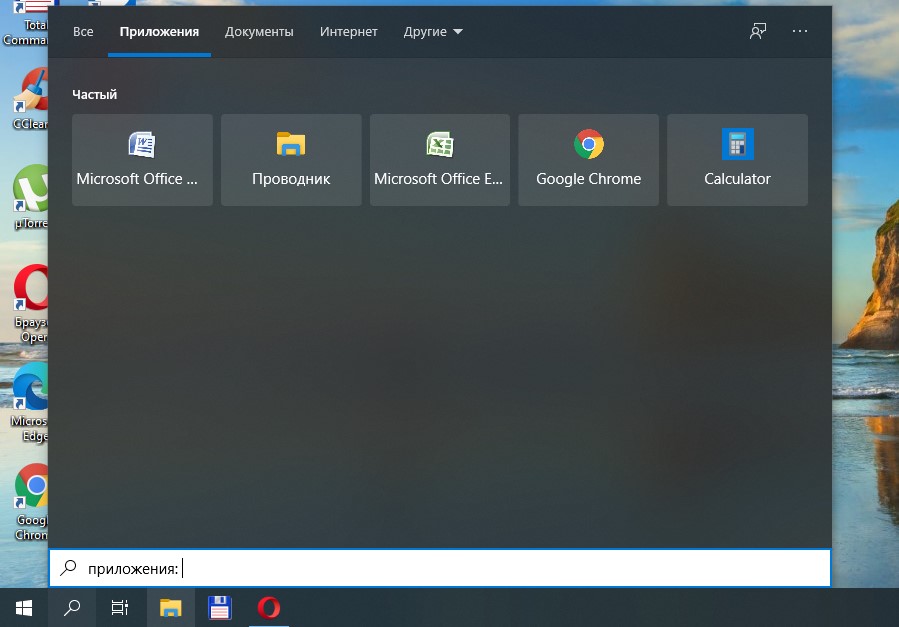
La búsqueda de archivos en el sistema operativo Windows 8 se ve algo diferente, ya que el "inicio" está ausente aquí. Puede buscar datos presionando una lupa desde la pantalla inicial o desde un menú adicional que aparece al mover el cursor a la esquina inferior. El trabajo se puede realizar tanto en una computadora como directamente en aplicaciones. También puede usar las combinaciones de Win+W (en parámetros), Win+Q (por aplicaciones) o Win+F (por archivos), y también busque el uso de la opción "Buscar" en el menú contextual (PCM) del Botón de Windows.
Uso de una interfaz de búsqueda especial
Entre las formas de buscar en el sistema de Windows, hay otra que le permite buscar al iniciar una interfaz especial. Los usuarios no recurren a él con demasiada frecuencia, ya que hay métodos más convenientes, como usar el "inicio", el conductor estándar de Windows o un tercer administrador de archivos de partidos.
Considere cómo encontrar un archivo en una computadora en Windows 7:
- Usamos una combinación de teclas Win+F para abrir una ventana;
- En la línea prescribimos una solicitud, después de lo cual el sistema emitirá los resultados.
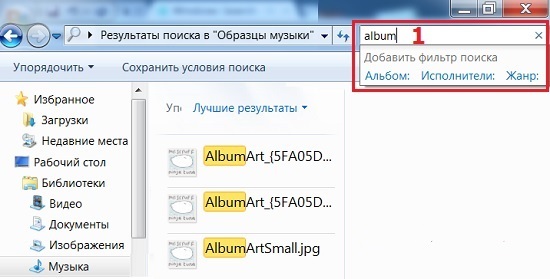
Si es necesario, al buscar, puede usar la posibilidad de filtrar objetos.
A través del conductor
La herramienta del sistema estándar del conductor permite el acceso a cualquier archivo y carpetas disponibles en el disco de la computadora, incluso cuando se requiere el objeto para encontrar rápidamente. La interfaz y la funcionalidad de las herramientas construidas dependen de la versión del sistema, pero el principio de uso sigue siendo el mismo. La línea de búsqueda en el conductor se encuentra en la parte superior derecha de la ventana, la información deseada se ingresa en el campo, después de lo cual el sistema encuentra coincidencias y ofrece los resultados. Al mismo tiempo, en Windows XP, si está buscando desde el conductor, debe presionar el botón con una lupa en la barra de herramientas de aplicación para llamar al panel lateral que le permite controlar la búsqueda: Windows del asistente.
Para encontrar el objeto deseado en Windows 7 o superior a través de un conductor, debe realizar lo siguiente:
- Abra la ventana del conductor (desde el menú de inicio, desde la etiqueta "mi computadora" o "esta computadora" para la décima versión de Windows);
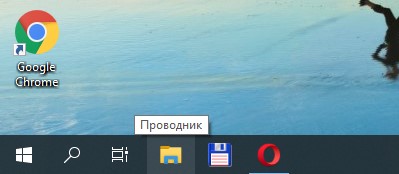
- Si sabe en qué catálogo particular se encuentra el elemento deseado, es mejor cambiar de inmediato a él para reducir el tiempo y excluir el extra entre los que se encuentran por el sistema por nombre o contenido de los objetos en la computadora (cuando la opción está activa , el proceso dura mucho más);
- Ingresamos parte del nombre o nombre completamente en la línea de búsqueda del conductor (los primeros resultados aparecerán en el proceso de entrada);
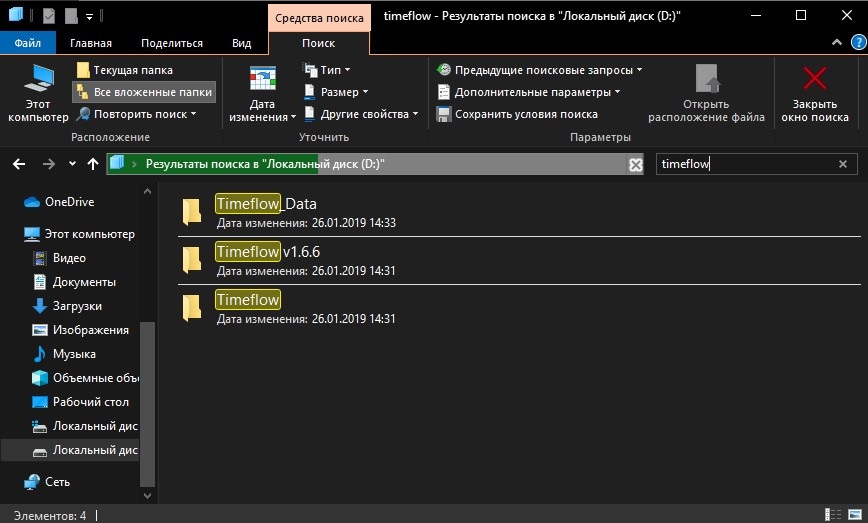
- Si no hay información sobre la ubicación del objeto, puede buscar en uno de los discos o en todos a la vez;
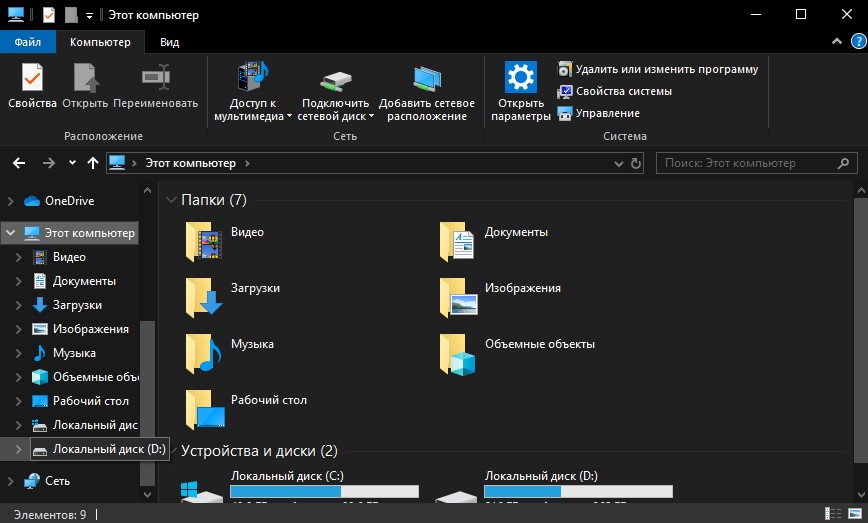
- En el caso de que no se encontró el objeto o el sistema otorga muchos resultados a pedido, vale la pena aplicar los filtros, por lo tanto, reduce el área de búsqueda y encuentre solo objetos que se adapten a los criterios especificados.
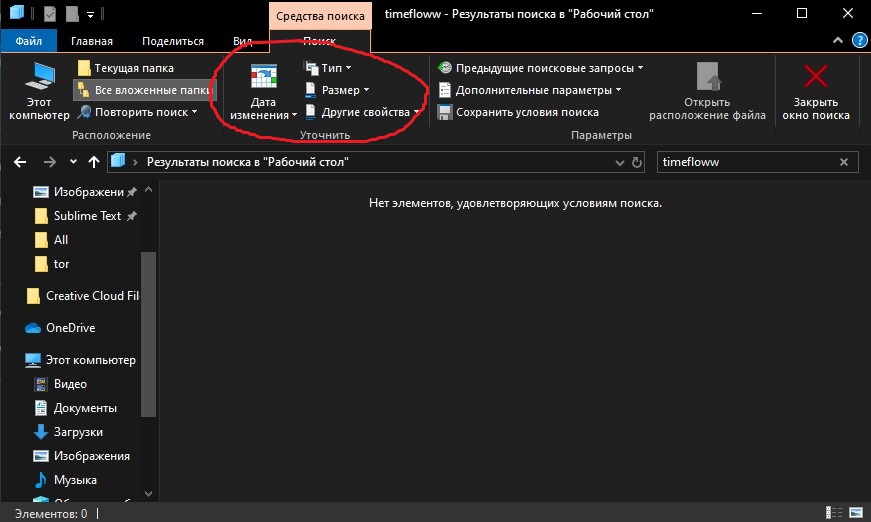
Búsqueda rápida por tipos de archivos
Establezca ciertas condiciones para encontrar rápidamente el archivo deseado en la computadora, puede saber el tipo de objeto. Para hacer esto, debe prescribir una extensión del elemento en forma de solicitud, por ejemplo, puede ser:
- Documentos Microsoft Word o Excel - "*.DOC ","*.Docx ","*.XLS ","*.Xlsx ", texto (formato utilizado por un cuaderno) -"*.TXT ";
- Imágenes - "*.JPG ","*.Jpeg ","*.GIF "o DR.;
- archivos de video - "*.Avi ","*.MPEG ","*.mp4 ","*.WMV "y PR.;
- Archivos de sonido - "*.mp3 ","*.mp4 ","*.AAC "o DR.
Por lo tanto, incluso sin saber el nombre del objeto, puede encontrar el que necesita en la lista. En la pestaña "Buscar" que aparece al presionar en la línea de búsqueda, puede establecer no solo el tipo de elemento, sino también el tamaño u otras condiciones. Buscar en Windows 10, 7, 7 por fecha de cambio, tamaño, etiquetas y otros parámetros.
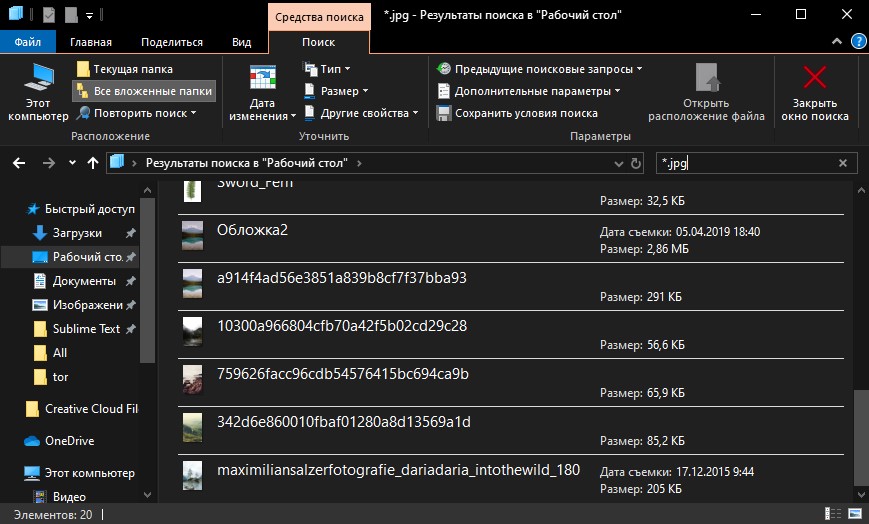
Buscar por contenido
Entre otros parámetros que se pueden establecer para la precisión de encontrar los archivos necesarios, el más preciso es la búsqueda del contenido, primero la opción debe configurarse. Para que el conductor busque no solo por su nombre, sino que también analiza el contenido del documento, realizamos lo siguiente en Windows 7:
- Abra los "parámetros de las carpetas y busque" de cualquier manera conveniente (busque el menú de inicio en busca del menú de inicio, vaya desde el panel de control o abra cualquier carpeta y haga clic en "Orlocrate");
- En la pestaña "Búsqueda", configurando los parámetros para todas las carpetas en la computadora, en el bloque "What is Sead" siempre busque nombres de archivos y contenido "y mantenga cambios.
Después de eso, el sistema está buscando símbolos de la solicitud, incluidos los textos de los documentos. Tal búsqueda llevará más tiempo, por lo que es mejor desactivar la opción cuando esta opción es inaceptable.
En Windows 10, encuentre la opción de cambiar los parámetros de búsqueda para archivos y carpetas en los parámetros del conductor y active la búsqueda por el contenido del archivo:
- Ingrese la solicitud correspondiente en la barra de búsqueda "Inicio" o abra el conductor, presione el "archivo" y seleccione "Cambie los parámetros de las carpetas y la búsqueda";
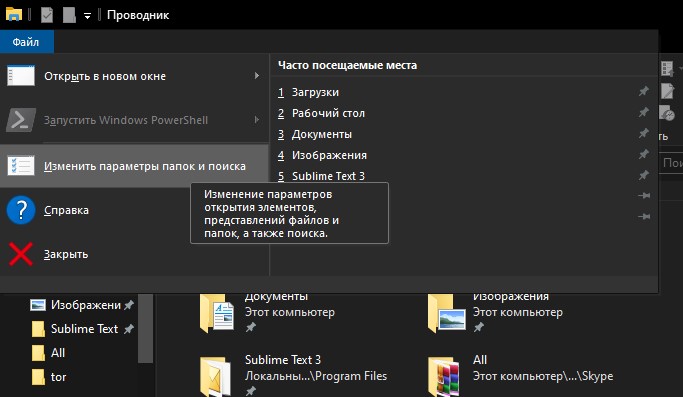
- En la pestaña "Buscar", marcamos el punto "Siempre busque nombres de archivos y contenido" con una marca de verificación, y luego conservamos los cambios.
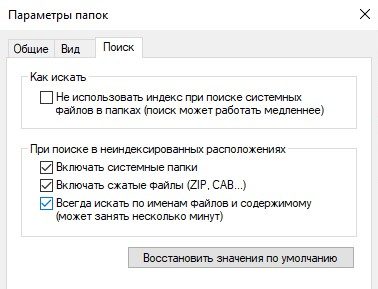
Cómo usar filtros para buscar
En cualquier versión de Windows, se proporciona un filtrado que permite que el sistema busque con mayor precisión. La organización del trabajo de búsqueda en el XP en forma de un asistente se permite obtener consejos, mientras que en las variaciones de Windows posteriores la interfaz se ve diferente, lo que puede confundir a los usuarios que buscan archivos de computadora. El filtrado de búsqueda permaneció y las posibilidades de clasificar se han expandido, pero si necesita buscar entre cualquier elemento, no necesita usar filtros.
En presencia de cierta información, es aconsejable elegir el filtro apropiado. En Windows 10, es fácil aplicar la opción presionando el botón de búsqueda y luego aclara qué criterios deben buscarse por fecha, tipo, tamaño u otras características. La posibilidad de filtrar también está disponible cuando se usa la búsqueda en el menú "Inicio" y el conductor.
Cómo guardar las condiciones de búsqueda
Los usuarios a menudo necesitan usar la misma información, y para no perder el tiempo en su inicio, es aconsejable mantener las condiciones especificadas. En Windows 7, para esto, al recibir los resultados en la emisión, debe hacer clic en "Guardar las condiciones de búsqueda", luego indicar el nombre de la solicitud y guardar. En la siguiente búsqueda con parámetros similares, será posible contactar a la plantilla preservada desde la elegida.
La misma posibilidad está presente en Windows 10. Para usarlo, haga clic en el campo de búsqueda en el conductor y en las "herramientas de búsqueda" en el bloque "Parámetros", haga clic en el botón en forma de disquete, mantenga las condiciones.
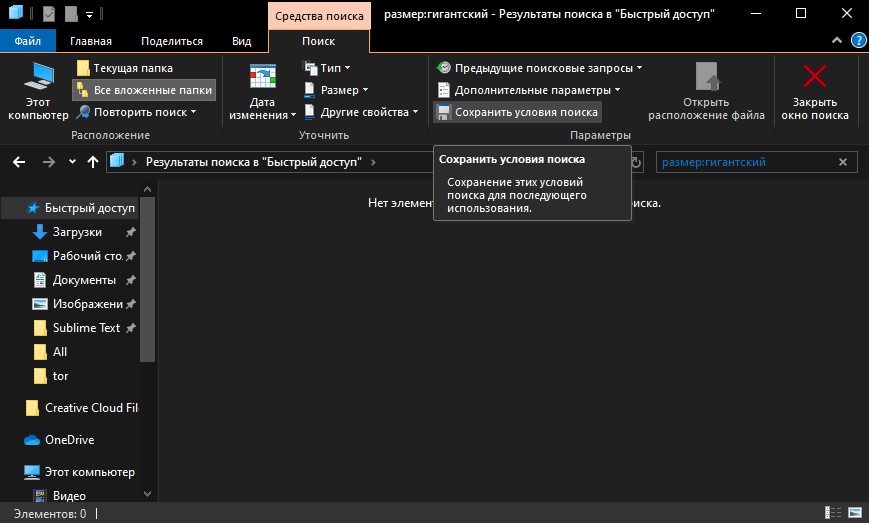
Cómo limpiar las condiciones de búsqueda
Si necesita borrar la información sobre las solicitudes ingresadas previamente, en la pestaña "Buscar" en el "Bloque de parámetros", debe presionar las "Consultas de búsqueda anteriores" y luego seleccionar "Limpiar el diario de búsqueda".
Aplicando los métodos anteriores, puede encontrar fácilmente cualquier cosa en su computadora, incluso si no recuerda el nombre u otra información sobre el objeto deseado. Pero además de los sistemas estándar del sistema, para estos fines puede usar herramientas de tercera parte, por ejemplo, buscar en mis archivos.
- « Error 0xc0000034 en las causas y soluciones de Windows
- SDFormatter herramienta gratuita para formatear tarjetas de memoria »

