Los métodos para corregir el error no pudo bloquear el búfer de vértice en CMESHDX8

- 1763
- 237
- Beatriz Luna
Los juegos de computadora se mejoran cada año, jugadores impresionantes con excelentes gráficos y efectos especiales, y al mismo tiempo los requisitos para las características técnicas de los dispositivos. Dado que no todos los usuarios pueden darse el lujo de actualizar regularmente el hierro, y se vuelve obsoleto muy rápidamente, un poco se las arregla para mantenerse al día con los fabricantes de productos de juegos. Si las capacidades de hardware de la computadora no cumplen completamente con los requisitos del juego, incluso si se inicia, esto ciertamente afectará la calidad del juego. Entonces, inmediatamente o después de un tiempo, el jugador puede tirar juegos, mal funcionamiento, aparecen errores, frenos y otros momentos desagradables, estropeando la impresión de juego.

Uno de los errores característicos en su mayor parte para el contrarrestar: Global Offensive Shooter, pero al mismo tiempo en otros juegos al comenzar (generalmente trabajando en Steam), no puede bloquear el búfer de vértice en CMESHDX8. ¿Por qué hay un fracaso y cómo eliminarlo?.
Debido a lo que el error "no pudo bloquear el búfer de vértice en CMESHDX8 :: LockvertexBuffer"
Por lo general, un mensaje sobre el problema aparece al comienzo del juego o ya durante el juego. El error de invitado frecuente "no pudo bloquear el búfer de vértice en CMESHDX8 :: LockvertexBuffer" está en computadoras débiles que no tienen suficiente funcionamiento del software con el volumen de RAM. Entonces, la fuente más común del problema es la falta de memoria en el grupo descargado. El error también puede provocar el uso de la combinación de tecla ALT+Tab para cambiar entre Windows durante el juego, mientras que la computadora no puede resaltar la cantidad correcta de memoria para mostrar elementos gráficos al cambiar a la ventana del juego. Además, el problema puede estar relacionado con el controlador de tarjeta de video obsoleto.
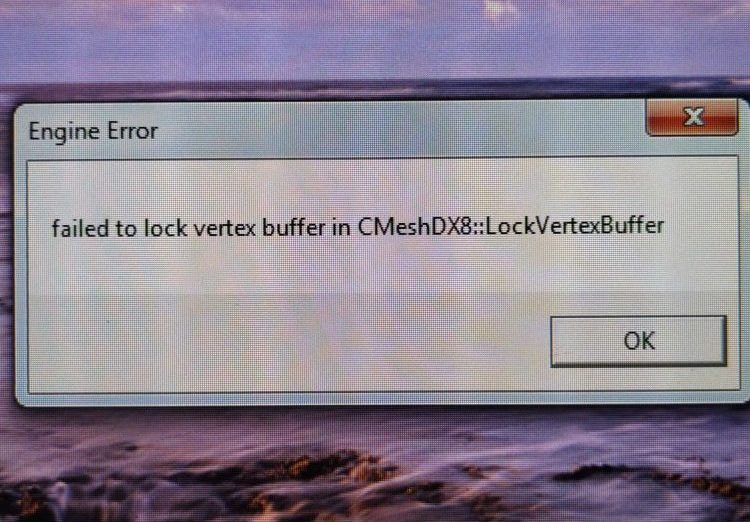
Qué hacer cuando aparece el "Buffer de vértices" no pudo bloquear "
Hay varias formas de deshacerse de los errores, cada uno de los cuales será efectivo en un caso u otro, dependiendo del factor provocador.
Limpieza y optimización
En primer lugar, eliminando el búfer de vértice no pudo bloquear en CMESHDX8, debe comenzar a eliminar archivos innecesarios de una computadora que ocupa un lugar precioso y realizar una desfragmentación del disco. Esto se puede hacer a través de un software especial o manualmente. El procedimiento se realiza de la siguiente manera:
- Abra el conductor (teclas WIN+E, a través del menú de inicio o se inicie desde la etiqueta "Esta computadora" en el escritorio).
- Haga clic en PKM en un disco del sistema (generalmente esto es C, pero en algunos casos, se puede asignar otra letra) y seleccione en el menú contextual "Propiedades".
- En la ventana que se abre, haga clic en el botón "Limpieza del disco", estamos esperando el final del análisis.
- Celebramos todos los puntos en la ventana que aparece, haga clic en el botón Aceptar y confirmar la acción.
Repetimos el mismo procedimiento para otras secciones, después de lo cual, volviendo a las "propiedades" del disco del sistema, vamos a la pestaña "Servicio" y hacemos clic en "Optimizar". En la ventana que se abrió, optimizamos alternativamente los discos.
Eliminar Steam y reinstalar el juego
Para eliminar los archivos de la biblioteca, realizamos las siguientes acciones:
- Vamos a la carpeta donde se encuentra Steam (puede averiguar la ubicación del objeto haciendo clic en la etiqueta del PKM - "Ubicación del archivo").
- Seleccione todos los elementos y carpetas aquí, excepto el archivo ejecutable "Steam.exe "y catálogos" Data de usuario "y" Steamapps "(deben permanecer) y eliminar. Además, eliminamos la etiqueta de la biblioteca del escritorio. Para seguir siendo la configuración del juego y el video, también dejamos el archivo CFG y la configuración de video.TXT.
- Lanzamos un exoshnik en nombre del administrador (el archivo ejecutable también se puede llamar "Steam" sin indicar su expansión) haciendo clic en PKM y eligiendo la opción correspondiente.
- Estamos esperando que Steam actualice y cargue los elementos necesarios.
Intente reiniciar el juego y vea si el error ha desaparecido. Si aparece nuevamente después de eliminar los archivos de estímulo, debe reinstalar el juego eliminándolo por completo de la computadora de manera estándar junto con los archivos residuales y cargándolo nuevamente.
Para eliminar CS: Go, realizamos los siguientes pasos:
- Vamos al panel de control (a través del menú de inicio, etiqueta en el escritorio si tiene, busca o usa el comando "Win+R) y el comando" Control ") y en la sección" Programas y componentes ", seleccione Software del Lista, haga clic en PKM - "Eliminar", confirme la intención.
- Una forma alternativa de eliminar en Windows 10: el uso de la pestaña "Parámetros" (Win+I). En la sección "Sistema", abrimos "aplicaciones y oportunidades", encontramos el programa requerido en la lista y eliminar.
- Después de eliminar el juego, utilizamos herramientas de tercera parte para deshacerse de los archivos residuales, incluidas las entradas en el registro, o limpiamos manualmente.
Trabajar con el registro debe tener cuidado, ya que las acciones incorrectas pueden conducir a consecuencias indeseables e incluso a la negativa del sistema. Antes de hacer cambios, se recomienda hacer una copia de copia de seguridad.
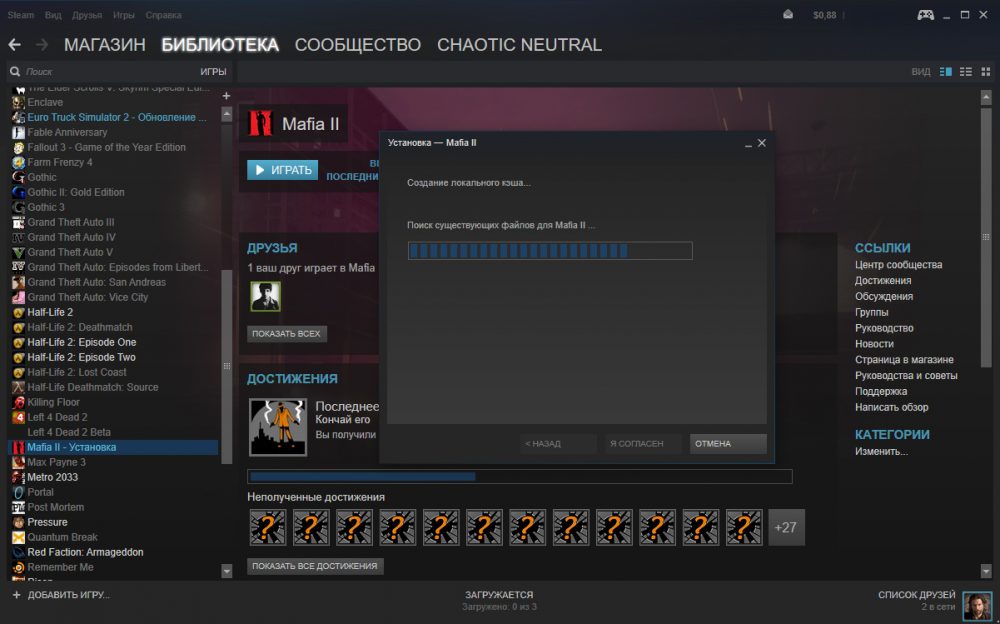
Para la limpieza manual del registro del sistema después de la eliminación:
- Abra el editor del registro (usando el "rendimiento" (win+r) y el comando "regedit");
- Para hacer una copia del registro, haga clic en el "archivo" - "exportar" y seleccione un lugar en el disco, donde debamos exportar la copia (para restaurar la copia del "archivo" - "import");
- Para eliminar los elementos relacionados con el programa, vamos a la pestaña "Editar" y hacemos clic en el elemento "Buscar ..." (o Ctrl+F);
- Ingrese el nombre exacto del producto en el campo de búsqueda y haga clic en "Buscar más";
- En la ventana del registro, se mostrarán los archivos y carpetas GO: GO que se pueden eliminar.
Después de limpiar el sistema de archivos residuales, elimine los archivos Steam nuevamente y puede instalar el juego.
Herramientas de disco y registro de Windows
Dado que la limpieza manual y el trabajo con el registro requerirán más tiempo y habilidades, muchos usuarios recurrirán al uso de software especial que le permite completar la tarea en modo automático. Los ejemplos de productos en esta categoría son:
- CCleaner es una herramienta de optimización simple y conveniente que le permite limpiar fácilmente el sistema de la basura del software y un registro de errores;
- Avanzado System Care: un complejo de servicios públicos que permiten optimizar el trabajo de la computadora, eliminar la basura del sistema, el software malicioso y corregir errores en el registro y mucho más;
- Auslogics Registry Cleaner: una utilidad efectiva y fácil de usar para limpiar el registro de registros incorrectos o no utilizados;
- Cleaner de registro sabio: la aplicación revela errores en el registro e informa sobre qué cambios son seguros y cuáles pueden generar problemas.
Los programas de optimización del sistema son herramientas del conjunto imprescindible de cada jugador y usuarios simples.
Actualización de DirectX
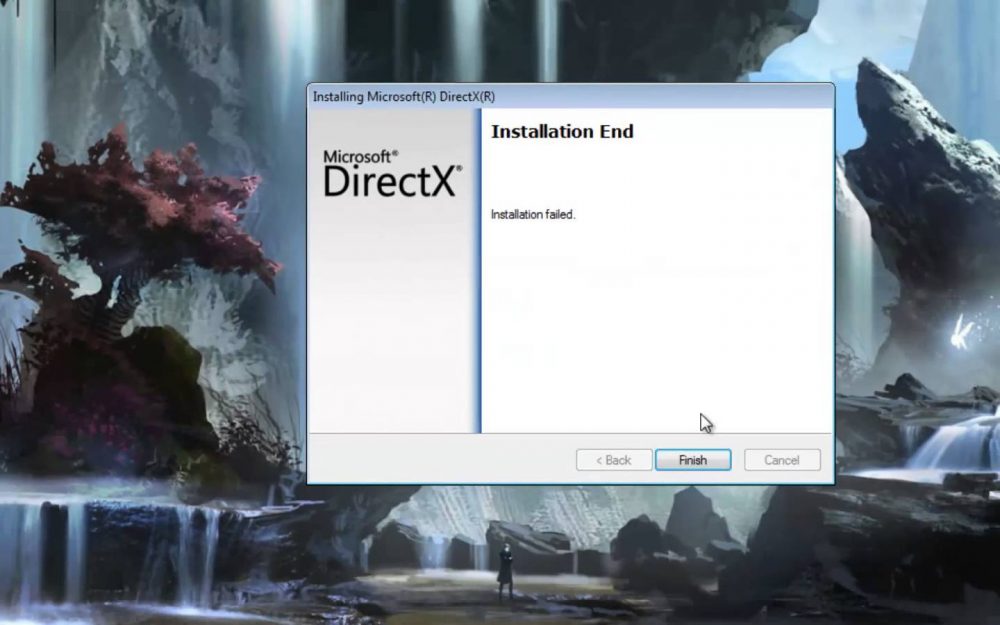
Un error puede ser provocado por una instalación o daño incorrecto a DirectX (un paquete de componentes para resolver problemas relacionados con la programación en Windows). Gracias a este conjunto de herramientas de desarrollo, el juego puede interactuar con dispositivos de video y audio. Puede descargar la versión nueva del paquete en el sitio web de Microsoft, también generalmente incluye con un producto de juego, pero en caso de fallas y errores, DirectX puede requerir reinstalaciones. Para hacer esto, realizamos las siguientes acciones:
- Para comenzar, iniciamos la herramienta de diagnóstico de DirectX, para la cual pasamos a la consola "realizar" (win+r), donde entramos en el "dxdiag.exe "y haga clic en Enter.
- En la ventana que se abre, la información sobre el sistema y los dispositivos está disponible. En la pestaña del sistema, entre otra información en la parte inferior de la lista, encontramos DirectX (para cada versión del sistema operativo, los parámetros difieren, por ejemplo, para XP DirectX 9, para el "Semilla" DirectX 11 y para Windows 8 o 10 - DirectX 12).
- Después de eso, descargue la versión deseada del paquete a la computadora desde el sitio oficial.
- Instalamos el DirectX, al controlar el proceso de instalación, durante la instalación eliminamos la marca de la "instalación del" punto de Bing, antes de hacer clic "más", ya que no necesitamos programas de tercera parte opcionales.
- Recargar y verificar si el error ha desaparecido.
Cambio en la distribución de la memoria
A menudo aparece un error debido a la falta de RAM para el juego. Para un sistema de 32 bits para seleccionar más, realizamos las siguientes acciones (el método es adecuado para Windows 7):
- Abra la línea de comando en nombre del administrador (por ejemplo, usando la "expandir" (win+r) y el comando cmd);
- En el terminal, ingrese el BCDEDIT /SET REUMINUSERVA 3072 y presione ENTER;
- Cierre la consola y reinicie.
Compruebe si el error ha desaparecido. Para volver al valor anterior, se usa el comando bcdedit /deletevalue ruptorusuServa.
Actualización del controlador de la tarjeta de video
Los dispositivos obsoletos son los conductores frecuentes de fallas, incluidas las salidas del juego. Actualizar el controlador de la tarjeta de video es simple:
- Vamos al "Administrador de dispositivos" (usando la consola "Ejecutar" (Win+R) y el comando "MSC", el panel de control u otro método conveniente);
- En la lista de dispositivos, encontramos y abrimos la rama "Video -Adapters";
- Elija nuestra tarjeta de video, haga clic en PKM y "actualice los controladores";
- Elija una opción automática para buscar controladores y haga clic en "Actualizar la configuración".
Los conductores generalmente van al disco completo con un adaptador de video, pero si el transportista no está disponible, siempre puede encontrar e instalar el software actual desde el sitio web oficial del desarrollador NVIDIA o AMD, lo que indica el modelo de dispositivo del dispositivo al buscar para software. Después de reiniciar la computadora, puede verificar si un error ha desaparecido "No se pudo bloquear el búfer de vértice en CMESHDX8.
Los métodos anteriores son medidas efectivas para eliminar esta falla, y generalmente uno de ellos elimina los problemas.
- « La corrección del error de firma del documento es el algoritmo incorrecto
- ¿Qué se necesita Dolby Atmos en un teléfono inteligente? »

