Métodos para corregir el error NTOSKRNL.EXE

- 3964
- 988
- Ariadna Arevalo
Durante la operación o cuando se enciende la computadora, puede aparecer la "pantalla de muerte azul" llamada ". Si lee el texto escrito en la parte superior, se indicará la causa de la falla: operación incorrecta del archivo NTOSKRNL.EXE. Este elemento es muy importante para el funcionamiento del sistema operativo, y cuando algo le sucede, se hace imposible usar PC.

¿Qué es ntoskrnl?.EXE
Cuando enciende la computadora, se lanzan varios servicios, incluido NTOSKRNL.exe, que prepara a los conductores para el trabajo y visualiza la imagen en la pantalla. En este caso, puede ocurrir un error, lo que implica una parada. Este servicio generalmente se encuentra en el disco "C" junto con otros componentes del sistema y ocupa varias carpetas: System32, caché del controlador y T. PAG.
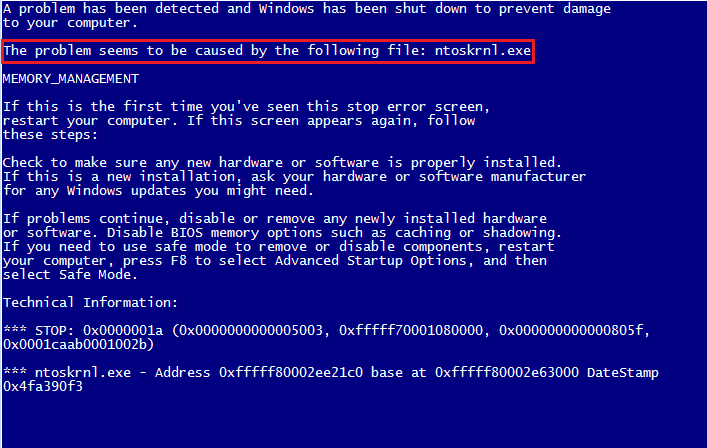
Las causas del mal funcionamiento
Error de Ntoskrnl.EHE puede surgir por varias razones:
- Overclocking incorrecto y ropa interior que condujo a un sobrecalentamiento.
- Eliminación física del archivo (de hecho, es difícil de hacer, pero es posible si utiliza el software que afecta los elementos del sistema).
- Reemplazo de daños/archivos con un virus.
- Daño a los registros en el registro.
- La presencia de conductores problemáticos o viejos.
- Falla sistémica interna.
- Winchester.
- El sistema operativo no se actualiza a la versión actual.
- Daños o falla en la operación de RAM.
Soluciones posibles
Error de Ntoskrnl.Exe es serio, pero no siempre fatal, y ahora le diremos cómo solucionarlo.
- Primero debe llegar al escritorio y obtener acceso a las funciones de la PC, ya que la pantalla azul cierra todo el espacio.
- Para hacer esto, realice un reinicio y presione la tecla F2 o Del (a veces hay otras opciones, depende de la estructura interna del sistema de entrada y salida).
- Las opciones de BSV se desarrollarán frente a usted.
- Seleccione Load Setup Valores predeterminados ("Descargue la configuración predeterminada").
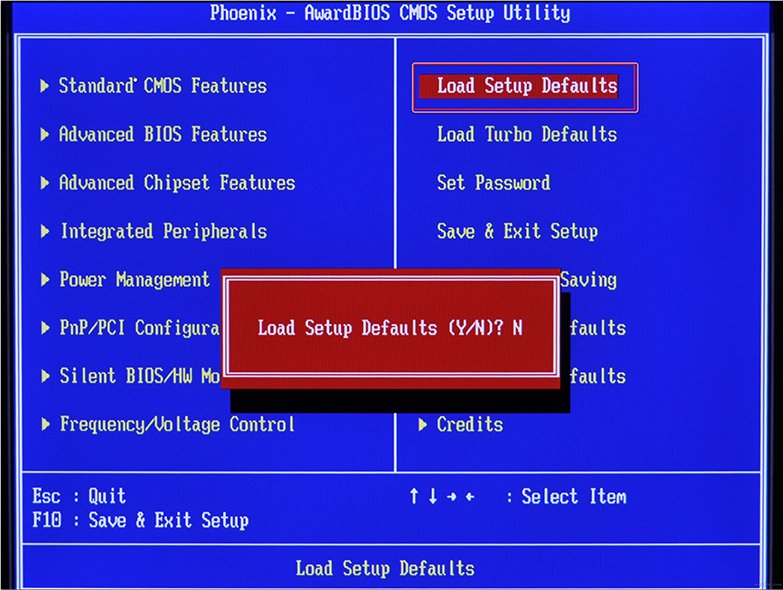
- Haga clic en F10 para confirmar la elección.
- Reinicie la PC nuevamente: la pantalla azul desaparecerá y puede proceder a la corrección del error.
Limpiar el registro
Hasta que el error NTOSKRNL haya regresado.Exe con una pantalla azul (por cierto, la mayoría de las veces ocurre en Windows 7), debe comenzar a actuar. En primer lugar, intente limpiar el registro de registros ejecutados y obsoletos incorrectamente. Es más conveniente y seguro hacer esto utilizando servicios públicos especiales, por ejemplo, notorio Ccleaner.
- Descargue el programa e instálelo.
- Abra la ventana y a la izquierda en la lista Encuentre el capítulo "Registro de limpieza".
- Haga clic en "Análisis" y espere el descubrimiento de todos los registros de problemas.
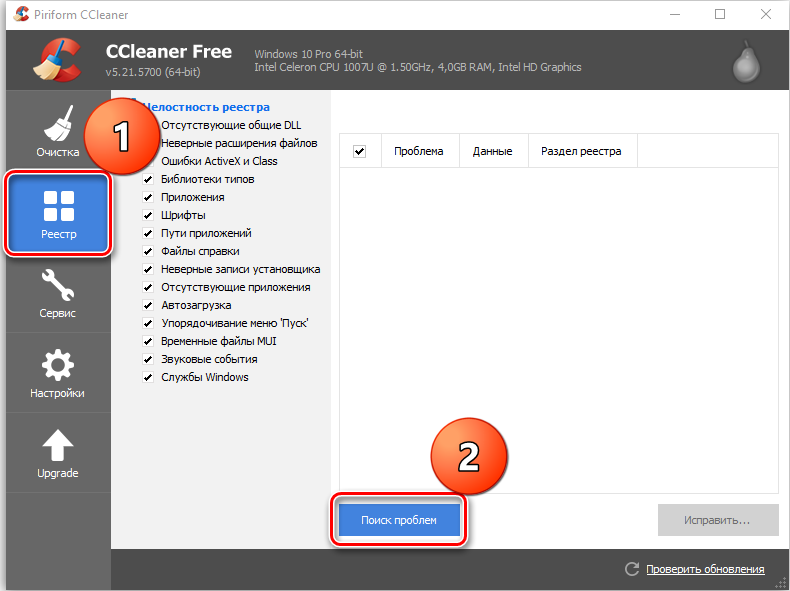
- Up the Top indica "resaltar todo" y "arreglar el asignado".
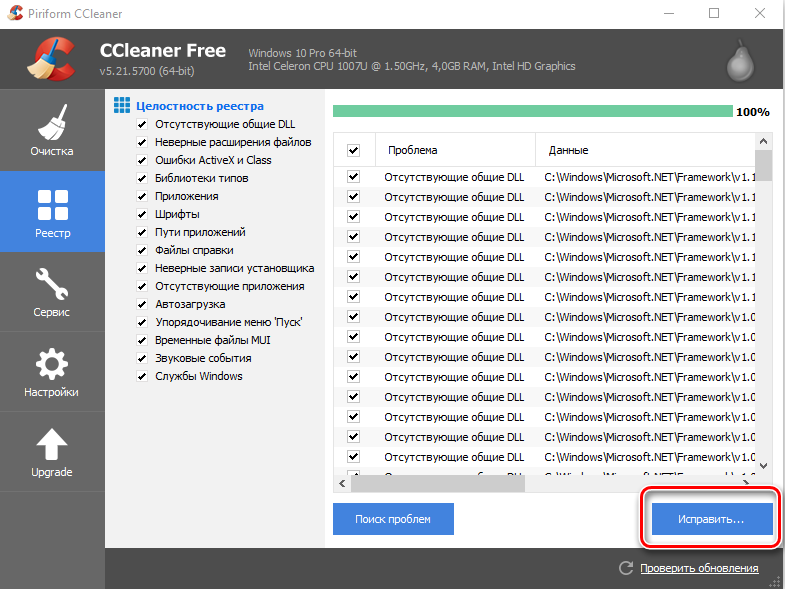
- El programa ofrecerá hacer una copia del registro; solo está de acuerdo, solo guárdela en el "Documentos" CS "C", como se indica por defecto, pero en una carpeta separada en el disco "D".
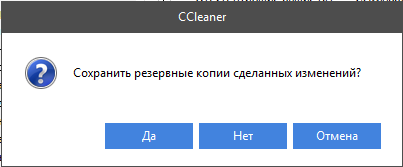
- Después de la limpieza, comience el "análisis" nuevamente, y así sucesivamente hasta que la lista de elementos dañados permanezca vacío.
Corrección del disco
A continuación, debe verificar el disco del sistema y corregir algunos errores si se encuentran. Para esto:
- Encuentre el icono de "computadora" y expanda el contenido.
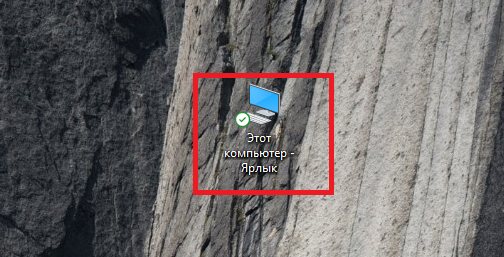
- Haga doble clic en PKM en el disco "C" (se puede llamar de alguna manera: lo principal, recuerde que necesitamos una sección donde se almacene el sistema operativo);
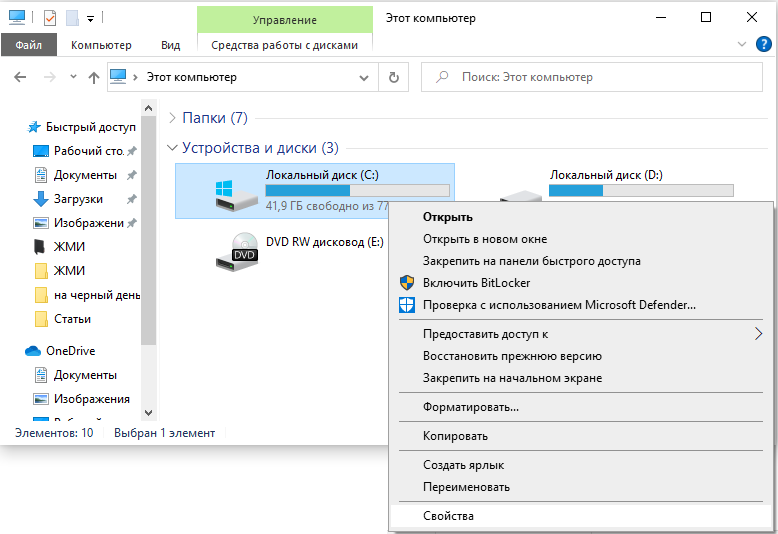
- Seleccione el último punto "Propiedades", y luego el subpárrafo "Servicio" y comience la verificación.
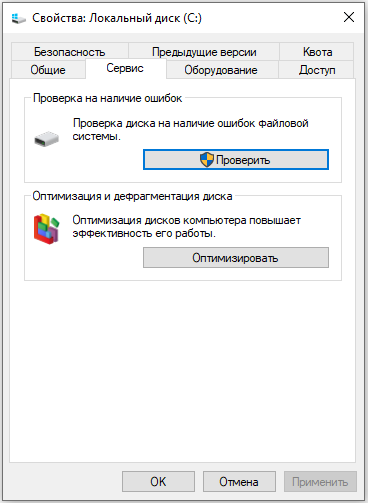
- La computadora puede reiniciarse varias veces en el proceso: esto es normal, no se preocupe.
Para los mismos fines, verificamos los archivos del sistema interno y corrigemos los problemas de la siguiente manera:
- Presione Win+R y espere la aparición de una pequeña ventana con una línea de entrada.
- Ingrese "CMD" en él.
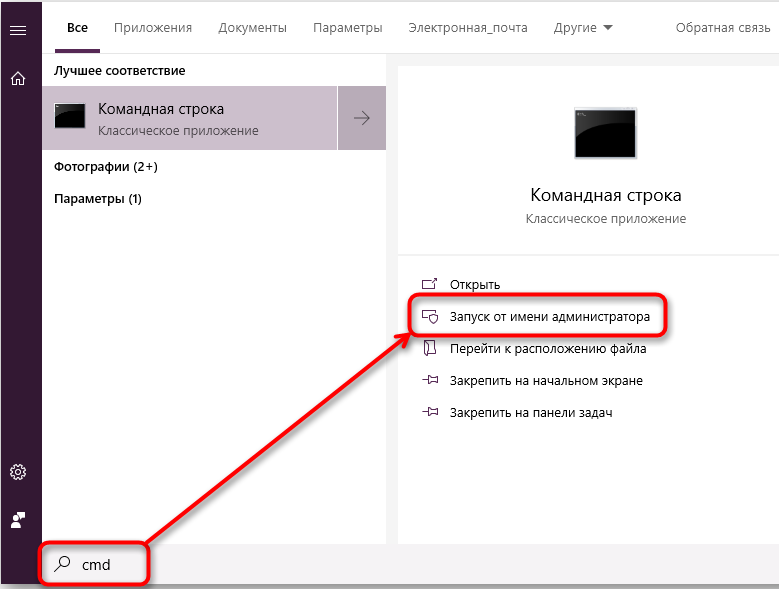
- Ahora aparecerá una ventana con un campo negro donde necesite ingresar: "SFC/Scannow" y haga clic en "Inter".
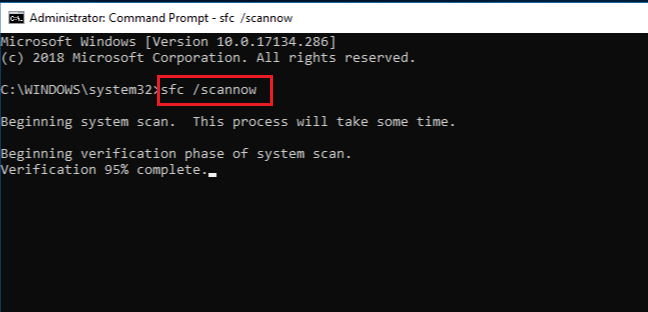
- También puede establecer el comando "chkdsk".
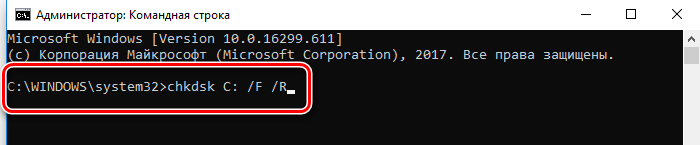
Espere hasta que aparezca un mensaje sobre la operación exitosa y luego reinicie la PC.
Verificación de virus
A menudo, la razón para detener las ventanas son virus que eliminan el archivo NTOSKRNL.Exe desde la carpeta raíz winnt_root \ system32. No descarte tal oportunidad y asegúrese de verificar el sistema:
- Instale un buen antivirus: Kaspersky, "Doctor Web", "Eset", etc. PAG.
- Lanzar una verificación completa de todos los discos.
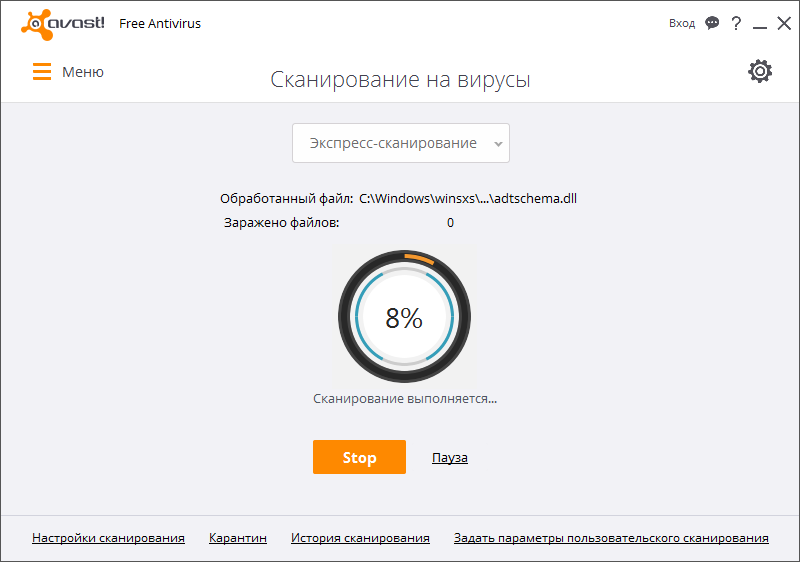
- Espere el final del procedimiento (esto puede llevar mucho tiempo, puede dejarlo durante la noche).
- Eliminar todos los archivos maliciosos o mudarse a la cuarentena: es mejor hacer lo que antivirus recomienda.
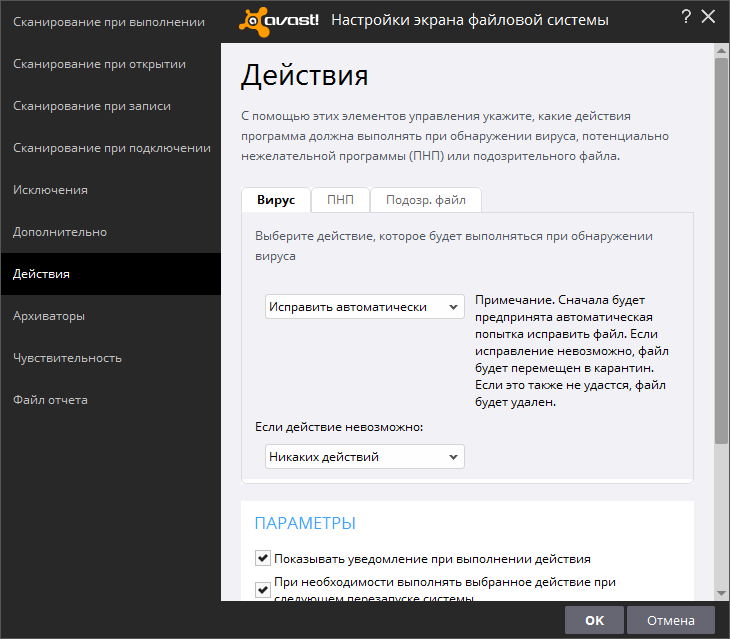
- Verifique el sistema de archivos en busca de errores y restaura todo dañado, como se describe anteriormente.
Si el virus se ingresa por algún tipo de programa, debe ser desinstalado. Lo más probable es que no quiera irse voluntariamente, luego una dei -Reinstall (por ejemplo, Desinstalar la herramienta) y la opción "Eleción forzada" lo ayudará.
Actualización del sistema operativo y los controladores
A veces problemas con ntoskrnl.EXE y la pantalla azul surgen debido al hecho de que el sistema no se ha actualizado durante mucho tiempo: en Windows 10 es difícil desactivar la instalación automática de paquetes, pero en la séptima versión esto a menudo ocurre, solo vaya a la Actualizar el centro y comenzar las actualizaciones, y para los controladores de equipos descarglos por separado (solo preste atención a la descarga: x64 o x86 para sistemas de 64 bits). Retire todos los controladores del equipo antiguo y no utilizado: impresoras, tabletas gráficas, escáneres, MFP, etc.PAG. ("Panel de control" - "Administrador de dispositivos" - Un clic junto al botón derecho en el dispositivo obsoleto: el comando "Eliminar").
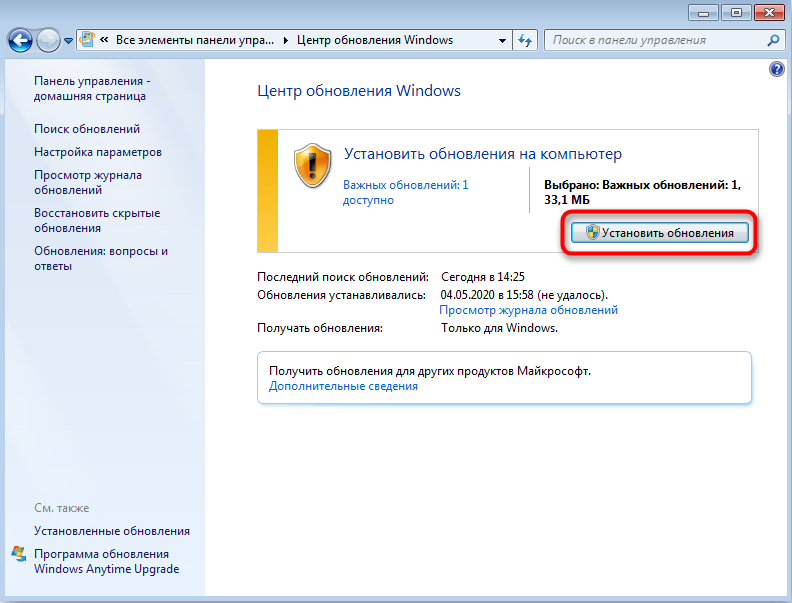
Restauración del sistema
Y finalmente, si todos los pasos anteriores no tuvieron éxito, puede restaurar el sistema al estado cuando todo funcionó bien. Para hacer esto, necesitas:
- En Windows 7, abrimos secuencialmente: "Iniciar" - "Todos los programas" - "Estándar" - "Servicio" - "Restauración del sistema", en Windows 10 en "Search" Type "Creación de un punto de recuperación" y abra el icono correspondiente.
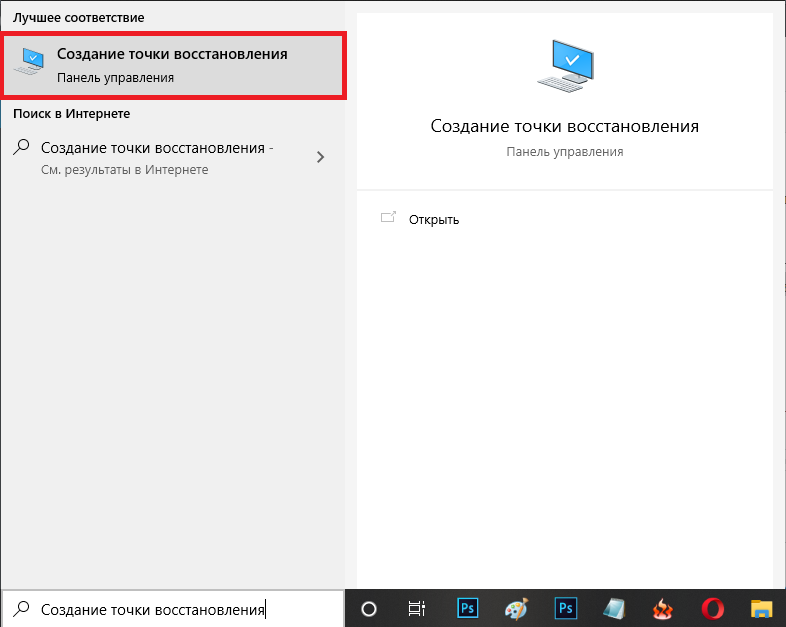
- Haga clic en "Siguiente" en la ventana que aparece y seleccione "Mostrar puntos de recuperación".
- Seleccione la fecha en que la computadora trabajó constantemente.
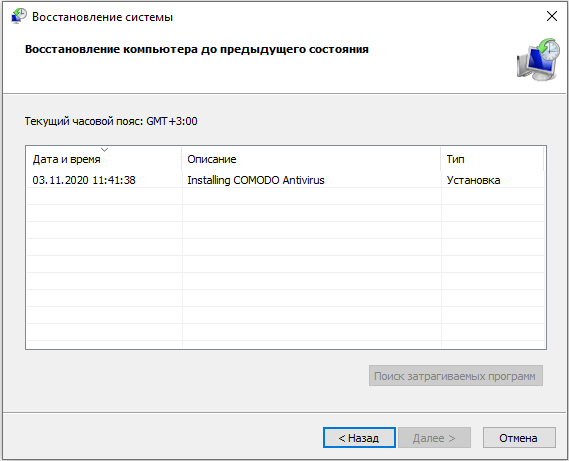
- Haga clic en "Listo".
Espere el final del proceso: en ningún caso no apague la computadora de la red y asegúrese de que la batería no se sienta en la computadora portátil.
- « Cómo elegir entre tableta y computadora portátil
- Reemplazar el procesador en una computadora portátil como una forma de modernizar el dispositivo »

