Métodos de clonación de Windows para otro HDD o SSD

- 1530
- 2
- Gilberto García
Muchos usuarios experimentados de PC se enfrentan al problema de la modernización del subsistema de disco. El mercado de disco está progresando rápidamente, y con él los requisitos para su volumen están creciendo, y los de ellos, que parecían enormes ayer, están llenos de los globos oculares hoy en día. Esto se ve obligado a agregar nuevos discos al sistema. Pero con la instalación del sistema operativo, junto con todos los controladores, no todos quieren engañar.
Además, existe la posibilidad de clonar la versión actual del sistema operativo para otro disco, HDD o estado sólido. Al mismo tiempo, no solo se copia Windows, sino también todos los componentes, controladores, programas instalados.

Llevamos a su atención una breve revisión de las formas de realizar este trabajo.
Por qué llevar a cabo la transferencia
Parcialmente ya hemos respondido esta pregunta: esta es la expansión del espacio en disco. Pero los usuarios tienen que resolver un dilema difícil si sus planes incluyen la integración en la computadora del nuevo disco SSD de moda. El hecho es que estos dispositivos, que poseen una gran ventaja en la velocidad del trabajo, se caracterizan por un límite de reescritura relativamente pequeño. Por lo tanto, el uso de dicho disco para almacenar datos frecuentemente lavados y registrados, es decir, como un almacenamiento de varios datos, es muy controvertido.
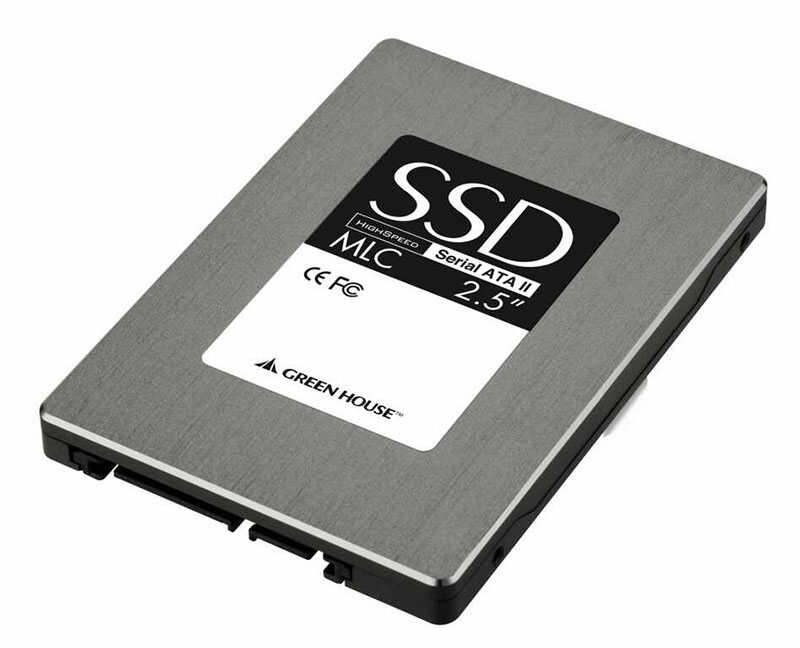
Los HDD clásicos son más preferibles a este respecto, ya que tienen un recurso mucho mayor: pueden trabajar hasta 10 años y al mismo tiempo permanecen en buenas condiciones. Pero el bajo tipo de cambio de datos en la interfaz SATA II no se adapta a muchos, especialmente si el disco se usa para instalar el sistema operativo: se carga demasiado lentamente.
Por lo tanto, el uso de discos de estado sólido para la instalación de Windows es una solución justificada. Otra cosa es que la instalación de la sala de operaciones es un negocio problemático, y al mismo tiempo perderá todos los programas establecidos anteriormente en el disco del sistema del programa.
Pero hay una salida: clonando un disco o la transferencia exacta de "Windows" a un nuevo medio en la configuración más familiar para usted.
Métodos para transferir ventanas a otro disco
En general, puedes hacer esto de dos maneras:
- Uso de ventanas estándar;
- tercera parte de servicios especializados.
Transferencia del sistema operativo a un nuevo disco a través de utilidades estándar Windows
No todas las versiones de Windows están equipadas con tales medios: los servicios de migración construidos aparecieron solo en siete. Lo consideraremos como donante.
Todo el procedimiento se puede dividir condicionalmente en tres etapas:
- la formación de la imagen del sistema operativo;
- creación de un disco de arranque/unidades flash;
- Desempacar la imagen pecada para un nuevo medio.
Consideraremos la clonación paso a paso:
- Para comenzar, abra el "Panel de control" y en la primera subsección hacemos clic en el elemento "Declaración de computadora";
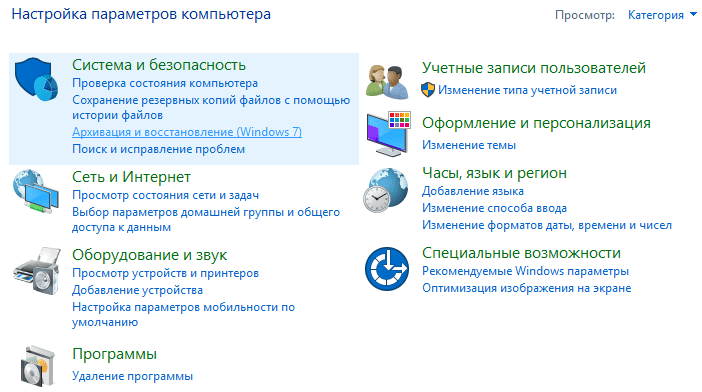
- Aquí estamos interesados en la pestaña "Creación de la imagen del sistema", haga clic en ella;
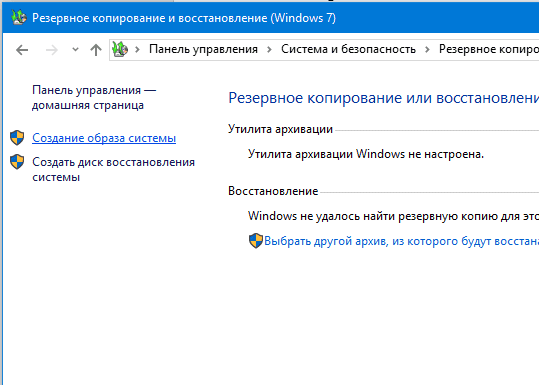
- Aparecerá una ventana donde se requiere para determinar la unidad en la que tenemos la intención de grabar la imagen de la sala de operaciones (puede ser un DVD, unidad flash o sección del disco duro existente, y las primeras y segundas opciones no son las Lo mejor, ya que la imagen de las ventanas ya instaladas es bastante voluminosa, necesitará varios DVD o lo necesitará flash unidades);
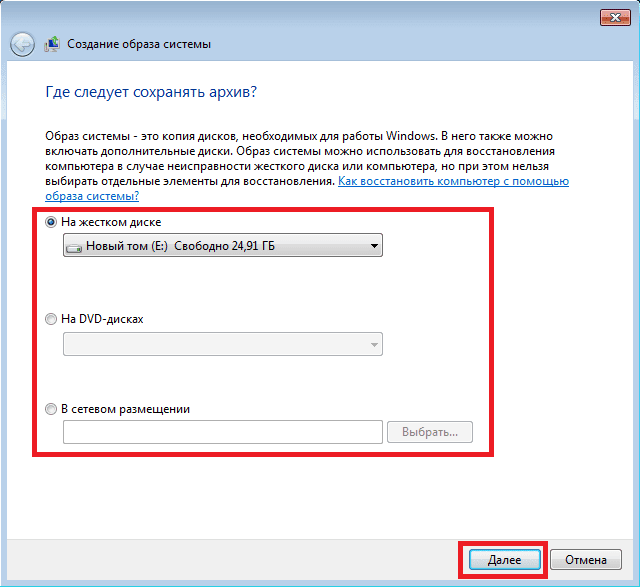
- Después de elegir el operador y presionar el botón "Siguiente", la utilidad le pedirá que anote las secciones que deben ser clonadas, de forma predeterminada, ya hay todas las secciones necesarias para la transferencia de la sala de operaciones, así que simplemente haga clic en "Siguiente ";
- La ventana de confirmación final salta si está de acuerdo con los datos dados aquí, haga clic en el botón "Archivo" y espere a que finalice el proceso;
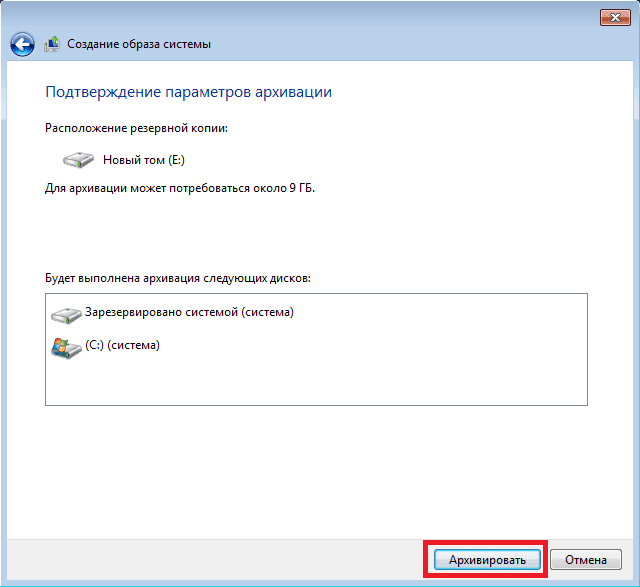
- Cuando se crea la imagen del sistema, se le ofrecerá formar una unidad de arranque (esta opción está presente en la pestaña "Archivalización y restauración" después de la "Creación de la imagen del sistema");
- Estamos de acuerdo y seleccionamos la unidad para la cual se registrará una copia del sistema operativo, ya que el tamaño de la imagen es desconocido para nosotros, no haremos ningún cálculo, simplemente insertamos un DVD o unidad flash pura;
- Después de elegir la unidad, haga clic en el botón "Crear disco" y espere la grabación de la copia de Windows.
- El siguiente paso es transferir el sistema creado a HDD o SSD, para esto sobrecargamos la computadora y encendemos el menú de descarga (generalmente la tecla F11 se usa para esto, pero hay otras opciones: se pueden ver en la pantalla inicial de carga de BIOS);
- Después de elegir el portador, comienza el proceso de cargar el entorno de recuperación de Windows, aquí debemos elegir el idioma y hacer clic en "Siguiente";
- Se inicia el procedimiento estándar para encontrar un sistema operativo previamente establecido, que terminará con la formación de una lista de dos puntos: el nombre de las ventanas ya instaladas y la propuesta de restauración del sistema utilizando la imagen creada anteriormente, aquí seleccionamos la segunda opción ;
- Si el portador con la imagen se inserta en la unidad, el sistema en sí lo encontrará y lo ofrecerá, estamos de acuerdo;
- Pasamos la invitación para formatear el disco (ya está listo con nosotros) y obtenemos la ventana final donde necesita hacer clic en el botón "Ready".
Después de completar la recuperación, Windows se reiniciará, creando su propia copia en el nuevo disco. Solo tienes que nombrarlo como un sistema sistémico.
Ahora considere las utilidades del tercer partido para realizar la misma acción.
Windows 10 Transferencia de Acronis Imagen verdadera
Este es un programa gratuito oficial diseñado para clonar la familia Windows (desde la séptima versión y arriba), se utiliza para transferir un sistema operativo preinstalado a unidades rígidas/sólidas de ciertos fabricantes.
Entonces, descargue, instale, inicie el programa. Elegir la pestaña "Clonación del disco del sistema".
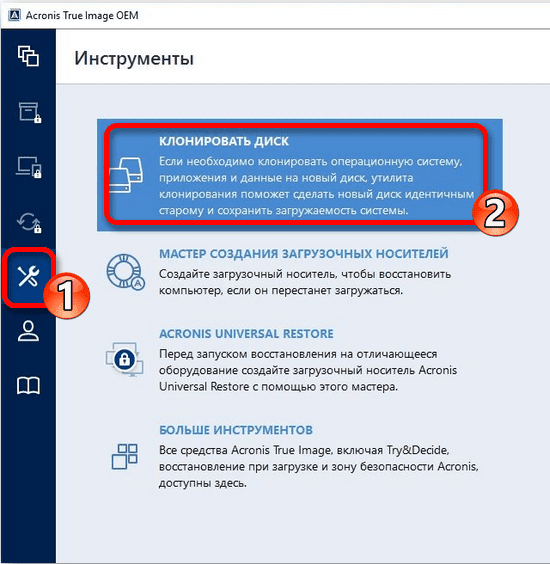
A continuación, seleccione el modo de copia automática, que está clonando "uno a uno".
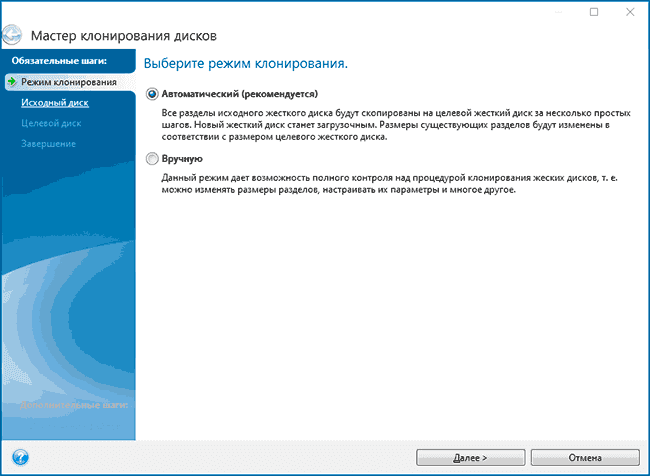
Después de completar el procedimiento, el disco de destino se vuelve automáticamente cargando, es decir, no necesita cambiar nada en el menú de arranque. El proceso de transferencia en sí puede llevar mucho tiempo, pero en cualquier caso menos que al instalar el sistema nuevamente.
Transferencia de Windows 10 de HDD al Asistente de Partición AOMEI de SSD
Un programa gratuito bastante popular, Russified, que proporciona la capacidad de simplemente llevar ventanas de HDD a SSD Solid -State Carrier u otro disco duro.
ATENCIÓN. La utilidad es compatible con Windows 7/8/10, siempre que estén instalados en el disco MBR. La utilidad no funciona con unidades de tipo GPTLe damos un algoritmo completo de transferencia de Windows a otro hierro:
- Vamos al elemento del menú "Asistente de partición", seleccionamos la pestaña Transferencia del sistema operativo, en la ventana que aparece, haga clic en el botón "Siguiente";
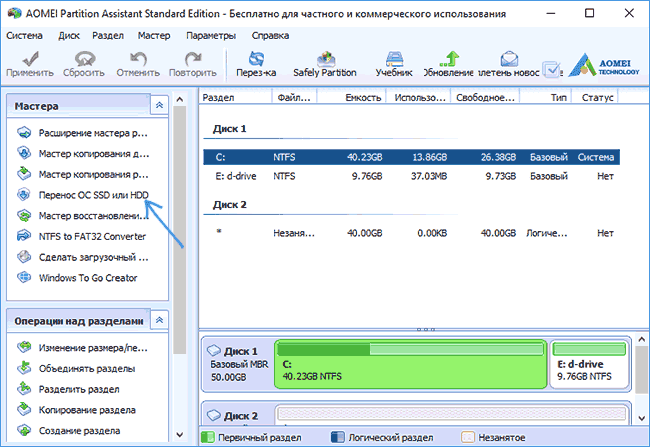
- Seleccione la sección en la que se copiará la sala de operaciones;
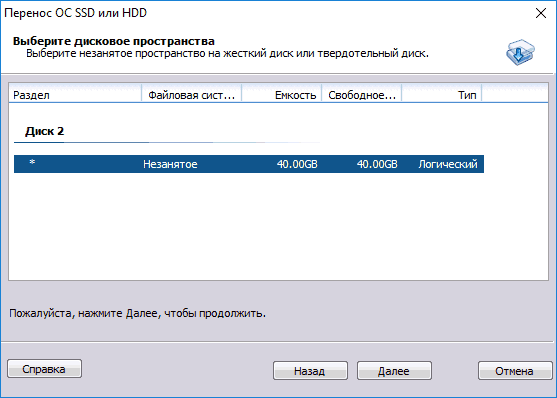
- La utilidad ofrecerá cambiar el volumen de la sección seleccionada, pero esta etapa se puede omitir, ya que el desglose requerido del disco se puede realizar más adelante;
- Aparecerá otra ventana de advertencia (que después del final del proceso, el disco objetivo se carga), de hecho, la reasignación no siempre ocurre, pero esto no da miedo, porque tenemos BIOS;
- Haga clic en los botones "Fin", "Aplicar", "Cruz" en la serie y espere el final de la transferencia del sistema que comienza después de la recarga de la PC.
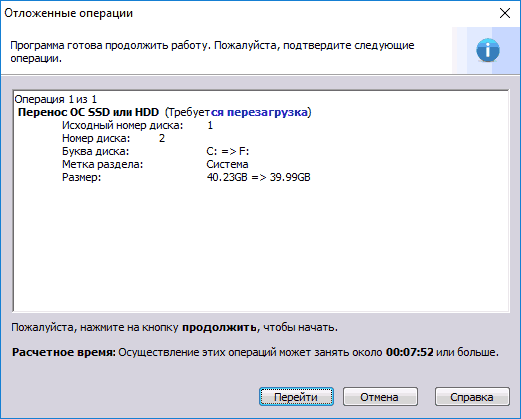
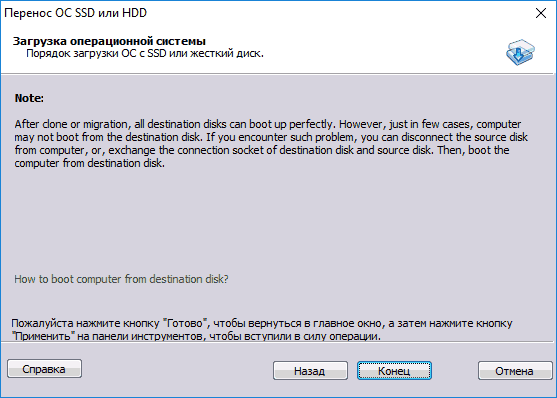
Como puede ver, aquí el procedimiento de clonación es mucho más fácil que cuando se usa una utilidad construida.
Transferencia del asistente de partición MiniTool del sistema de Windows (versión de arranque)
Otra utilidad gratuita, con facilidad de uso, de pie al mismo nivel con el asistente de partición de Aomei. Pero el producto de MiniTool tiene una ventaja significativa: en el sitio web oficial del desarrollador de software puede descargar la imagen funcional completa del asistente de partición. Pero la versión gratuita de AOMEI permite la creación de solo una imagen de demostración del sistema operativo, en la que algunas funciones importantes no funcionarán.
La imagen de la imagen es posible en cualquier medio, incluida una unidad flash (para esto, los fabricantes recomiendan usar la utilidad Rufus).
De este portador, puede clonar el sistema operativo en un disco HDD/ SSD nuevo o adicional, sin la influencia de todo tipo de restricciones por parte del sistema operativo, ya que el proceso de grabación ocurre sin instalación.
El algoritmo de transferencia de Windows (de siete a decenas) en SSD se ve así:
- Cargamos desde la unidad flash creada, iniciamos el asistente de partición de Minitool, seleccionamos la pestaña "Migrate OS" (se encuentra a la izquierda en la parte superior).
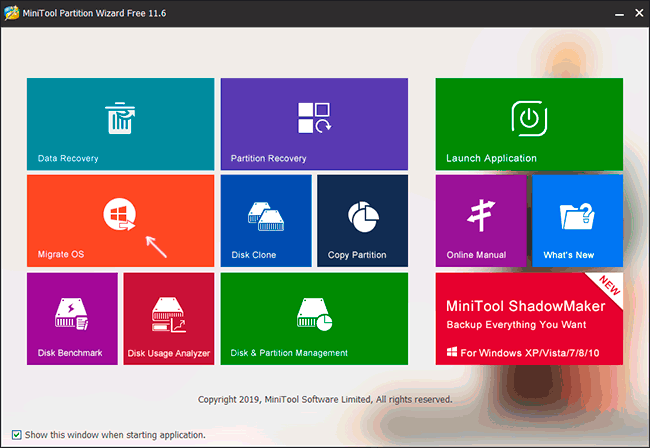
- Se abrirá una ventana de advertencia, haga clic en "Siguiente".
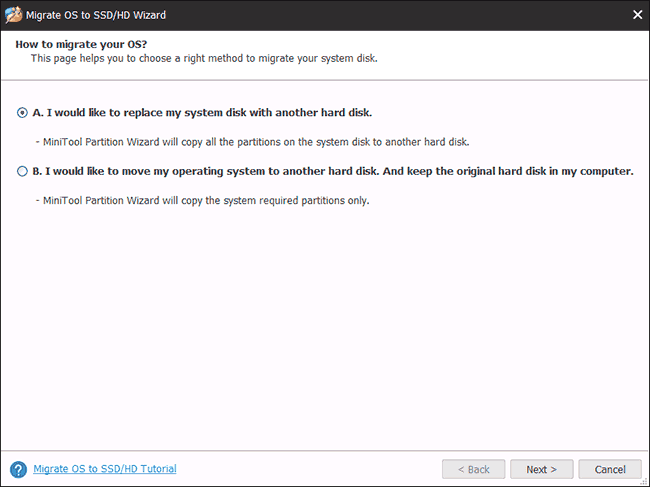
- El programa ofrecerá elegir un disco para el que se realizará la copia. Si hay dos en el sistema, la elección se hará automáticamente. La utilidad cambiará independientemente el volumen del disco/sección, si difiere del original en un lado más pequeño o más grande. Estos parámetros se establecen de forma predeterminada, pero puede cambiarlos, y luego la copia se llevará a cabo sin cambiar la estructura del disco. Pero su volumen debe ser mayor que el inicial, de lo contrario el procedimiento de clonación simplemente no comenzará.
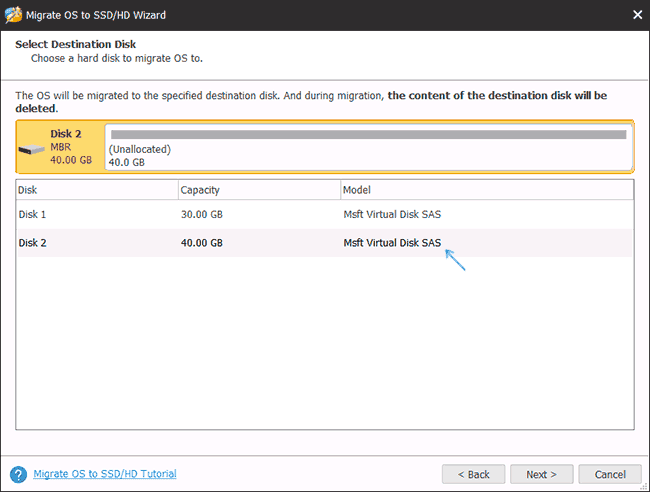
- Si todo nos queda bien, haga clic en el botón "Siguiente", después de lo cual el procedimiento de transferencia del sistema operativo a los medios especificados se colocará en la cola de las tareas del programa. Para el inicio de la clonación, debe hacer clic en la pantalla principal del botón de utilidad "Aplicar" (ubicado a la izquierda).
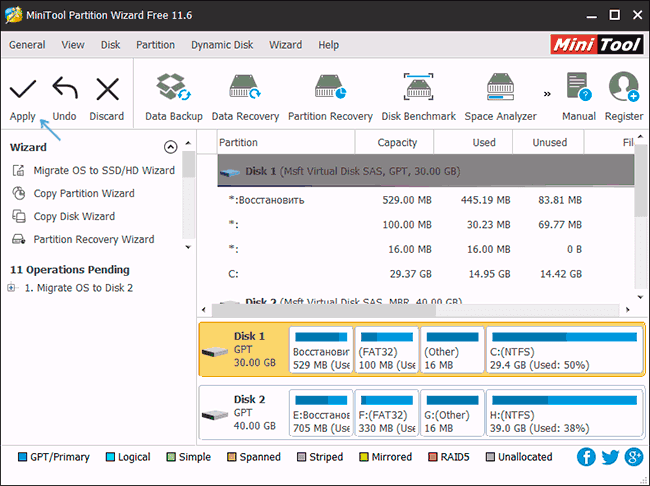
- Queda por esperar el final del procedimiento de transferencia, cuya duración depende del volumen de datos para la clonación y el rendimiento del subsistema de disco.
Una vez completada la migración, es necesario cerrar el asistente de partición, recargar la PC y hacer una nueva carga de disco (a través del BIOS de la manera estándar, lo que indica el nuevo procedimiento de carga).
Cómo transferir Windows 10 a otra sección/disco de Macrium reflexionar con una utilidad
El reflejo de macrium de utilidad gratuito también proporciona la posibilidad de clonar todos los discos o secciones. Una característica distintiva del programa es la capacidad de trabajar con discos de cualquier marca y modelos. Es posible crear una imagen de la sección de carga, de modo que, si es necesario, cargando desde él para restaurar el sistema. Tenga en cuenta que MacRium Refly puede funcionar con Windows PE.
Para copiar el sistema operativo en SSD, lanzamos la utilidad, el programa hará una lista de discos lógicos presentes en el sistema. Entre ellos debe elegir un disco que necesite clonar y presione el botón "Clon este disco".
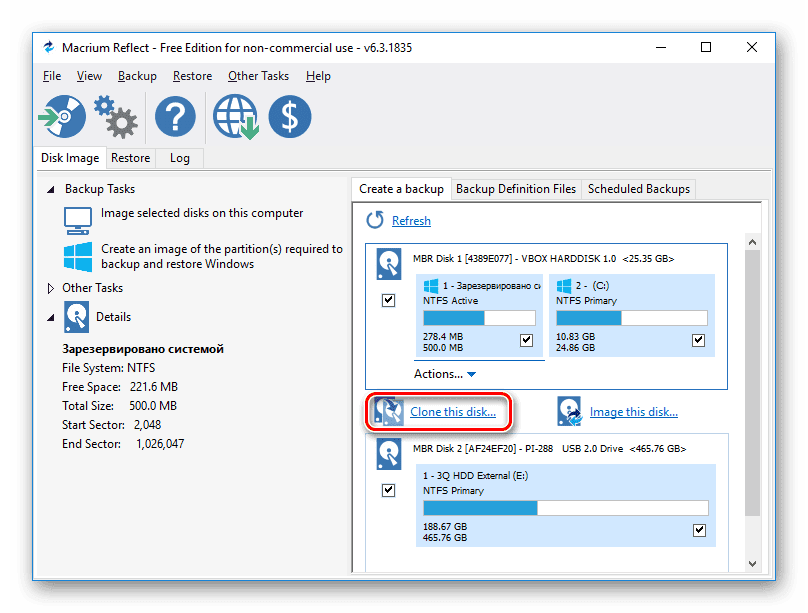
Luego, aparecerá un disco en el campo "Fuente", desde el cual se lanzará el sistema, y en el campo "Destino" seleccionamos la unidad para la que se copiará.
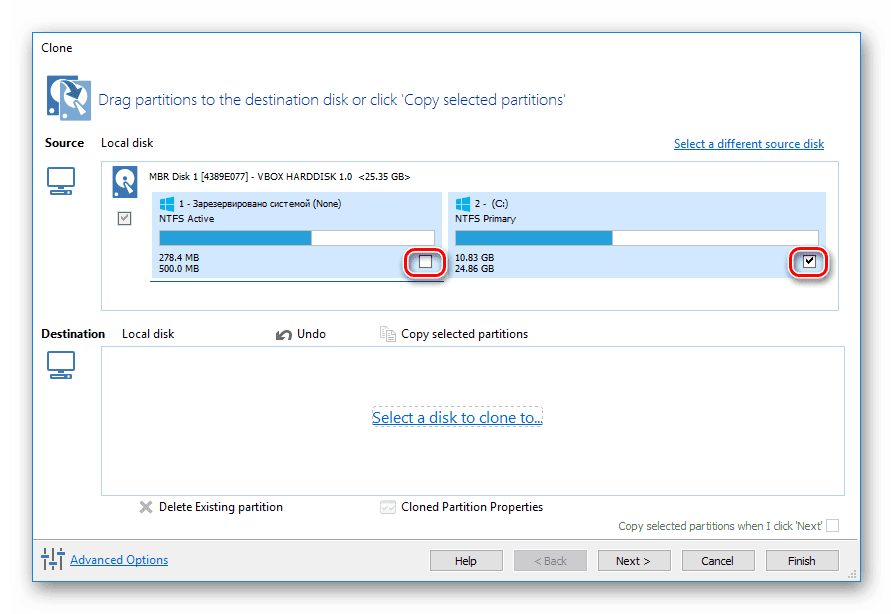
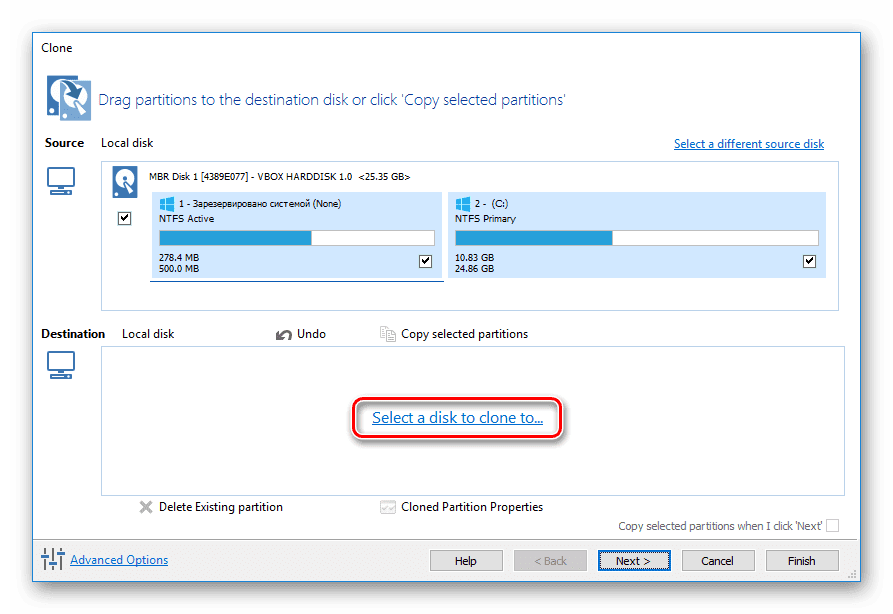
En la misma etapa, existe la posibilidad de elegir secciones individuales a las que sea posible la transferencia del sistema. Todo lo demás se completará automáticamente, sin su intervención, incluida la reasignación de un nuevo disco como arranque.
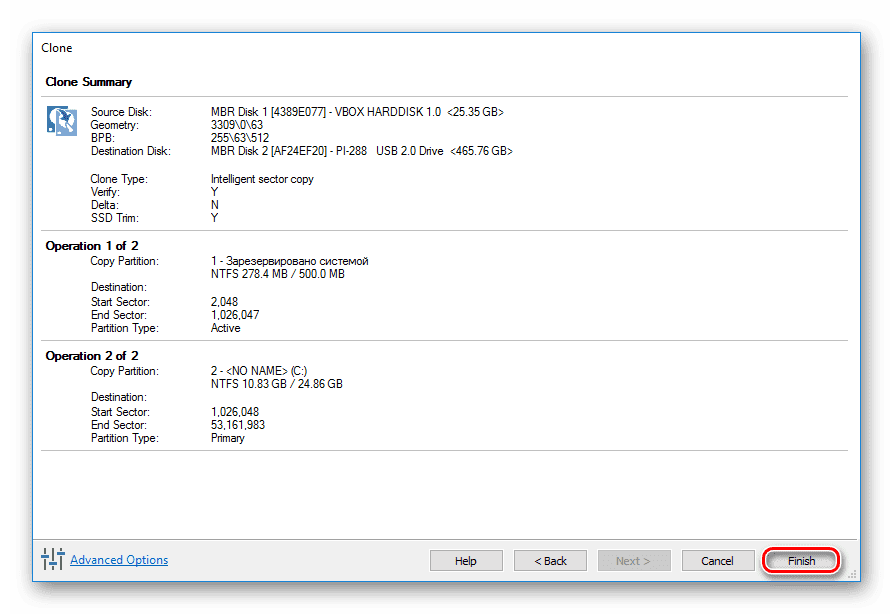
Como puede ver, el uso de utilidades especializadas es mucho más fácil que la clonación utilizando las herramientas estándar del sistema operativo. Pero si no desea molestarse en la búsqueda, descargar e instalar estos programas, entonces la utilidad del sistema de Windows se las arreglará bien. Lo principal es el seguimiento exacto de las instrucciones.
- « ¿Cuál es el programa Smart Things en el teléfono inteligente Samsung?
- Error 0xc0000034 en las causas y soluciones de Windows »

