Métodos de numeración de páginas en Word

- 3847
- 1080
- Samuel Méndez
Microsoft Text Editor, que forma parte del paquete de oficina, es en realidad un estándar de facto en su nicho: la gran mayoría de los usuarios de PC se han enfrentado a la necesidad de un diseño de texto estructurado.

La funcionalidad de la aplicación es realmente impresionante, pero entre cientos de sus funciones, a menudo en demanda y usado se usan raramente. Los insertos de números de página, tal vez, se pueden clasificar como la segunda categoría. Por lo tanto, cuando es necesario usar esta posibilidad (por ejemplo, al escribir un papel o resumen), muchos tienen dificultades con el sellado de números. Especialmente si la numeración debe iniciarse no con la primera página, o si no debe ser a través de la estructura del documento, es decir, puede tener descansos.
Puedes darte cuenta de tales oportunidades de diferentes maneras, y hoy hablaremos sobre el más popular de ellas.
Cómo numerar las páginas de una manera estándar
Puede colocar las páginas de las páginas en el editor de palabras en cualquier etapa del conjunto del texto, mientras que manualmente tendrá que hacer cualquier cosa; solo necesita encender esta opción. Además, después de eso, cualquiera de sus acciones con el texto (edición, configuración, inserción o eliminación de fragmentos) tampoco requerirá que manipule los números de página: se numerarán automáticamente en Word.
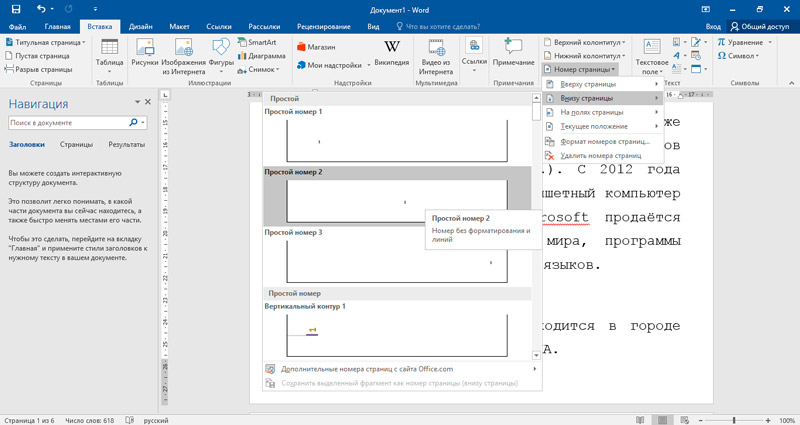
Por silencio, el alcance de la función es todo el documento. Esto significa que la numeración se llevará a cabo desde la primera hoja hasta la última, y esto debe tenerse en cuenta. Por ejemplo, si escribe el término papel y su primera página es titular, en realidad es una "portada" y no necesita asignar un número.
Entonces, consideremos cómo habilitar páginas en Word 2016 y versiones anteriores: el algoritmo inicial es el mismo en todas partes. Para hacer esto, seleccione el elemento de menú o la pestaña Insertar, y en ella, el subpárrafo "número de página".
En la mayoría de los casos, no es necesario cambiar nada, simplemente haga clic en "Aceptar". En este caso, los números se fijarán en la parte inferior en forma de números ordinarios en el lado derecho de la página. Si necesita otra ubicación, simplemente cambie los parámetros a lo necesario.
A partir de Word 2007, el editor utiliza el formato de tira de SO de la interfaz, y después de realizar estas acciones, se abrirá el menú para trabajar con columnas. Asegúrese de que todo se adapte a usted aquí y cierre la ventana de la manera estándar. Ahora sabe cómo hacer una numeración de un documento. Puede experimentar con los parámetros básicos relacionados con los principios generales del diseño: todos estos cambios serán visibles de inmediato y con respecto a todo el texto.
Numeración de la segunda página
Ya hemos mencionado que la situación a menudo se encuentra cuando la primera página del documento no debe incluirse en la tabla de contenido (a saber, esta es la función más importante de poner números, para facilitar la búsqueda del contenido de los múltiples. texto de la página). La página de título generalmente contiene información sobre el documento en sí, por lo que no es parte.
Algunos usuarios vienen de la siguiente manera: para la página de título crean un documento separado, pero este método no simplifica la tarea: ahora necesita manipular con dos archivos, y esto hace una cierta confusión, y no es muy conveniente, y en algunos casos inaceptables.
Word ofrece una opción alternativa: comience a numerar no desde la primera página, sino desde la segunda. El algoritmo, cómo poner páginas sin una hoja de título, se ve lo siguiente:
- Ponemos la numeración a través, como de costumbre, utilizando el ligamento "Insertar - Número de página";
- Si elige las tomas de los números a continuación, seleccione la pestaña "Cuerpo inferior" (superior: si la numeración es necesaria en la parte superior, pero esta es una opción muy rara);
- Haga clic en el botón "Cambiar el botón" Cambiar "en el botón;
- En la ventana "Diseñador", colocamos una marca de verificación frente a la frase "un boonditul especial para la primera página";
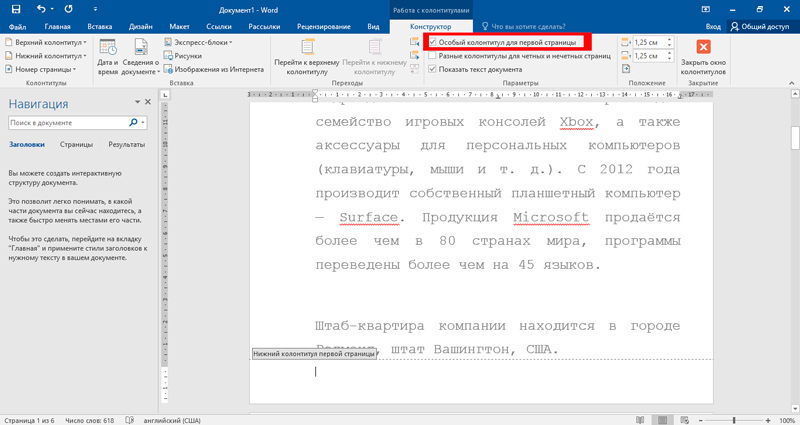
- Cierre la ventana haciendo clic en el botón ubicado a la derecha: "Cierre la ventana de las columnas".
En este caso, la página con la crónica aún tendrá un número, pero se puede eliminar a mano editando al columnista. Esta no es una solución muy elegante, pero en la mayoría de los casos será suficiente si es necesario configurar el espectáculo de páginas sin título.
Cómo hacer páginas de cualquier número
Si hay varias hojas de título, o por alguna razón es necesario que el documento no comience con la primera o segunda página, entonces tiene esta oportunidad. Para hacer esto, nuevamente, ponemos la numeración de la manera clásica, pero en la página "Número de página", hacemos clic en el botón "Formato de nomers de la página". Aquí puede establecer el formato de la presentación de números (excepto el árabe, puede usar números romanos, letras, otros signos), establecer la numeración de capítulos/secciones del texto, pero estamos interesados en el bloque inferior en el que podemos Pon el número inicial de cero a 2147483645.
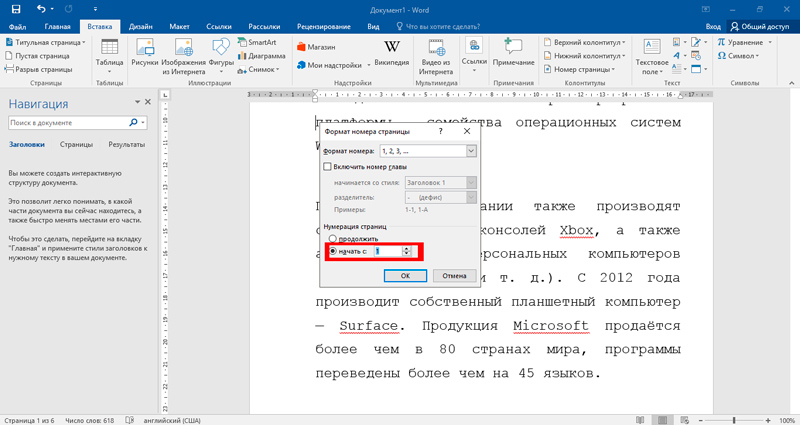
Puede comenzar la numeración con 3, 10 o cualquier otra página, pero la ventaja de este método es que, lo que indica como un número para la hoja de título 0, puede eliminarlo, y el documento en sí comenzará con una unidad.
Cambiar la numeración de página en Word
Hay formas más complejas de colocar números de página que pueden ser útiles si la estructura del documento no es estándar.
Una forma se describe en la sección de la ayuda del programa, pero dado que la calidad de la traducción es claramente cojo aquí, intentaremos declararlo más asequible para comprender con el idioma:
- Su esencia es dividir el texto en secciones. Para hacer esto, instale el cursor al comienzo de la primera sección, vaya a la pestaña Matceter, seleccione el elemento "Rupturas" en el menú y en el bloque "Romaces de las secciones", seleccione la opción "Inserte el desglose del sección".
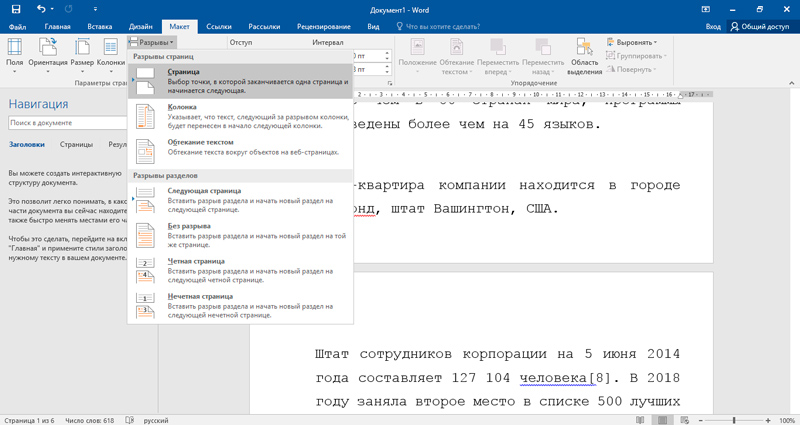
En modo normal, el marcado de la página es invisible. Para asegurarse de hacer todo bien, encienda la opción de mostrar caracteres ilegibles en el menú principal (icono de párrafo). La estructura del documento se mostrará junto con las secciones, después de realizar todas las manipulaciones, el espectáculo de marcado se puede desactivar: distorsiona un poco la verdadera colocación del texto, pero en principio esto es una cuestión de hábito, muchos trabajan con una opción constantemente incluida.
Ahora, antes de la página donde estaba el cursor, habrá una ruptura en forma de una línea discontinua sobre todo el ancho de la página. De la misma manera, puede hacer con otros fragmentos del texto, es decir, podemos tener muchas secciones.
Las páginas de cada sección en Word, a partir de 2007, pueden estar numeradas, comenzando con una unidad. Esto se hace de manera estándar, lo principal es estar en la sección que desea optimizar mediante la apropiación de las páginas de los números.
Después de que se marcan las páginas, el cursor se instalará al final de la sección actual, en su columna. Necesitamos apagar la función "como en la sección anterior", y luego ir a la columna superior y eliminarla, y luego cerrar la ventana de edición de las columnas.
¿Qué lograremos realizando tales manipulaciones?
- No habrá número de página al comienzo del documento;
- La numeración será continua, pero desde el fragmento hemos elegido;
- En la configuración de cada sección, puede indicar desde qué número debe comenzar indicando el dígito inicial a mano. Digamos que, entre la primera y la segunda sección, hay una hoja de título o una imagen, y no queremos adormecer esta página. Luego indicamos para la segunda sección la numeración del número, por unidad más que por defecto.
El método te hará trabajar un poco, pero los resultados seguramente te satisfarán.
Por supuesto, hay una forma alternativa de agregar páginas en Word si hay muchas páginas de título intermedias.
Consiste en crear un archivo separado para las páginas de título y el documento principal; en este caso, puede prescindir sin desglose en las secciones. Pero si necesita enviar un documento para una revisión o verificación, este método no es aplicable. Puede usarlo para usted mismo si se requiere una impresión en forma de papel. En este caso, solo tiene que insertar las páginas de título en los lugares apropiados, mientras entumece las páginas manualmente en Word, si necesita finalizar el texto, no necesita, a diferencia del método anterior, debe cambiar el número de página de inicio allí en cada sección.
ATENCIÓN. Hemos mencionado repetidamente la pestaña "Diseñador" con respecto a las columnas. No lo busque en el menú, aparecerá tan pronto como haga clic dos veces con el botón del mouse izquierdo en la columna que está sujeta a la edición. Le recordamos que el columnista es el área del documento en el que los números de página y alguna otra información están fijadas, cuya presencia se requiere en cada página (por ejemplo, el logotipo de la compañía o el nombre del documento).Cómo eliminar páginas en Word
La eliminación de los números de página exhibidos previamente no se requiere a menudo, pero debe saber cómo se hace. Además, no hay nada complicado en esto, a través del menú "Insertar" y la pestaña "Boonditula". Aquí hacemos clic en el botón "Número de página" y en el menú que se abrió, detenga la elección en el elemento "Eliminar páginas", después de lo cual la ventana se puede cerrar.
El mismo resultado se puede obtener de otra manera, es mucho más fácil: es suficiente hacer clic dos veces con el botón correcto en el columnista de cualquier página y eliminar el número de página. El alcance de la operación de la operación es todo el documento, y no solo la página actual, es decir, ahora cualquier convoy estará sin un número.
Tenga en cuenta que si utilizamos la división en secciones y números de fijación en cada sección, en ambas formas de eliminar los números de página en Word funcionará solo en relación con la sección en la que ahora se lo encuentran. La misma operación deberá realizarse para otras secciones.
Conclusión
Esperamos que la información dada aquí brinde respuestas exhaustivas a las preguntas sobre los números de página de fijación automática en el documento de Microsoft Word. Tenga en cuenta que la opción "Kolontitul" permite no solo fijar la numeración: puede agregar cualquier otro objeto de palabra a este bloque especial, desde fragmentos de textos hasta dibujos, controlando el tamaño y la posición de las columnas.
En caso de preguntas, no dude en hacerles en los comentarios: siempre habrá personas que ayuden a resolver el problema. Comparta su propia experiencia con los lectores con Cubmarines, tal vez resultará valioso para alguien.
- « ¿Qué es la desfragmentación del disco y cómo hacerlo en Windows OS?
- Formas de crear GIF a partir de un video en una PC o teléfono »

