Formas de apagar la pantalla de bloqueo en Windows

- 1238
- 217
- Rosario Atencio
Entre los métodos utilizados para restringir el acceso no autorizado a la PC, los desarrolladores de Windows OS han proporcionado una solución tan interesante como la pantalla de bloqueo. Su esencia radica en el hecho de que si el usuario no usó la computadora durante algún tiempo en la configuración, para continuar funcionando, debe ingresar una contraseña.

La pantalla de bloqueo generalmente aparece si la PC estaba en modo de sueño, a veces al cargar el sistema operativo. Tal precaución es importante para las computadoras de oficina o si varias personas son utilizadas por una computadora portátil o dispositivo de escritorio en casa, y el acceso no es deseable para el resto.
Esta opción está presente en Windows de forma predeterminada, y muchos usuarios son la necesidad de un exceso de clic en el mouse, y aún más para que la entrada de contraseña molesta. Pero, afortunadamente, este régimen es opcional, si lo desea, se puede apagar, y si es necesario nuevamente, encienda. Hoy hablaremos sobre cómo hacer esto, ya que hay muchas maneras de apagar/encender mucho.
¿Cómo se ve la pantalla de bloqueo?
Este elemento de la interfaz es un pantalla de pantalla de pantalla con uno o más icono de usuarios de esta PC y una propuesta (botón) para ingresar al sistema al ingresar una contraseña para registros de estudio resonados. En Windows 10, esta función se diversificó mediante la adición de varios elementos adicionales a la interfaz (corriente/fecha, para computadoras portátiles: el nivel de la batería) y la rotación del pantalla de pantalla de pantalla de pantalla. Pero su esencia se mantuvo igual: la identificación del usuario para evitar el acceso no autorizado después de una larga inacción de la computadora, así como cuando se enciende.
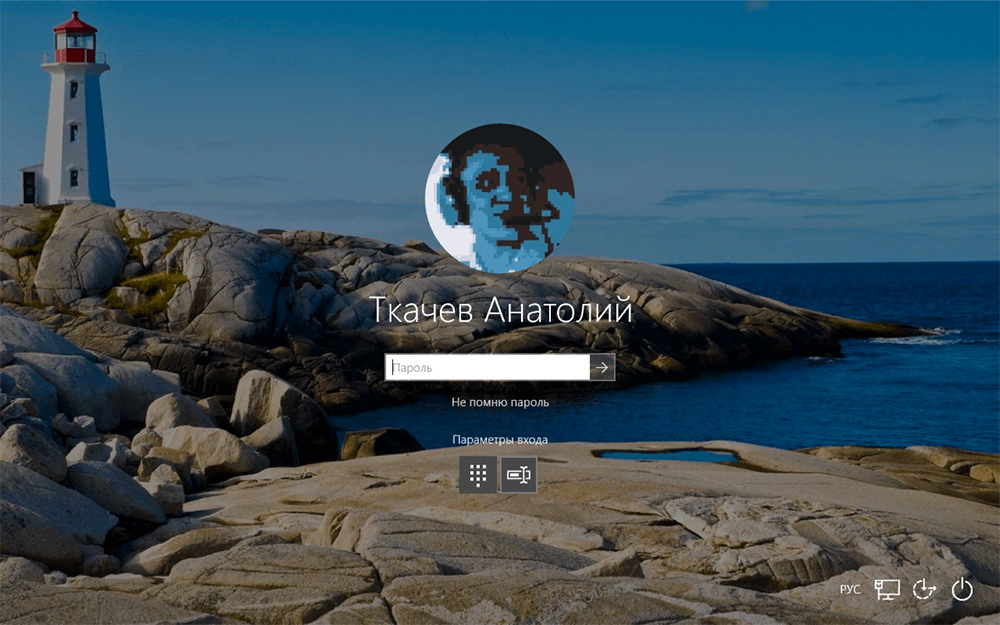
Incluso si la cuenta de usuario está presente en una sola copia y no está protegida por una contraseña, la pantalla de bloqueo aún aparecerá.
Cómo deshabilitar la pantalla de bloqueo
Por lo general, el EB aparece después de un cierto período de tiempo de inactividad. Si el usuario decidió irse durante varios minutos y quiere usar esta función de inmediato, hay una combinación de teclas calientes para bloquear la pantalla de Windows (Win+L).
Hay una opción alternativa: a través del menú "Inicio" y más "Administrador de tareas" (debe ir a la pestaña "Usuarios", después de lo cual en el menú contextual causado por el clic derecho del mouse, seleccione "Desactivar"). Finalmente, puede hacer clic en la combinación Ctrl+Alt+del Del y seleccionar el elemento "Bloquear la computadora".
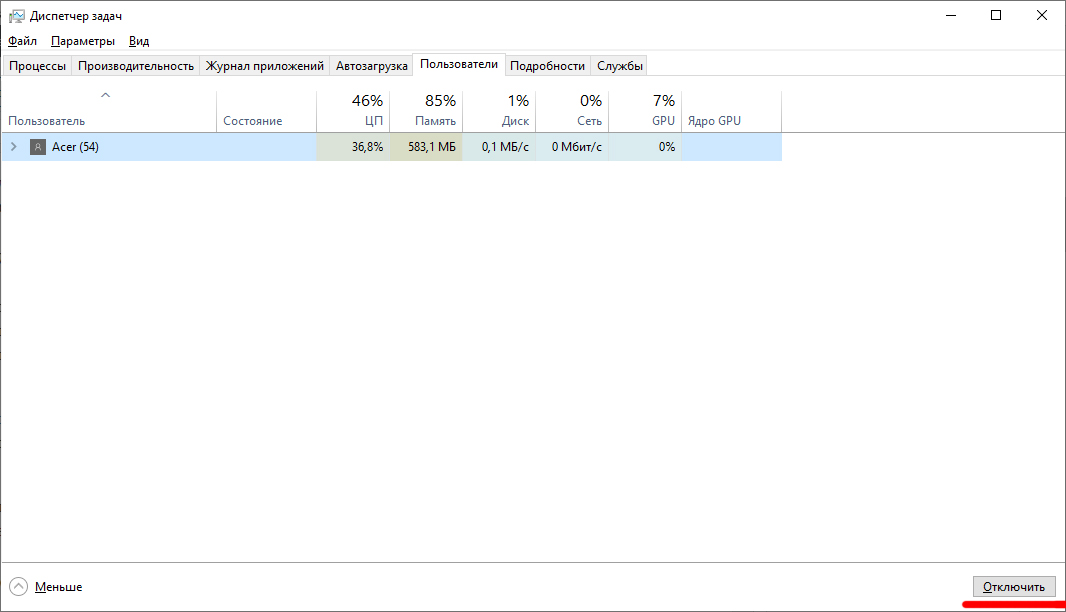
Pero las formas de apagar la pantalla de bloqueo son mucho más grandes, pero es más difícil hacer esto que el bloqueo forzado.
Apagarse a través de la personalización
Uno de los métodos más avanzados y funcionales de cómo eliminar/habilitar la pantalla de bloqueo en Windows 10, así como cambiar el tiempo de bloqueo y establecer otros parámetros: el uso de la sección del sistema "Personalización".
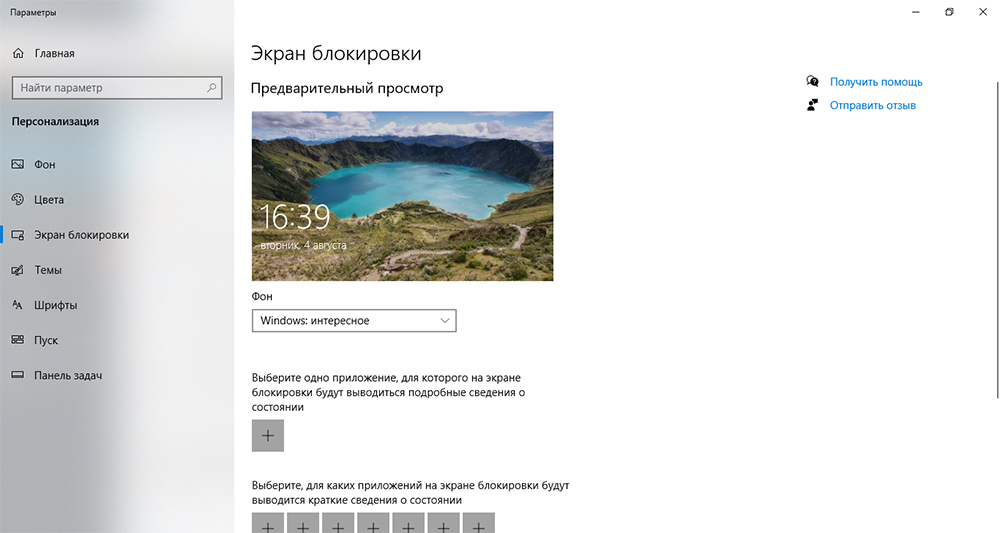
Para hacer esto, haga clic en el botón derecho en cualquier área del escritorio y en el menú que aparezca, seleccione el elemento de "personalización". Luego seleccionamos la pestaña "Bloquear la pantalla" y obtenemos acceso a la ventana de todo tipo de configuraciones, con la cual puede activar/deshabilitar esta función y manipularla con parámetros (elija un patrón de fondo, configure el tiempo de espera, personalice estos Parámetros para aplicaciones individuales, etc. D.).
Desconectar utilizando el editor de la Política del Grupo Local
Una de las formas más rápidas de apagar/eliminar la pantalla de bloqueo en Windows 10 es llamar a un servicio construido llamado "Editor de políticas de grupo local".
Se llama desde la línea de búsqueda de programas (win+r o a través del menú de inicio) en el que ingresamos el comando gpedit.MSC.
En la ventana que se abre, haga clic en el elemento "Configuración de la computadora", seleccione el subpárrafo "Plantillas administrativas", luego pase al "Panel de control" y seleccione "Personalización".
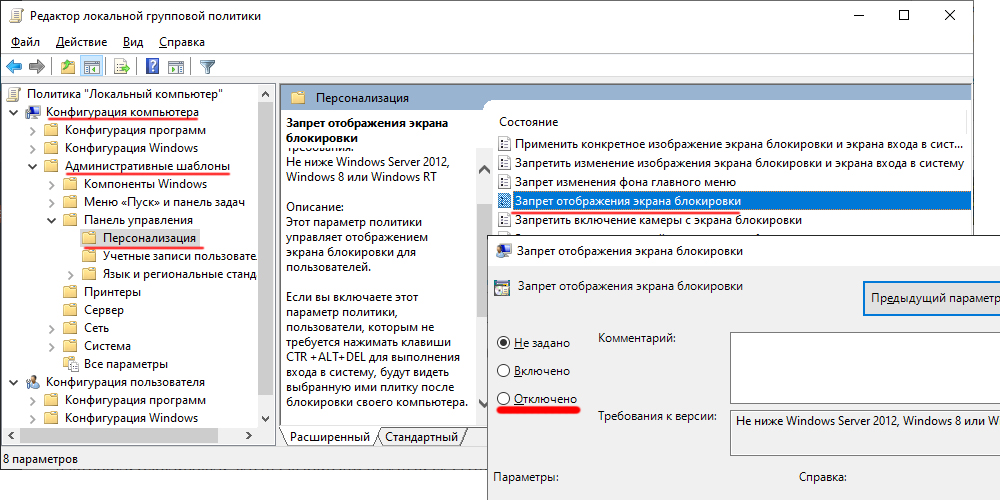
Estamos buscando una rama "La prohibición de la pantalla de la pantalla de bloqueo", haga clic en ella dos veces, después de la superficie de la pantalla configurando la pantalla, seleccione el puntero deseado, confirme los cambios y sobrecargue la computadora.
Eliminar archivos del sistema responsables del funcionamiento de la función
La eliminación del bloqueo de la pantalla en Windows es posible usar otra forma simple, habiendo cambiado el nombre de los archivos del sistema necesarios para la función construida. Desde el punto de vista del sistema operativo, el cambio de nombre de la eliminación es similar a la eliminación, pero el usuario tiene la oportunidad de restaurar los nombres anteriores y, por lo tanto, hacer que la función de bloqueo de pantalla vuelva a disponible. Si usa la eliminación utilizando herramientas estándar de Windows, la recuperación estará disponible si los archivos necesarios aún están en la canasta. Bueno, o a través de sus importaciones, pero es aún más difícil, por lo que es mejor cambiar el nombre y no eliminar.
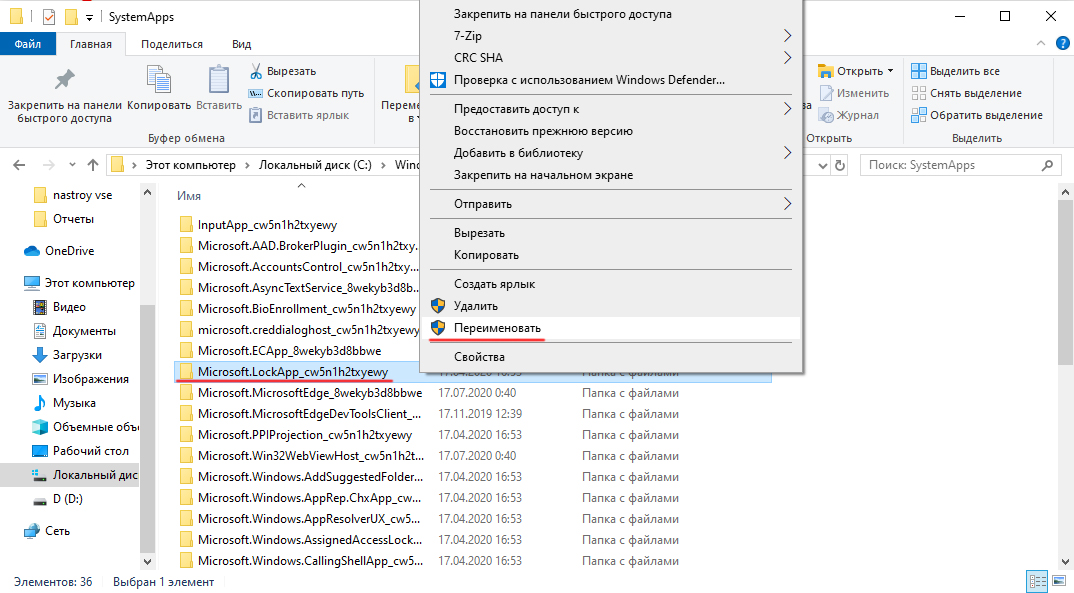
Estos archivos se encuentran en la carpeta SystemApps \ Microsoft.LOCKAPP_CW5N1H2TXYEWY (en el catálogo de Windows). En lugar de cambiar el nombre de todos los archivos, es suficiente cambiar el nombre de este catálogo, pero si no tiene los derechos del administrador (es decir, el propietario de la computadora), tendrá que usar el tercer desbloqueador de servicios públicos.
Desconectar la pantalla de bloqueo en Windows 10 a través del registro
Edición del registro: la operación es peligrosa, ya que las acciones incorrectas pueden provocar serios problemas, desde la operación inestable de las aplicaciones o el sistema operativo hasta el colapso completo de este último con la necesidad de reinstalar Windows. Por lo tanto, nuestras recomendaciones sobre cómo configurar la pantalla de bloqueo a través de enmiendas a registros en el registro del sistema son usuarios preparados. Y antes de usar de esta manera (la más universal), debe crear un sistema para restaurar el sistema. En este caso, en caso de consecuencias imprevistas, será posible volver al estado original para repetir la operación correctamente o utilizar cualquiera de los métodos alternativos.
Entonces, describimos el algoritmo de las acciones:
- Llame al editor de registro (Win+R, un reclutamiento del comando REGEDIT);
- Seleccione la ruta secuencialmente: HKEY_LOCAL_MACHINE, luego secuencialmente software \ Politicies \ Microsoft \ Windows \ Personalización;
- La ausencia de líneas de "personalización" de Windows no es fatal, se puede crear manualmente (haga clic en la inscripción de Windows con el botón correcto, seleccione "Crear una sección", asignarle la personalización del nombre);
- En la ventana derecha, nuevamente hacemos clic en el PKM y seleccionamos el elemento "Crear", en el nuevo menú: el elemento del parámetro "DWORD", impulsar su nombre - Noloccreen;
- Queda por asignar este parámetro el valor correcto mediante un doble clic del mouse: el valor "1" indicará que la función de bloqueo se desactivará y los cambios entrarán en vigor después del reinicio del sistema;
- Para abrir la pantalla de bloqueo, deberá establecer el parámetro en "0".
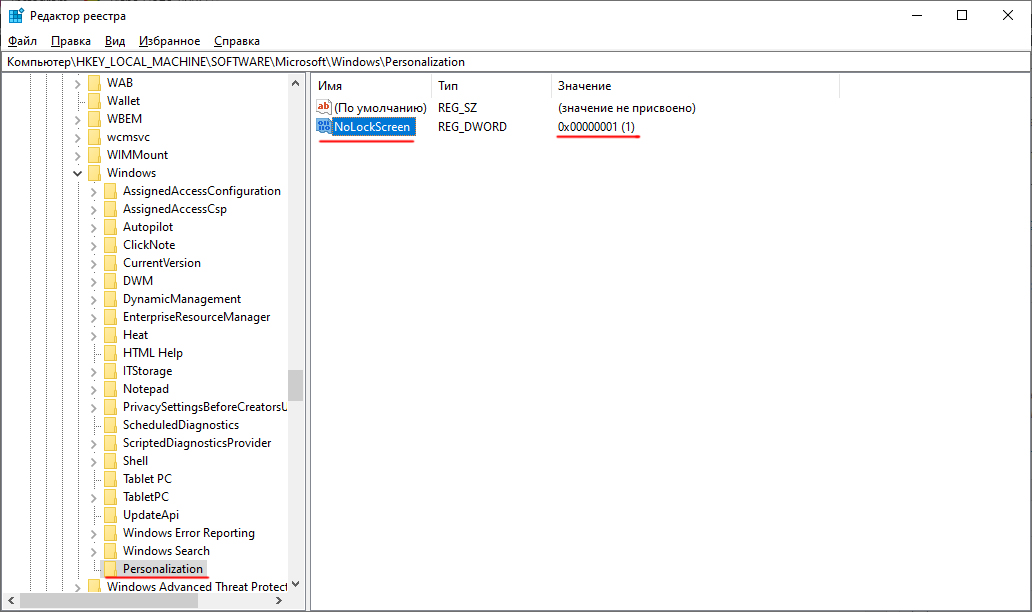
Apagado a través del archivo BAT
Aquellos usuarios que han trabajado en las primeras versiones de Windows sin una interfaz gráfica (MS-DOS) Recuerde cuán importantes fueron los archivos de paquete para esta operación con expansión de BAT. Por extraño que parezca, los desarrolladores dejaron esta oportunidad en todas las generaciones posteriores del sistema operativo Windows, y con la ayuda puede automatizar muchos procesos al comenzar el sistema.
Entonces, para tomar la capacidad de apagar automáticamente el bloqueo de la pantalla en las versiones de Windows 7/8/10, necesitamos realizar las siguientes acciones:
- En cualquier editor de texto, creamos un nuevo archivo, insertamos una línea SystemRoot %\ System32 \ RunDLlexe User32.DLL LockWorkStation;
- Guardamos el archivo, cambiamos su extensión de TXT a BAT;
- Lo iniciamos, haciendo clic dos veces por nombre.
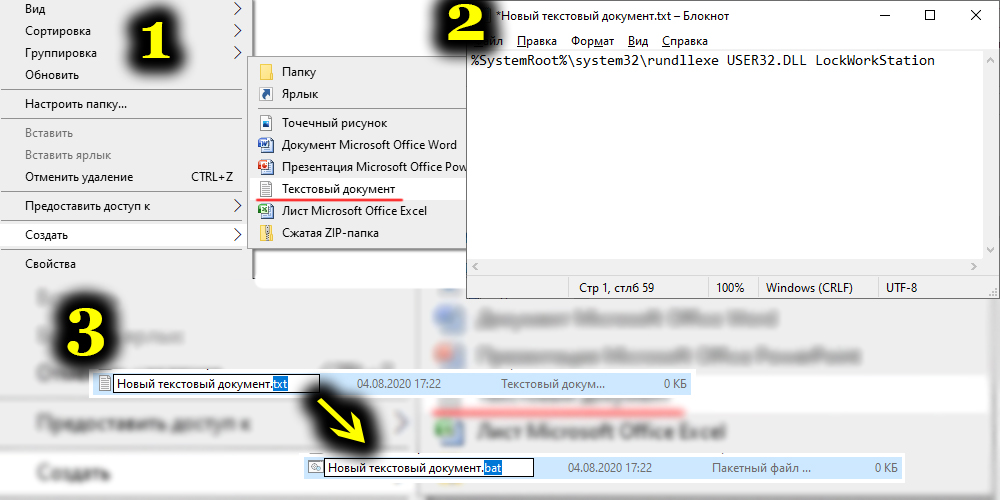
Apagado del bloqueo usando tercera parte
Puede deshacerse de una pantalla molesta con la ayuda de aplicaciones de software creadas por desarrolladores de terceros partidos. Por ejemplo, damos una utilidad bastante popular distribuida de forma gratuita: Ultimate Windows Tweaker. Con su ayuda, puede cambiar muchos parámetros del sistema operativo, incluida la función de bloqueo de pantalla para W7/8/10.
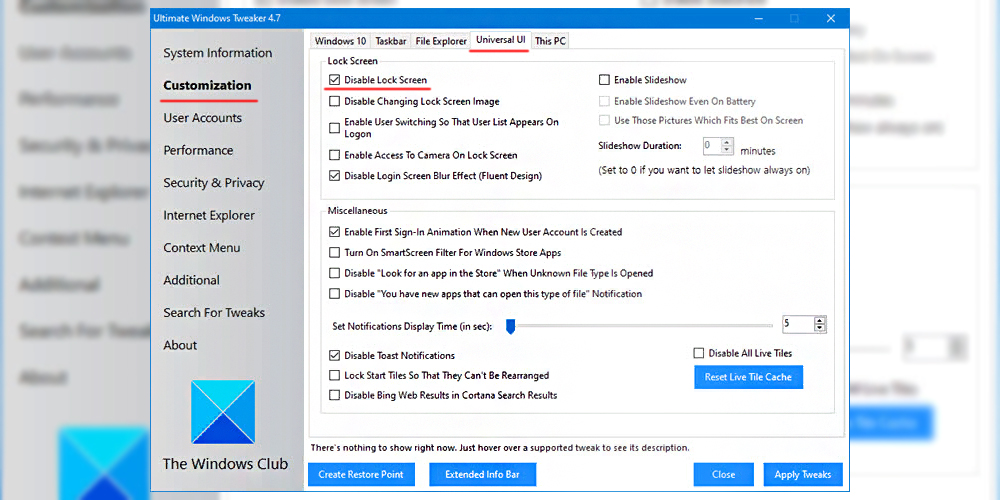
Entonces, para apagar el bloqueo de la pantalla, seguimos el algoritmo:
- Encontramos el programa, descargar, instalar, iniciar;
- Haga clic en el menú principal "Personalización";
- Vamos a la pestaña "UI universal";
- Ponemos una marca de verificación opuesta a "Desactivar la pantalla de bloqueo" (ubicada en el bloque "Bloqueo de la pantalla");
- Confirmar los cambios (aplicar ajustes).
A través de la línea de comando
Finalmente, para bloquear la pantalla Windows 7-10, puede ingresar el comando necesario directamente en la línea de comando (para esto debe tener los derechos del administrador). Este equipo es el mismo que insertamos en el archivo BAT - %Systemroot %\ System32 \ rundll32.EXE USER32.DLL LockWorkstation.
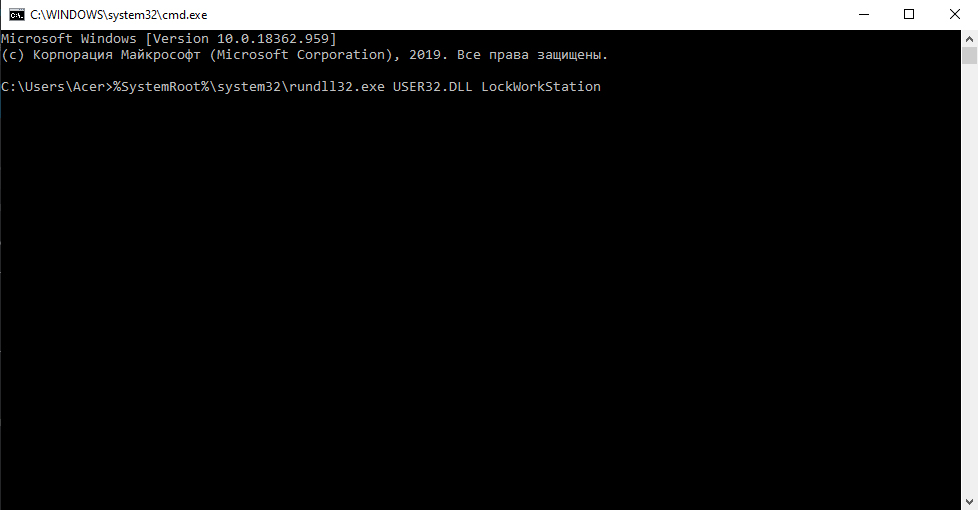
Es decir, su acción es completamente similar, pero una vez: el bloqueo de la pantalla se apagará, pero solo en la sesión actual. Al reiniciarse, deberá repetir el procedimiento o usar una forma diferente.
Entonces, ahora conoce todas las formas posibles de eludir el problema de la pantalla de bloqueo, y todas ellas son reversibles, lo que permite, si es necesario, volver a la configuración anterior para aumentar la seguridad de usar la computadora. Y cuál de las formas que has elegido? Comparta comentarios sobre cuán exitoso realizó esta operación, será útil para otros lectores de nuestro sitio.
- « ¿Cuál es la diferencia entre VP y VDS, y qué es mejor elegir?
- Métodos para reponer el equilibrio en Skype »

