Métodos para convertir los discos MBR en GPT o GPT en MBR
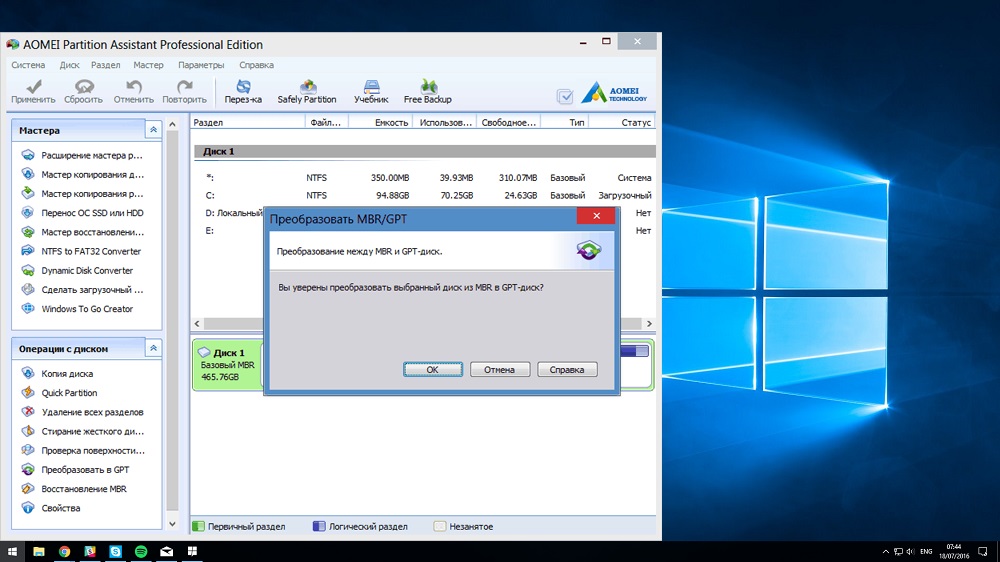
- 2851
- 590
- Eva Caldera
Con el advenimiento de los discos de más de 2 TB, los usuarios de PC han encontrado el problema de la imposibilidad de usar el volumen adicional de los medios. Estas son las restricciones en las secciones del MBR, el formato, los fieles y la verdad han servido desde 1983. ¿Alguien podría sugerir cuánta memoria física aumentaría??
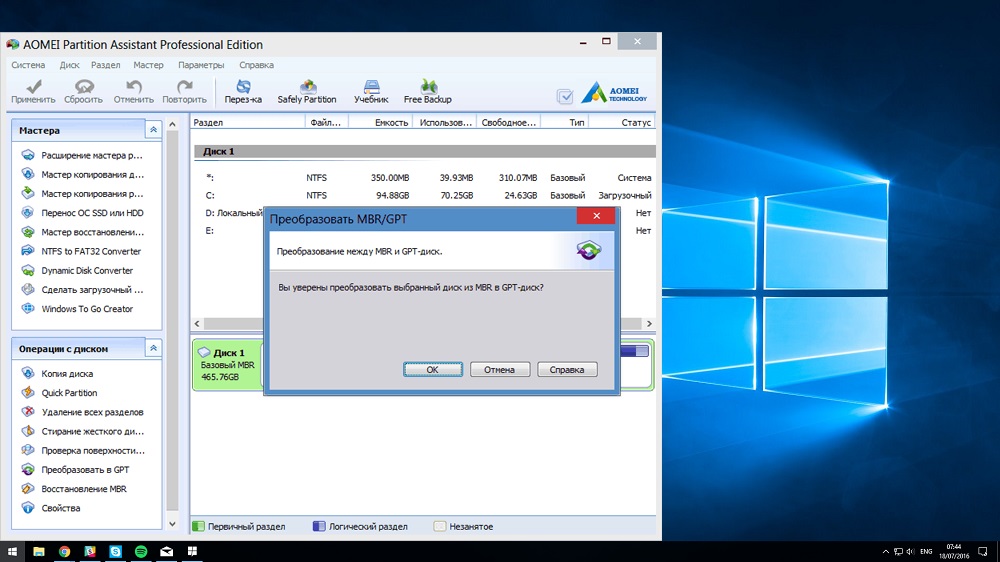
Los desarrolladores se vieron obligados a reaccionar ante esto. Entonces apareció la tabla de secciones GPT, que eliminó esta restricción, que ahora es igual a 9.4 zetabytes. ¿Cuánto tiempo? La pregunta aún no es relevante. La nueva estructura de la tabla de partición era incompatible con el buen biogs. Se requiere su apoyo a las placas base con la BIOS de la UEFI.
Para el usuario final, hubo problemas adicionales que pueden hacerle pensar en convertir los discos MBR en GPT y viceversa. Hay varias formas de resolverlo, de las cuales hablaremos hoy.
Transformación en MBR usando la línea de comandos
La línea de comando no se puede usar en todos los casos. El hecho es que este es un método con una pérdida completa de datos, por lo que si se trata de un disco del sistema, entonces es adecuado solo al reinstalar Windows. Pero, ¿por qué puede ser necesaria tal transformación??
La conversión GPT en MBR es necesaria al instalar Windows 7. Si esto no se hace, recibirá un mensaje sobre la imposibilidad de continuar la instalación del sistema operativo debido al formato de secciones inapropiadas. En cuanto a los discos no sistémicos, la transformación en un formato antiguo es posible en cualquier etapa, pero debe pensar cuidadosamente sobre su conveniencia.
Considere cómo cambiar el GPT a MBR a través de la línea de comando:
- En Windows, la consola de línea de comando es iniciada por el comando CMD. Si necesita hacer esto en la etapa de instalación del sistema operativo, debe hacer clic en Shift + F10 en la etapa de selección de secciones;
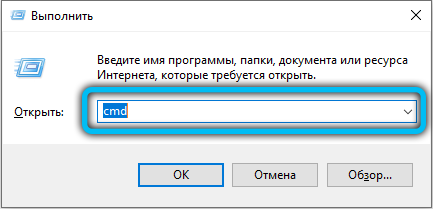
- Cuando aparece la ventana del terminal, recolectamos disco y confirmamos entrar presionando. Comenzará la utilidad del trabajo con discos en una ventana separada;

- Para mostrar la lista de discos físicos presentes en el sistema, recopilamos el disco de la lista;
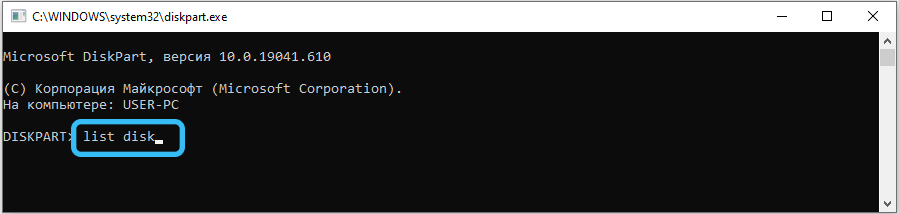
- Como regla general, la unidad en la que se instala el sistema operativo está numerado por el número 0, los discos restantes están en orden de crecimiento;
- Ahora recolectamos el No. de disco selecto, lo que indica la utilidad qué disco está sujeto a la conversión;
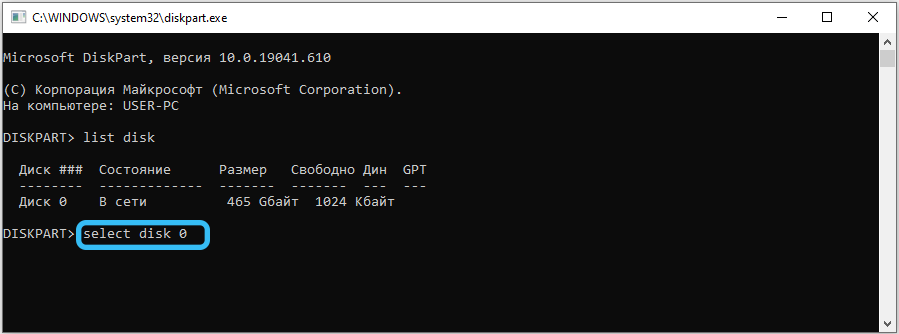
- Para ver qué secciones están en el disco, use el comando Detalle Disk;
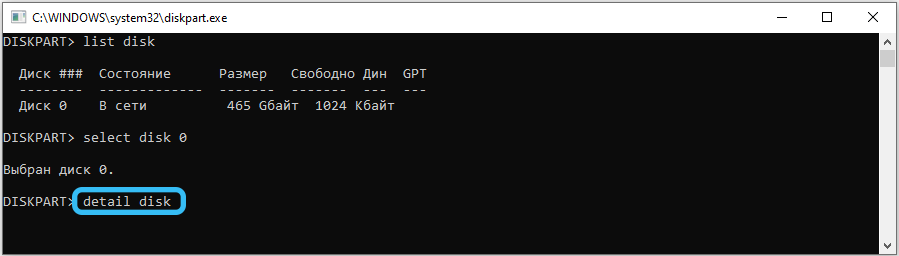
- Si desea cambiar el formato de todo el disco, ingrese Clean. Debe tenerse en cuenta que todas las secciones existentes serán destruidas;
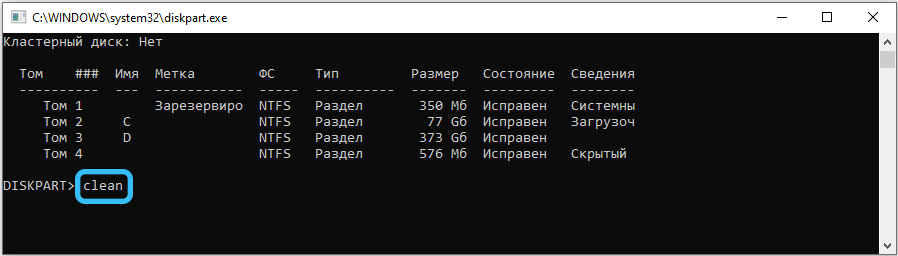
- Si esta opción no se adapta a usted, seleccione la sección Seleccionar comando de volumen y luego use el volumen Eliminar. En este caso, los datos se eliminarán solo en el volumen especificado;
- Ahora procedemos directamente a la transformación. Para traducir la sección (disco) al formato deseado, recolectamos el Convertido MBR y esperamos la finalización del comando;
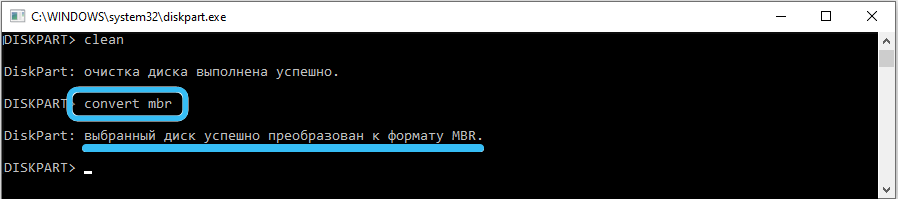
- Para salir del disco, recolectamos la salida, el mismo equipo se usa para cerrar la línea de comando.
Si se ha convertido al instalar Windows, continuará desde el lugar donde inició la línea de comandos. Si esta es la etapa de crear secciones, puede comenzar a crear secciones a cambio de la pérdida haciendo clic en el botón "Disco de referencia".
Cómo convertir los discos GPT en MBR con edificios de Windows
Ahora veamos cómo cambiar el disco GPT a MBR, si se requiere uno en la versión de trabajo de Windows. En el "Top Ten", esta reforma es imposible, ya que esta versión de Windows funciona exclusivamente bajo la BIOS de la UEFI. Pero en los "Seven" y Windows 8.1 El método es un trabajador, pero también con una limitación: solo se puede aplicar a un disco no sistemático.
Cómo rehacer el disco GPT en MBR en un sistema de trabajo:
- Ejecute la consola "Perform" (Win + R), recolecte DiskMgmt.MSC, confirme presionando Enter;
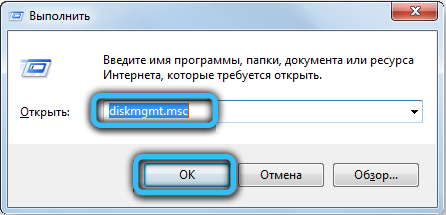
- La utilidad de control de disco de tiempo completo comenzará. Elija un disco que deba traducirse a un formato MBR;
- Ahora necesitamos eliminar todas las secciones presentes (haciendo clic en el PKM en la siguiente sección y eligiendo el elemento del menú "Eliminar sección");
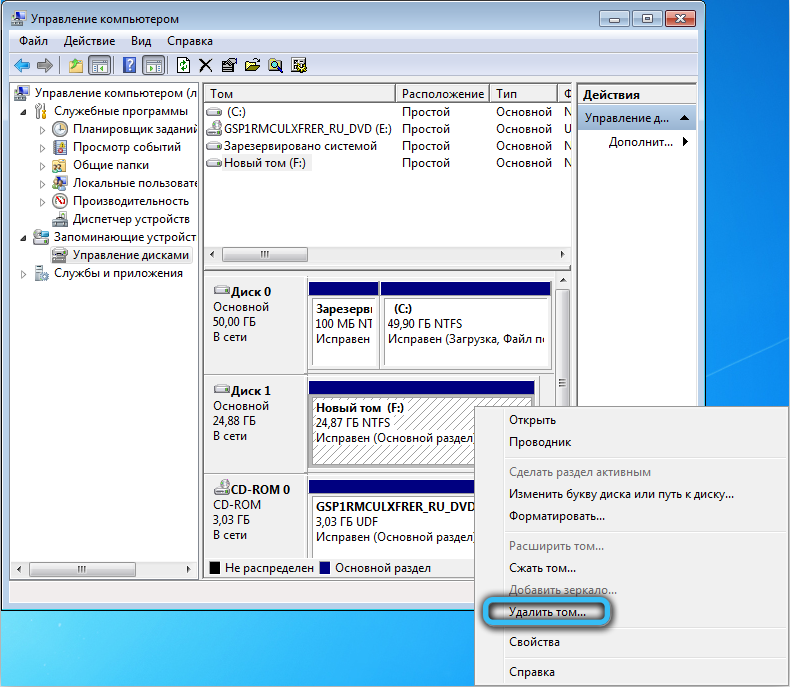
- Después de eso, hacemos clic en PKM llamado Disk, que se requiere convertir, y en el menú contextual que aparece, seleccione la línea "Convertir al disco MBR".
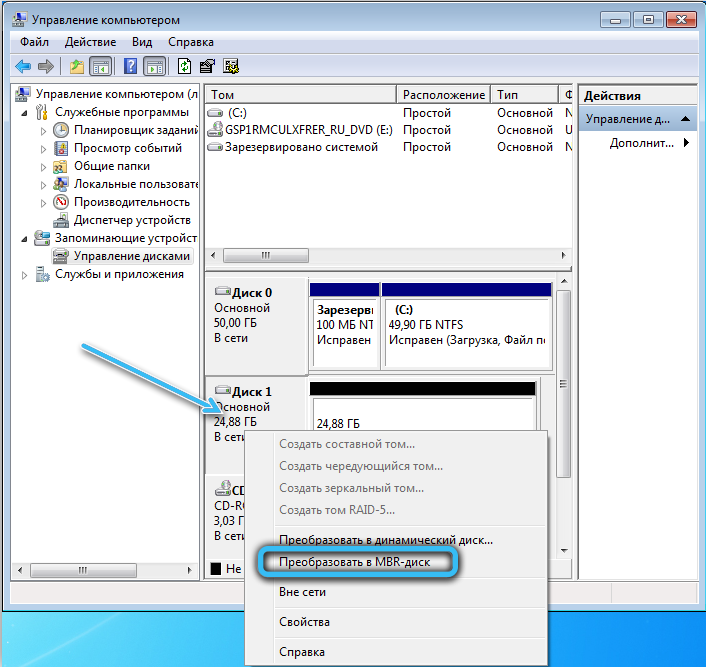
Como en el caso anterior, después de convertir el disco, puede participar en su división en secciones, si es necesario.
Conversión de MBR a GPT
En cuanto a la transformación inversa, la utilidad MBR2GPT puede realizarla. Además, solo en Windows 10, pero aquí esta oportunidad se proporciona solo de la versión 1703.
Le permite comenzar el procedimiento de transformación en cualquier etapa. Y, lo que es más importante, sin pérdida de datos. Puede iniciar la utilidad durante la instalación de "docenas" y al restaurar el sistema. Además, si la instalación inicial se realizó en modo heredado, entonces en el futuro la carga se realizará en modo UEFI.
La utilidad se encuentra en el sistema de catálogo de sistemas System32 Windows. La mayoría de las veces, se usa al instalar "docenas" durante la migración de versiones anteriores, cuando hay imposibilidad de continuar la instalación debido al hecho de que una tabla de MBR Penins se usa en el disco del sistema. Al usar MBR2GPT.Exe es necesario que se observen varias restricciones importantes. En primer lugar, un disco destinado a la transformación debe ser sistémico y, en segundo lugar, no debe contener más de tres secciones. En tercer lugar, no debe haber secciones ampliadas marcadas con Green cuando se usa la utilidad de "Gestión de discos". En la mayoría de los casos, estas condiciones son respetadas, pero las dos últimas restricciones son fáciles de solucionar eliminando la sección expandida.
Entonces, supongamos que tiene Windows instaladas en modo heredado utilizando el formato de secciones MBR. En este caso, es posible convertir MBR en GPT sin pérdida de datos utilizando el siguiente algoritmo:
- Ejecute la línea de comando (en la etapa de elegir la sección al instalar Windows - haga clic en Shift+F10);
- Recopilamos MBR2GPT /Validate, confirmamos presionando Enter;
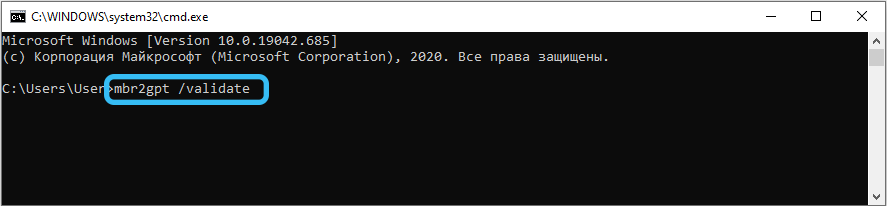
- Si el comando aparece como resultado del comando, debe volver a iniciar la utilidad que indica el número del disco físico: MBR2GPT /Disk: No. /Validate, donde No. es el número del disco, en la gran mayoría de casos - 0;
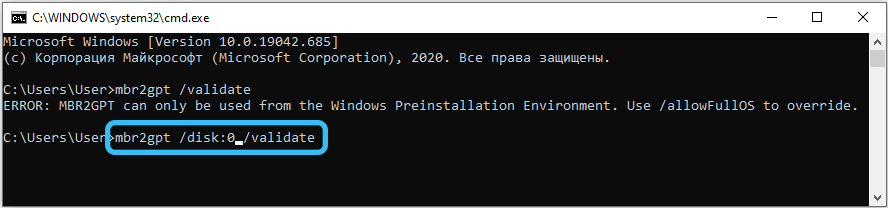
- Al recibir el mensaje de validación completado exitoso, puede proceder directamente a la conversión;
- Para hacer esto, ingrese el MBR2GPT /Convert (si indicamos el número de disco, debemos usar la opción /disco: No.);
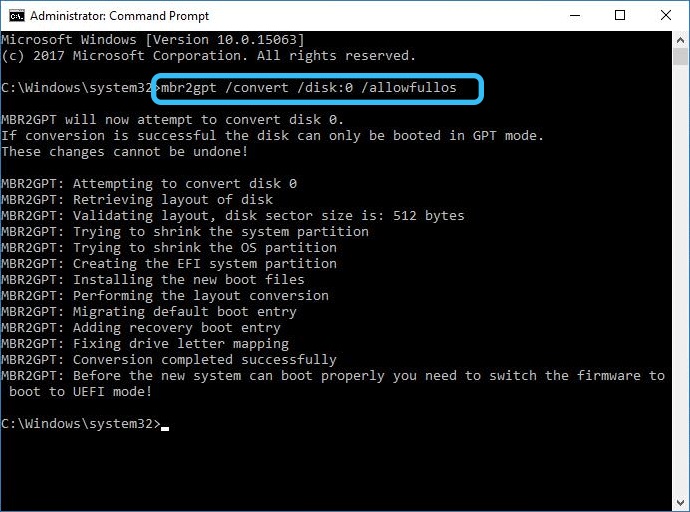
- Esperamos la finalización de la transformación y dejamos el modo de emulación de línea de comando.
Como resultado, la conversión pasará sin pérdida de datos, mientras que el medio se creará en los medios que serán colocados por el Efi-Loader (generalmente la utilidad usa la sección "Sistema reservado" para esto, si hay suficiente y tamaño suficiente).
Si la transformación se realizó durante la instalación de Windows 10, haga clic en el botón "Actualizar", como resultado del cual la configuración de las secciones cambiará a la actual.
Uso de transformaciones de tercera parte entre GPT y MBR
Puede convertir GPT en MBR y viceversa con la ayuda de programas de tercera parte. No hay tantos de ellos, y la ventaja de este método es la posibilidad de transformación sin pérdida de datos. Las herramientas de Windows construidas le permiten hacer esto solo en los casos descritos anteriormente, es decir, solo en los "diez" y solo cuando se transforma en GPT.
Asistente de partición de MiniTool
Aunque hay muchas utilidades especializadas en trabajar con discos y sus secciones, lejos de todas ellas pueden transformar secciones de un formato a otro. Y aquellos que permiten que esto haga esto sin pérdida, e incluso un solo. Entre ellos, en primer lugar, vale la pena señalar en el mago de la partición de Minitool. Entre las ventajas de la utilidad que le permitieron convertirse en megapopular: facilidad de uso, la posibilidad de uso libre, así como la velocidad y calidad de las tareas determinadas por el usuario.
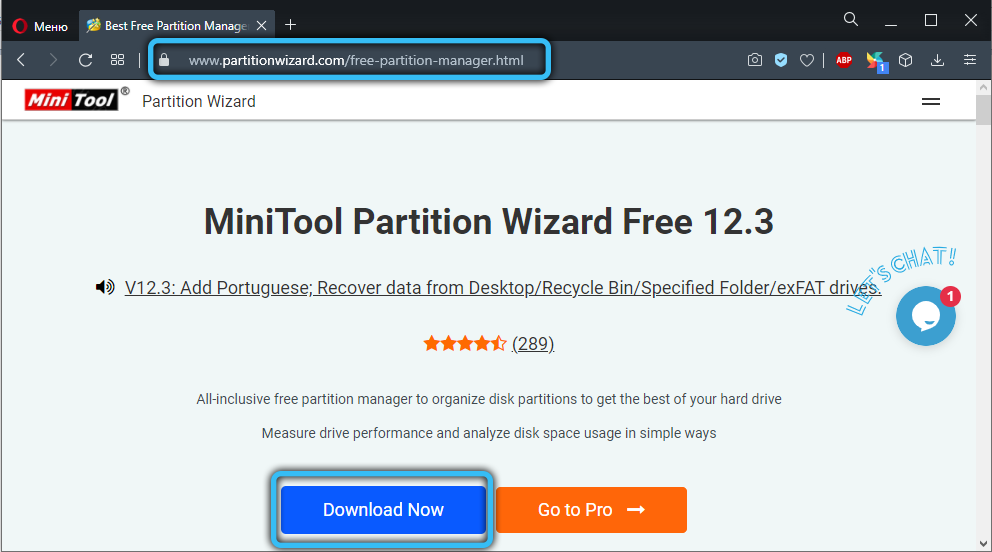
El programa está disponible en dos versiones:
- un exoshnik ejecutivo ordinario, que puede usarse en un sistema ya instalado;
- en forma de imagen de carga. Se puede grabar en un portador de flash y usar este último como Livecd. Está claro que esta opción debe usarse al instalar Windows.
Describimos la opción usando la versión de arranque: es un poco más complicado.
IMPORTANTE. Si tiene datos importantes en el disco del sistema, debe copiarlos en otro disco o en la nube.Secuencia de conversión de GPT en MBR sin pérdida de datos:
- Descargue la imagen y escríbela en la unidad flash;
- Insertamos el portador reemplazado en una PC o computadora portátil, reiniciamos;
- Anteriormente, debe cambiar el procedimiento de carga en el BIOS, o usar la llamada del menú de arranque, que es causada por diferentes combinaciones de clave para diferentes versiones;
- когда инте intermediar еéfir имно весь физический диск, а не один из его разде ideajo);
- A la derecha en el menú, seleccione el elemento "Convertir a MBR";
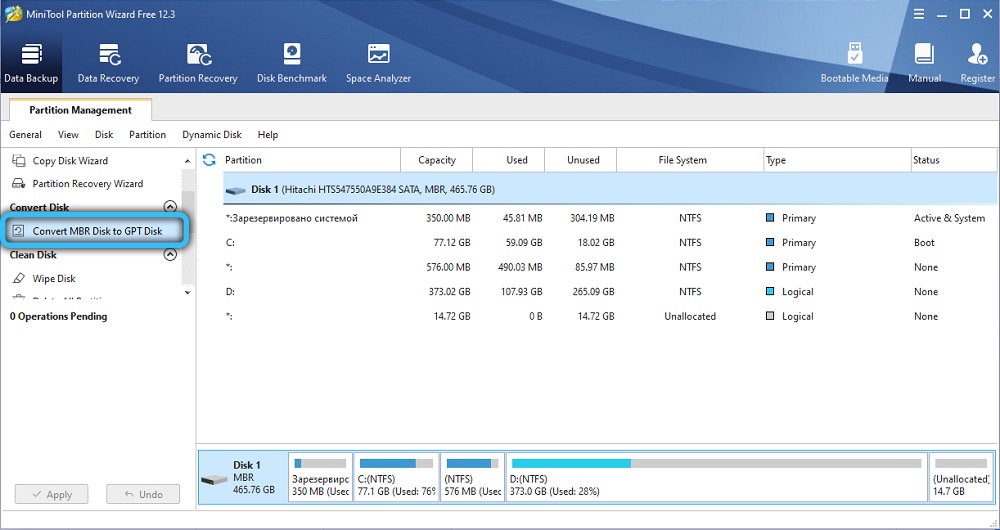
- Para iniciar la transformación, haga clic en el botón Aplicar anterior. La utilidad le pedirá que confirme sus acciones (tal vez varias veces). Confirmar y esperar el final de la transformación.
La opción no se excluye cuando la utilidad se niega a realizar la transformación, citando el hecho de que el disco seleccionado es sistémico y la tabla de secciones no está sujeta a transformación. En este caso, puede cambiar el formato de disco de GPT en MBR de la siguiente manera:
- Hacemos clic en la sección "respirando el sistema", mientras estamos convencidos de que su volumen es suficiente (generalmente el sistema se reserva hasta 300 MB, es suficiente para nuestra tarea);
- Eliminamos la sección seleccionada haciendo clic en el botón Eliminar la partición y confirmando nuestras acciones presionando la "Aplicar";
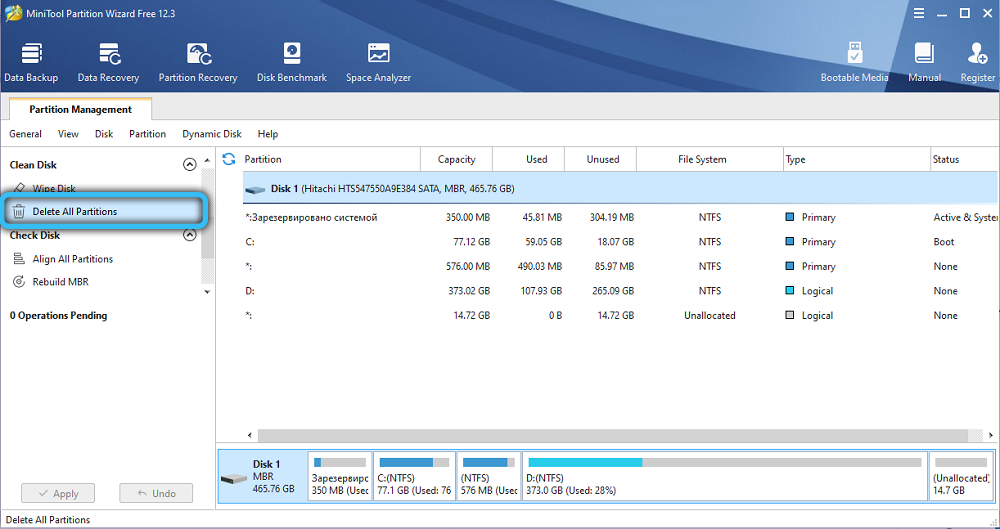
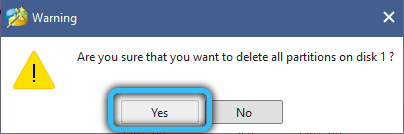
- Ahora repitemos las acciones descritas anteriormente: seleccione todo el disco, haga clic en la pestaña "Convertir a MBR".
Con este método, puede obtener un disco con una grabación de carga MBR mientras se guardó secciones. Ahora puede comenzar a instalar Windows de manera regular.
El uso de una utilidad en forma de un programa ejecutable es similar, con la excepción de la ausencia de la necesidad de registrar el asistente de partición de MiniTool en una unidad flash en forma de imagen.
Director de disco de Acronis
En popularidad, esta utilidad no es inferior a MiniTool. Además, el programa para trabajar con Acronis Discs hoy se incluye en la mayoría de LIVECD. Verdadero, solo hay una versión en forma de una imagen de arranque, es decir, el director de disco solo se puede usar al restablecer/restaurar Windows. Sin embargo, la transición de GPT a MBR y viceversa en la mayoría de los casos se requiere durante la migración de una versión del sistema operativo a otro.
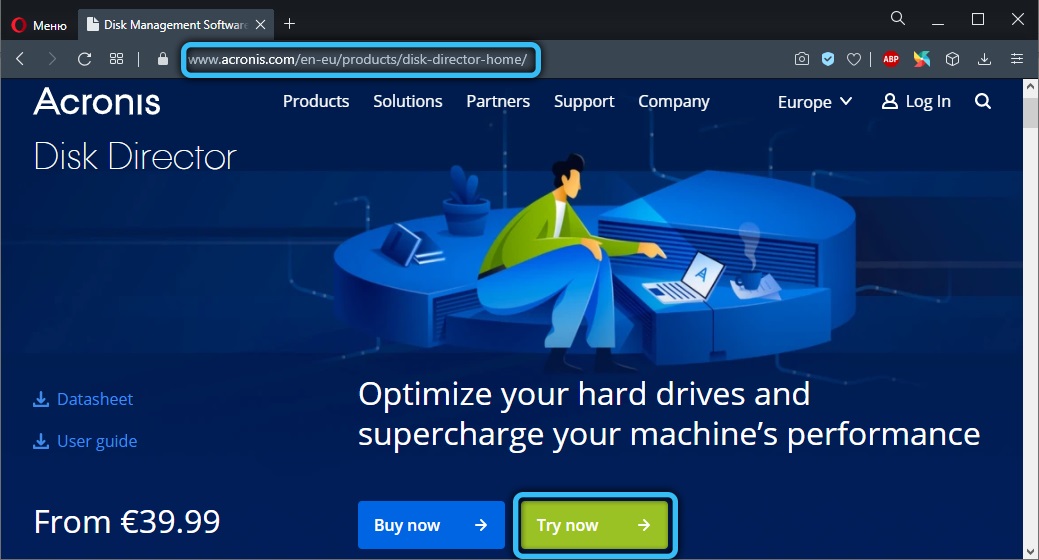
Describimos la secuencia de acciones:
- Descargamos la imagen, la escribimos en la unidad flash;
- Si es necesario, la copia de seguridad de datos importantes del disco C a D (si los hay) o en el almacenamiento en la nube;
- Cargamos desde el medio reemplazable, después de cambiar la prioridad de la carga en el BIOS o usar el menú de carga;
- En el menú principal de la utilidad, seleccione el elemento "Drins básicos";
- Para realizar la conversión en ambas direcciones, necesitaremos eliminar la sección reservada de Windows (generalmente su tamaño es de 100 mV), para lo cual lo marcamos y seleccionamos el elemento del menú "Eliminar Tom";
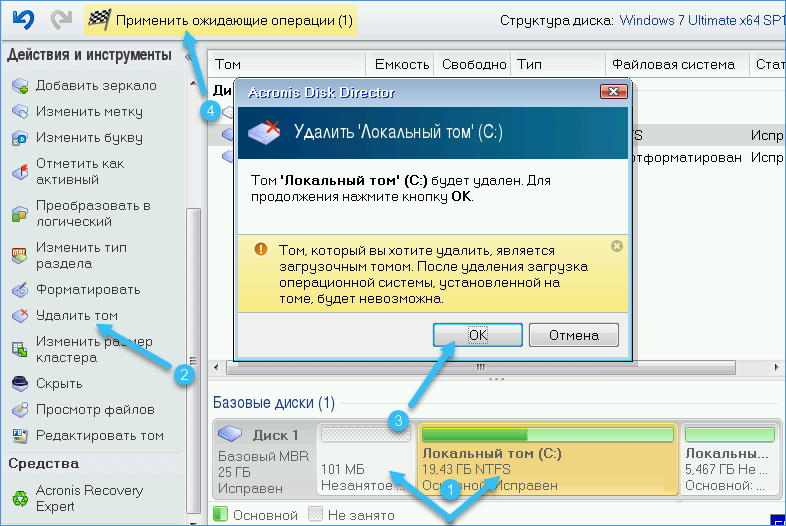
- Luego, exactamente de la misma manera, elimine el disco C;
- Haga clic en el botón "Aplicar" y espere a que se eliminen los volúmenes indicados;
- Sigue siendo hacer clic en PKM en el disco y seleccionar la opción que necesitamos en el menú contextual. Por ejemplo, "transformar en MBR";
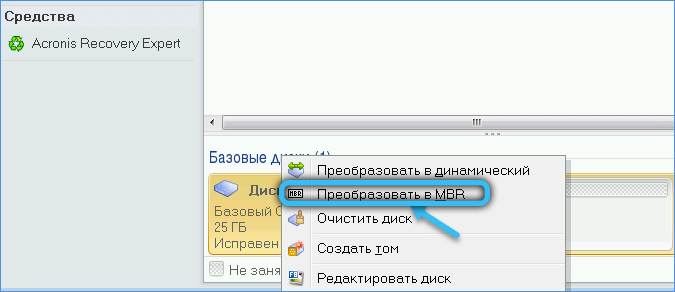
- En unos segundos, el procedimiento se completará y puede continuar instalando Windows de la manera habitual.

Entonces, nos familiarizamos con todas las formas populares de cómo instalar GPT en discos con MBR o realizar una transformación inversa. El uso de los medios de ventanas construidos es un método preferido que no requiere la búsqueda y descarga de servicios públicos de los fabricantes de terceros partidos. Pero en algunos casos, su uso es imposible debido a las restricciones existentes, y luego sin las utilidades de disco popular no pueden hacerlo.
Si necesita cambiar el formato de secciones, y al mismo tiempo que ha encontrado problemas que no se describieron en nuestro artículo, una gran solicitud para indicarlas en los comentarios, tal vez esto ayudará a deshacerse de los mismos problemas con nuestros permanentes. visitantes.
- « Qué hacer si un sistema no detecta RAM
- Formas correctas de eliminar un mal funcionamiento con el lanzamiento de una unidad flash - Código 10 »

