Formas de crear una copia de copia de seguridad de Windows 11

- 4427
- 1013
- Germán Ballesteros
Como cualquier nuevo sistema operativo, Windows 11 no puede presumir de estabilidad en el trabajo. Los boges en el sistema en sí y las acciones ineptas de los usuarios que necesitan tiempo para acostumbrarse a la nueva interfaz, especialmente cuando se mueven de las versiones, son menos que las "docenas" pueden conducir a fallas.
En cualquier caso, el nuevo sistema operativo tiene herramientas más desarrolladas diseñadas para restaurar el rendimiento. Entre ellos hay una reversión de los puntos de control o, por ejemplo, un reinicio a la configuración de fábrica. Pero ambos métodos no pueden llamarse ideal, ya que cuando los use, tendrán que instalarse muchos programas nuevamente.

Crear una copia de seguridad completa, si automatiza este proceso, resolverá este problema, pero el uso de esta herramienta requiere realizar lo que está haciendo.
Formas de crear una copia de seguridad en Windows 11
Puede formar una copia de copia de seguridad de varias maneras: utilizando la herramienta estándar o los productos de software de tercera parte. Comencemos con el primero.
Copia de seguridad con herramientas construidas
La forma más fácil de proteger el sistema de posibles mal funcionamiento es utilizar los medios construidos para crear una copia de copia de seguridad. Considere cómo funciona:
- Abrimos de cualquier manera conveniente el "Panel de control" (por ejemplo, a través de la consola de búsqueda en la barra de tareas);
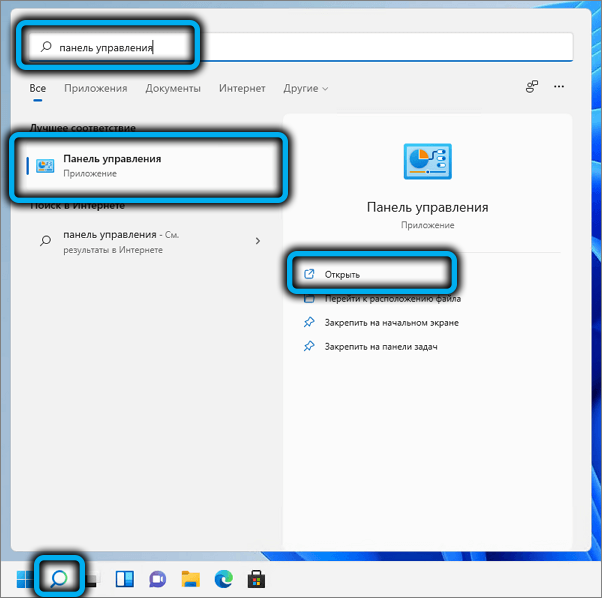
- Establecimos para el parámetro "Vista" icono "(grande o pequeño, si solo no la" categoría ");
- Haga clic en el parámetro "copia de seguridad/restauración". Si no hay tal parámetro en el "Panel de control", deberá usar la consola de búsqueda (WIN+R) al ingresar el control/nombre de texto Microsoft.Backupandrestrestorecenter y presionando la tecla ENTER;
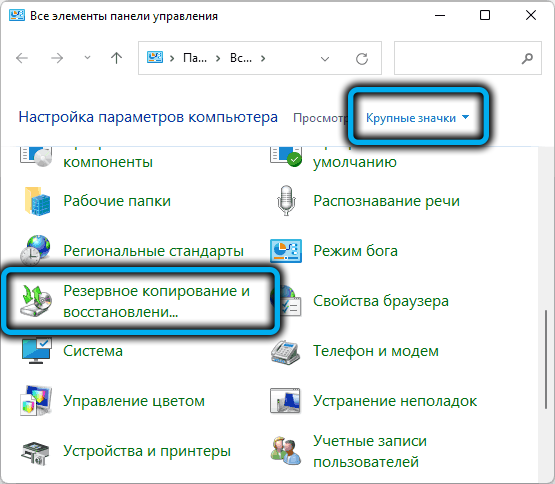
- Se abrirá una nueva ventana, en la que hacemos clic en el parámetro "Creación de la imagen del sistema";
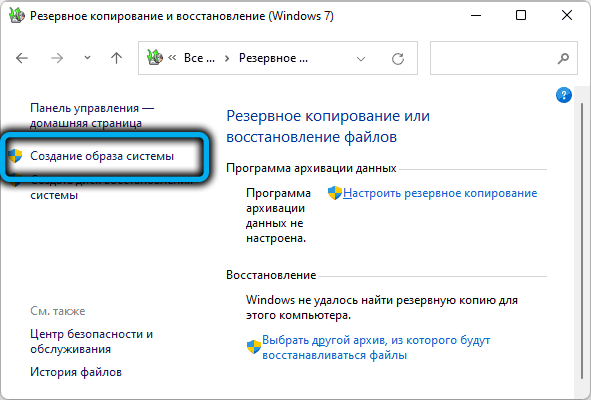
- En la siguiente ventana, es necesario indicar en qué transportista se registrará una copia de seguridad en. No funcionará para colocar una copia de seguridad en un disco del sistema, debe ser una sección diferente, unidad flash o unidad de red. Dado que se copiarán todos los datos importantes, debe haber bastante espacio libre en el medio seleccionado;
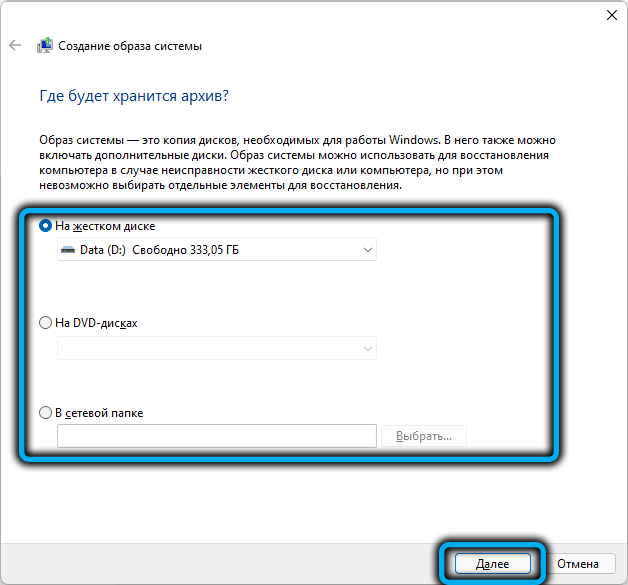
- En la siguiente ventana, aparecerá una lista de todos los componentes del sistema operativo necesarios para su carga exitosa que indique su tamaño, incluido el total, y la cantidad de espacio libre en el almacenamiento de copias de seguridad;
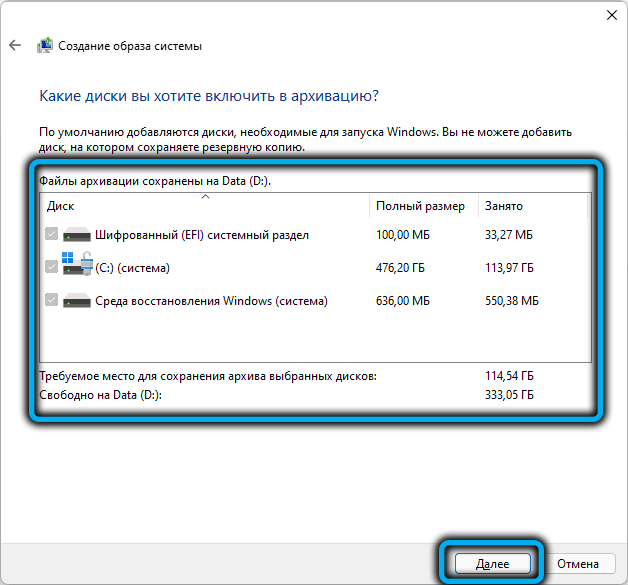
- Si hay suficiente espacio libre, confirmamos la operación haciendo clic en el botón "Archivo". Dado que los volúmenes de datos para la copia son significativos, el procedimiento para crear una copia de seguridad del sistema puede ser bastante largo.
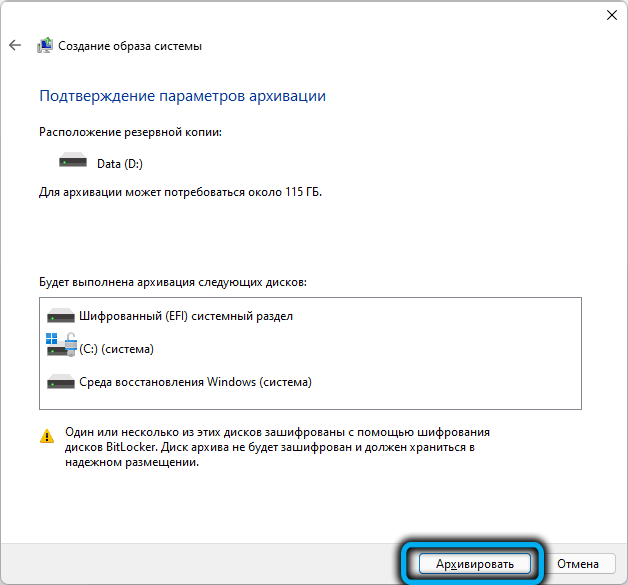
Uso del macrium reflejar utilidad
Se cree que el uso del software de tercera parte en Windows en lugar del estándar le permite realizar mejor las tareas. No vamos a confirmar o refutar esta opinión, pero consideramos que es necesario dar una solución alternativa como ejemplo. Para hacer esto, descargue desde el sitio web oficial MacRium reflejando (versión gratuita). Otras acciones:
- Lanzamos la utilidad;
- En la línea de estado superior, seleccione el elemento Crear copias de seguridad;
- En el panel derecho en el bloque superior, haga clic en la pestaña Discos locales;
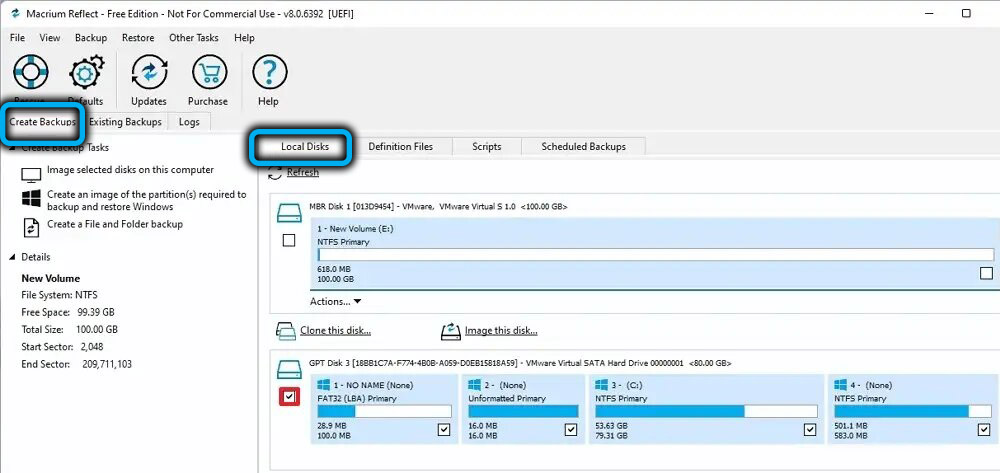
- Aparecerá una lista de discos en el sistema, seleccione aquellos que necesitan ser copiados;
- Estamos convencidos de que en el medio objetivo hay suficiente espacio para preservar la copia de seguridad;
- En el panel izquierdo, haga clic en la imagen de discos seleccionados ...;
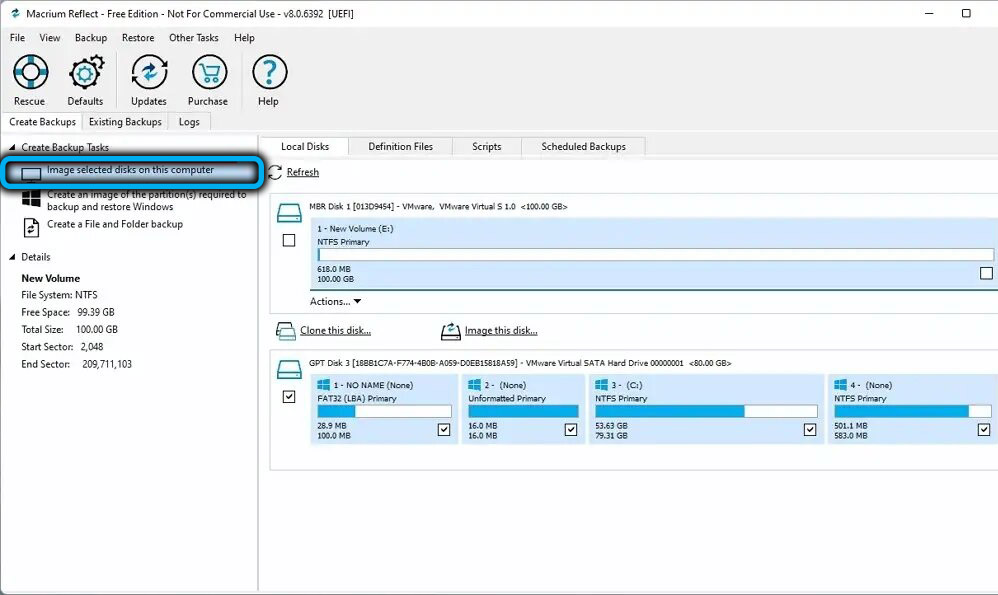
- Aparecerá un bloque en el panel derecho a continuación para seleccionar la unidad de destino, seleccione la opción de carpeta;
- A la derecha del botón seleccione el disco de destino;
- Haga clic en el pictograma ubicado a continuación con la imagen de la llave de la llave;
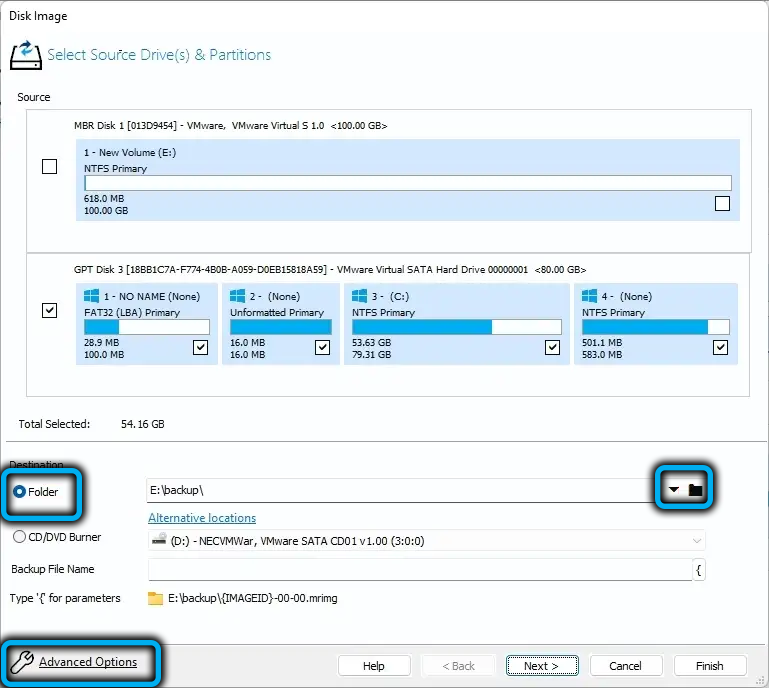
- Se abre una nueva ventana, en el panel izquierdo del que seleccionamos el elemento de imagen AutOverify (es responsable de la verificación de la copia de seguridad después de su creación), coloque una marca de verificación en el panel derecho;
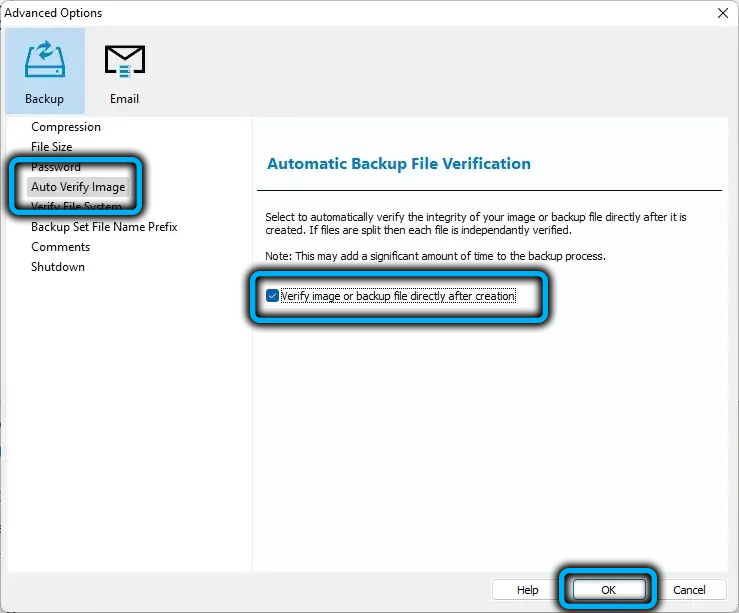
- Aquí, en la página de parámetros adicionales, puede realizar otras configuraciones (en tamaño, compresión, proteger el archivo con una contraseña, etc. D.);
- Haga clic en el botón Aceptar y luego Siguiente;
- Se abrirá una ventana en la que puede configurar el plan de copia de seguridad para Windows 11; haga clic en el horario Agregar, seleccione el valor completo para él (creando una copia de seguridad completa);
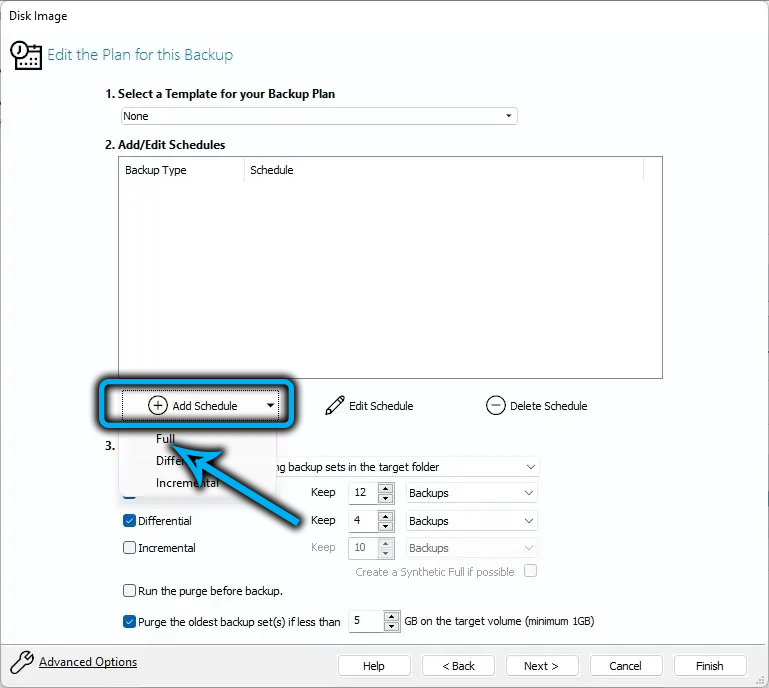
- Al presionar el botón Editar programas, puede configurar la frecuencia de la operación de crear una copia de seguridad completa, por ejemplo, cada semana;
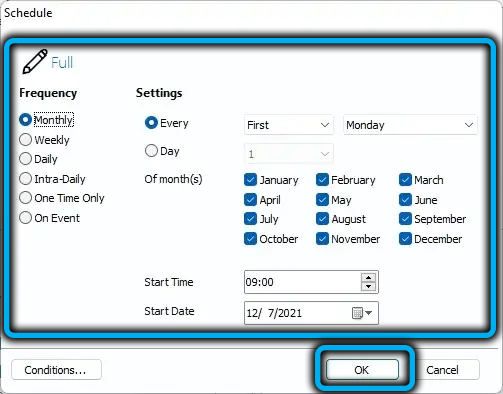
- Si realiza un cheque desde opuesto a la opción diferencial, entonces todos los cambios en la computadora que ocurrieron después de crear la última copia de seguridad completa se agregarán a la copia de seguridad, para que la inclusión de esta función pueda proporcionar asistencia invaluable en la restauración del sistema;
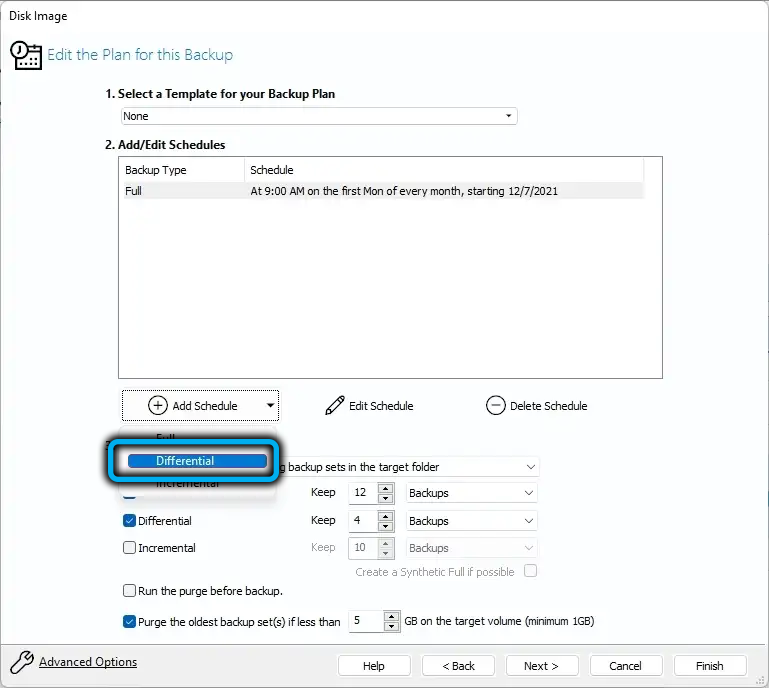
- Para una copia de seguridad diferencial, también puede configurar el horario, preferiblemente, la formación diaria de una copia de seguridad;
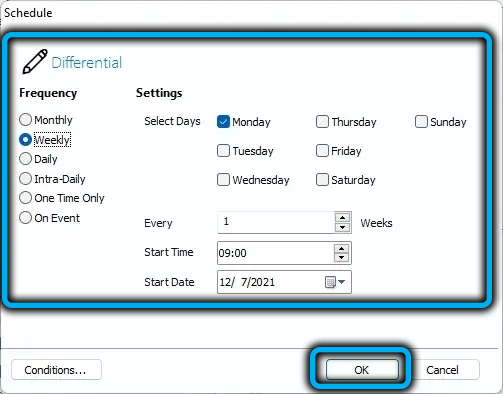
- Queda para establecer valores numéricos para las opciones completas y diferenciales a la derecha: indicarán cuántos días deben eliminarse las copias de seguridad anteriores para grabar otras nuevas;
- Haga clic en el siguiente, finalice los botones, cierre la ventana de utilidad.
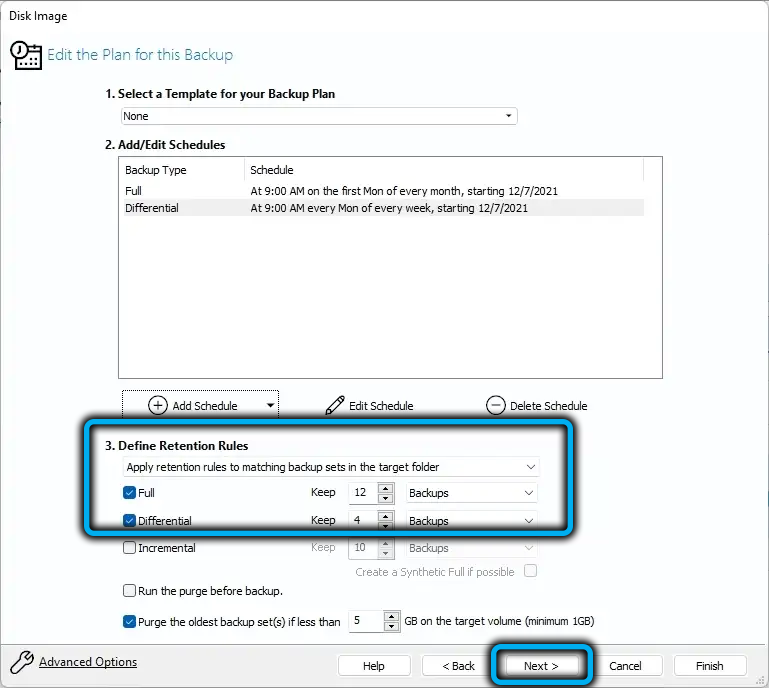
Como resultado, las copias de copia de seguridad se crearán de acuerdo con el cronograma establecido por el usuario. Si necesita la restauración del sistema, deberá utilizar las últimas copias de seguridad de planes completos y diferenciales.
Recuperación de una copia de seguridad
Aquí, como saben, también debe considerar ambas opciones, tanto a tiempo completo como al usar MacRium reflexionando. Para comenzar a usar el entorno de recuperación de Windows 11.
Restauración del sistema de medios construidos
Estrictamente hablando, puede intentar restaurar el rendimiento de Windows usando una unidad flash de arranque o usar el disco de recuperación, así como del entorno de recuperación, pero dado que el principio de las tres opciones es prácticamente idéntico, consideraremos el primero de ellos.
IMPORTANTE. Al restaurar, todos los datos en el disco de destino se reescribirán desde una copia de copia de seguridad.Paso por algoritmo de paso:
- Conectamos un disco extraíble a la computadora si la copia de seguridad se registra en ella, inserte la unidad flash de carga, cambie el orden de carga;
- Cargamos ventanas de la unidad flash, después de la etapa de elegir el idioma, haga clic en el botón "Restauración del sistema", ubicado a la izquierda a continuación;
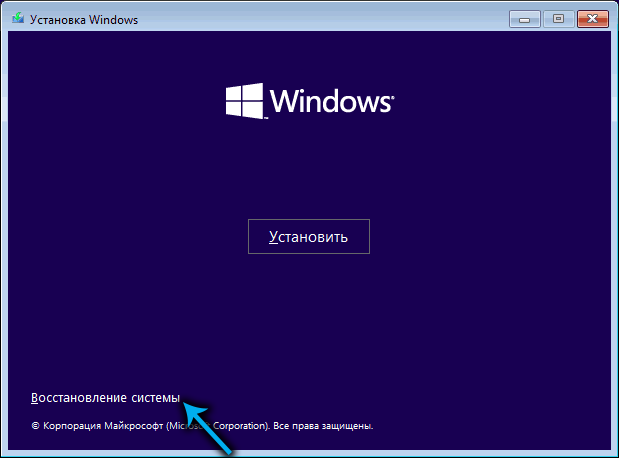
- En una nueva ventana, haga clic en la pestaña "Búsqueda/eliminación de mal funcionamiento";
- En la siguiente pantalla, seleccione la pestaña "Restauración del sistema";
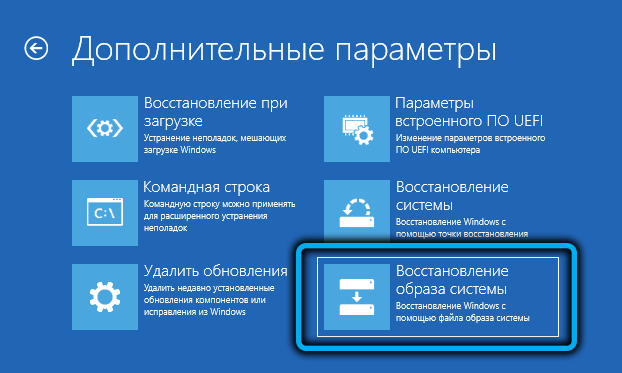
- La búsqueda de copias de seguridad de Windows 11 comenzará en todos los medios conectados (pueden ser un disco externo, una unidad flash y una sección de un disco no sistemático);
- Seleccione la última copia de seguridad en el tiempo, inicie el procedimiento de recuperación;

- Estamos esperando el final de la recuperación del sistema.
Boot Manager debe usarse para descargar las ventanas restauradas de Windows para devolver el pedido de descarga anterior, o simplemente eliminar la unidad flash de carga. La primera opción es más correcta, aunque requerirá la entrada a la configuración del BIOS.
Restauración de la copia de seguridad creada por MacRium Reflect
Al elegir este método para restaurar el sistema Windows 11 desde la copia de seguridad realizada anteriormente, volveremos a necesitar una unidad flash de arranque y cambiar el orden de carga estándar en UEFI. La llamada del BIOS se puede llevar a cabo de diferentes maneras. Las opciones más comunes son las teclas de Delete, ESC, F2, F12.
Entonces, la secuencia de acciones:
- Después de cargar el sistema desde la unidad flash, inicie MacRiumReflect;
- Haga clic en el botón Copias de seguridad existentes (se encuentra con RAD con Crear copias de seguridad);
- En el bloque derecho, haga clic en el parámetro de la navegación para un archivo de imagen;
- La ventana del conductor se abrirá, en la que necesita especificar la ruta a una copia de seguridad completa, que se utilizará para restaurar el sistema;
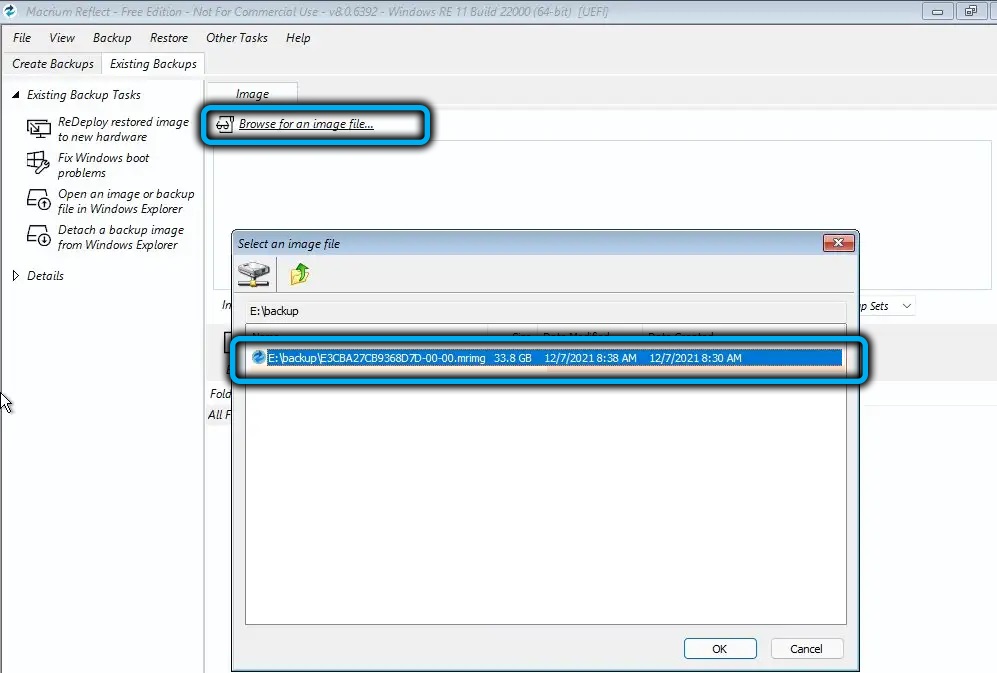
- Hacemos clic en el conductor Aceptar y volvemos a la ventana principal de la utilidad;
- En el bloque derecho habrá una lista de secciones que se restaurarán, en el siguiente panel de menú en el que seleccionamos la pestaña Restaurar;
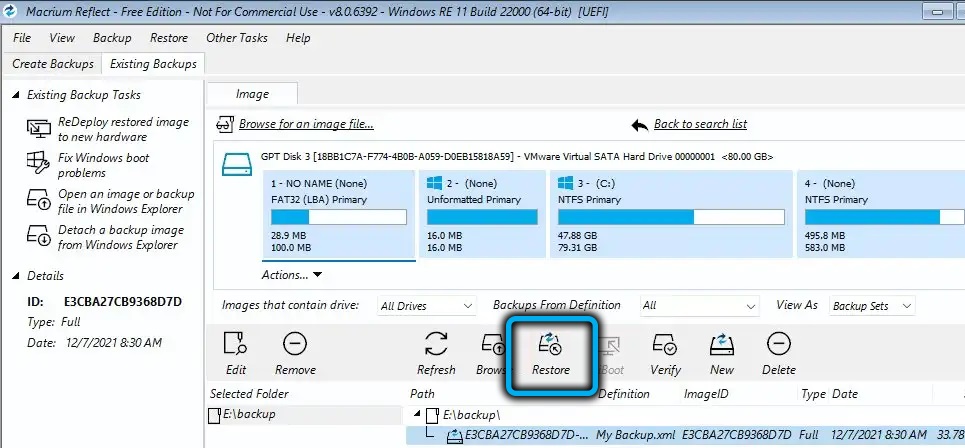
- Habrá una descripción de la sección del sistema en la que se sobrescribirá la imagen de Windows 11, si todo es verdadero, presionamos el botón siguiente;
- Si no hay una sección en el disco de destino (por ejemplo, estaba formateado), la sección faltante debe arrastrarse de arriba a abajo, y solo entonces presione a continuación;
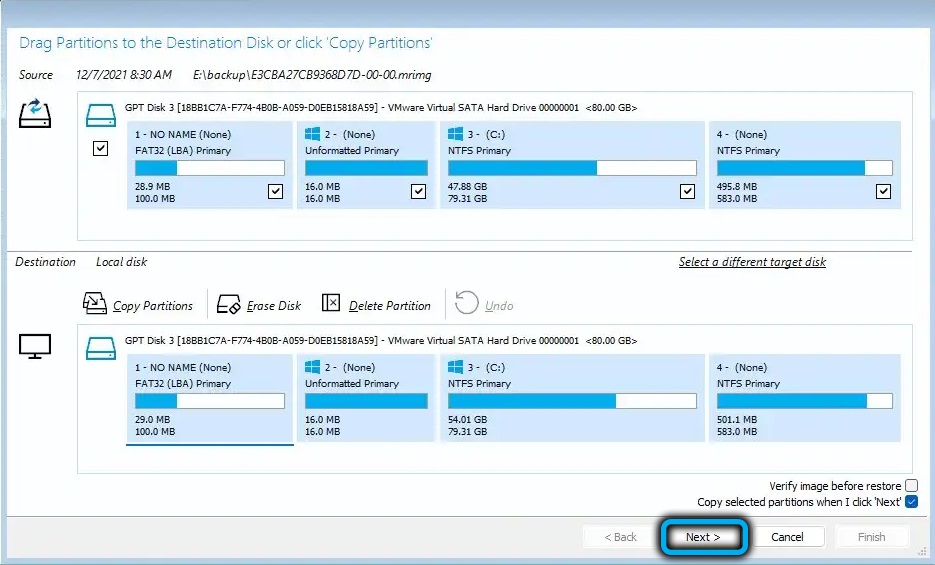
- Haga clic en la finalización, continúe, se acerque, cierre los botones secuencialmente;
- Para reiniciar la computadora, haga clic en el icono de alimentación ubicado en la esquina inferior izquierda de la utilidad y seleccione el elemento del menú de reinicio, confirme presionando Aceptar.
Como resultado, el procedimiento de recuperación se lanzará desde la última copia de seguridad completa realizada con MacRium reflejar.
Como puede ver, el único inconveniente significativo de crear una copia de seguridad y una restauración posterior es la duración del procedimiento, que excede significativamente el tiempo cuando se aplica la reversión del sistema desde el punto de control.
- « Cómo instalar el servicio OneDrive en Windows 11 o desconectarlo
- Error oobelocal por qué parece, cómo solucionarlo »

