Formas de crear una imagen de pantalla en Windows 11 sin usar aplicaciones
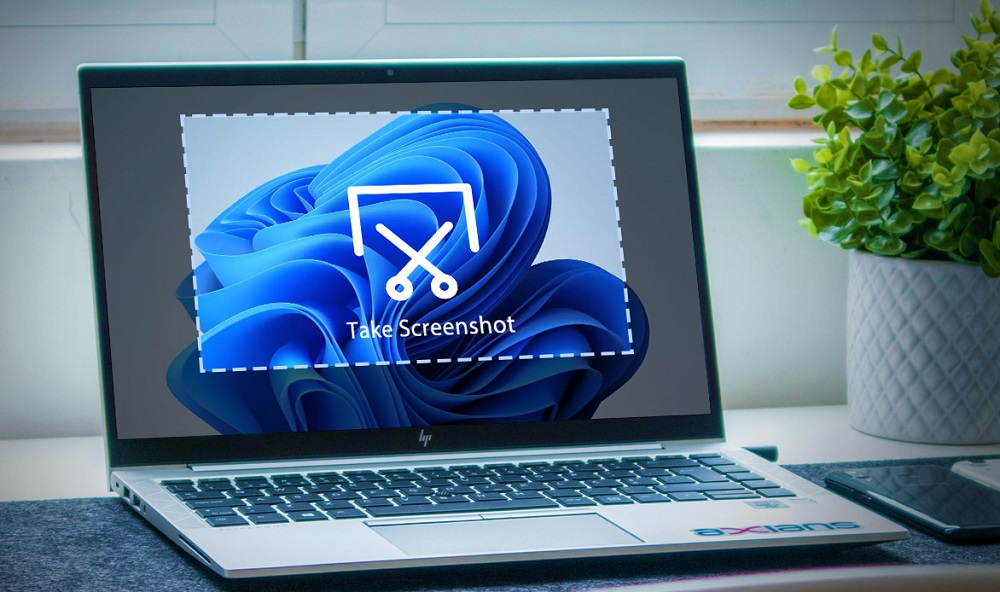
- 1151
- 67
- Luis Miguel Porras
Una imagen de la pantalla o su área se puede hacer tanto por las herramientas estándar del sistema operativo como por las herramientas de terceros. La funcionalidad de Windows 11, como en el caso de versiones anteriores del sistema operativo, garantiza la simplicidad de la captura de la imagen deseada en una sola acción, incluso sin el uso de software especial integrado o tercera parte.
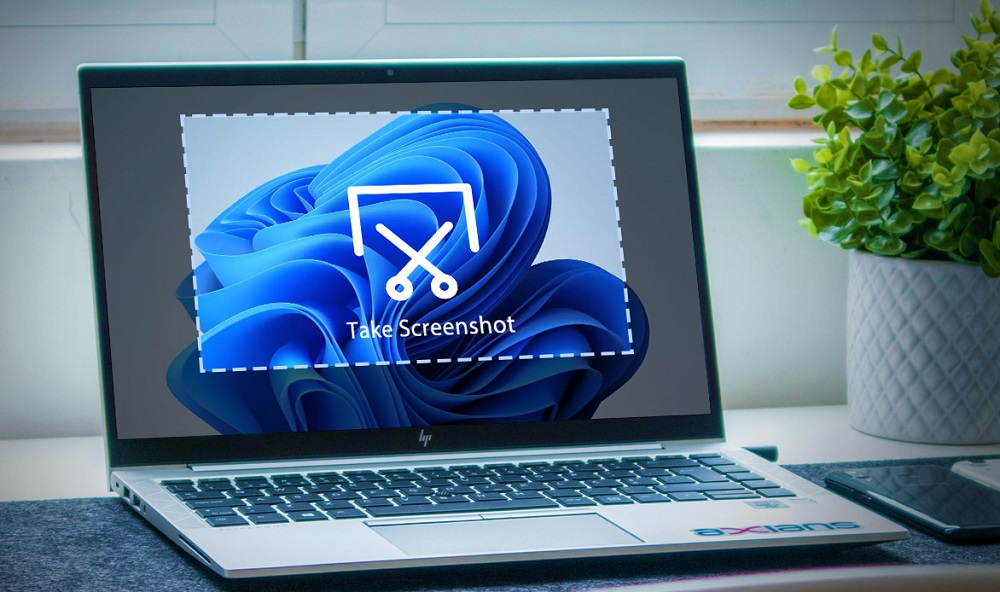
Dependiendo de las tareas, puede ser necesario tomar una foto de una forma u otra, preservandola en forma de un archivo en la unidad de la unidad o abrir inmediatamente en el programa que interactúa con las imágenes. La clave de pantalla de impresión bien conocida ayudará a hacer frente sin todo tipo de utilidades en un instante. Uno o en combinación con otras teclas, le permite crear fácilmente una captura de pantalla de la pantalla o su parte.
Creación de una captura de pantalla mientras mantiene un disco duro
La forma más fácil de capturar la imagen desde la pantalla en Windows es usar la tecla de pantalla de impresión. La función está disponible en una computadora o computadora portátil con cualquier versión del sistema operativo, conservado en Windows recién horneado.
La tecla de pantalla de impresión en el teclado se puede usar para crear una imagen tanto de forma independiente como con el uso adicional de teclas funcionales. En el segundo caso, la captura de pantalla se otorgará de forma predeterminada, y el archivo en sí se enviará a la carpeta de usuario en el disco del sistema, donde los datos del usuario se guardan en la computadora. Por lo general, las capturas de pantalla en Windows 11 se envían a lo largo de la ruta c: \ users \ username \ Pictures \ capturas de pantalla.
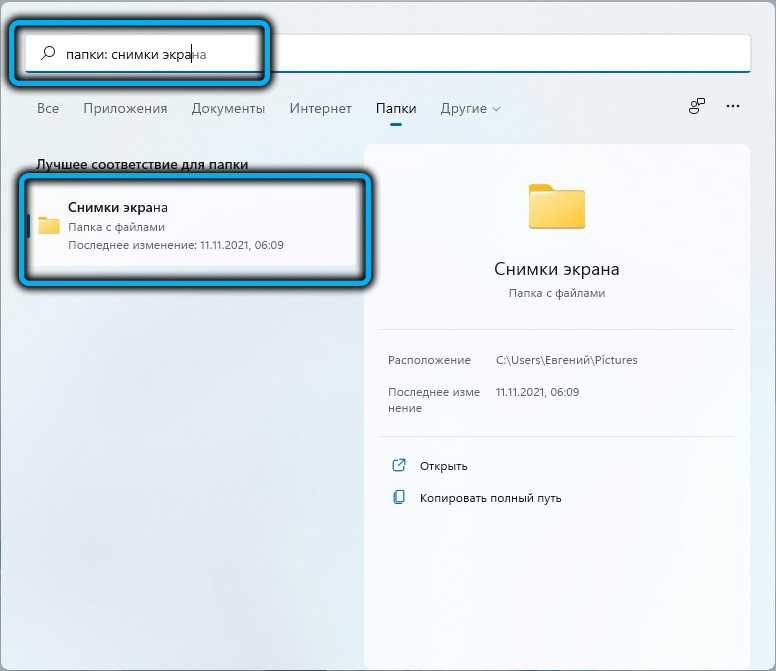
Cómo hacer una captura de pantalla de toda la pantalla en Windows 11 mientras guarda en el disco:
- Sujetamos las teclas Win+Prtscn al mismo tiempo (en algunos dispositivos Win+FN+PRTSCN);
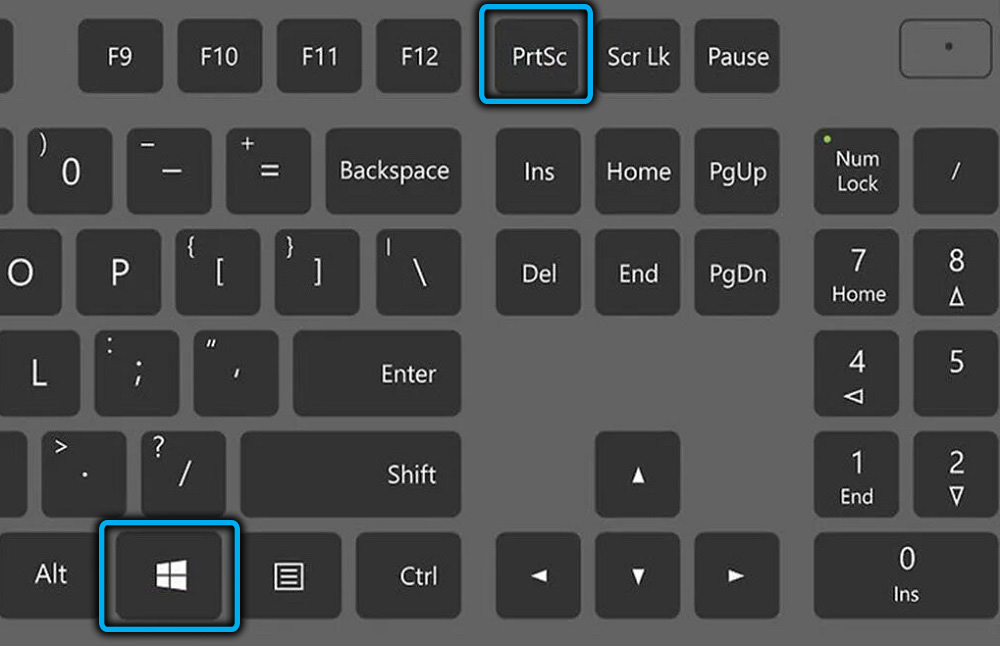
- En el momento de presionar la combinación de las teclas, la pantalla se oscurece, esto significará, entonces se hace la captura de pantalla. Las imágenes creadas se almacenarán en el catálogo de "imágenes de vuelo" en la imagen "imágenes", donde puede acceder, por ejemplo, a través del conductor.
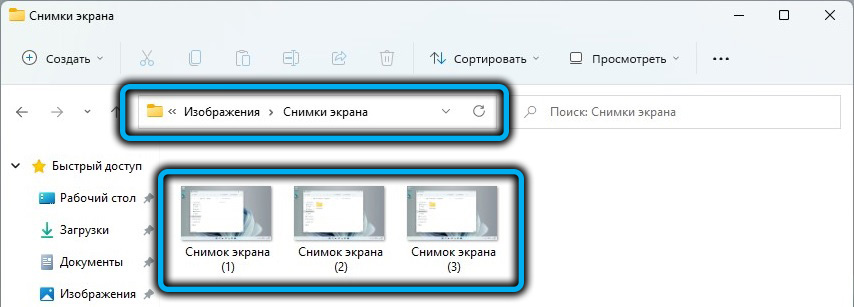
En el caso de que no se creen capturas de pantalla, debe verificar si esta configuración está activa en el sistema:
- Estamos buscando un parámetro de "inicio" en la línea de búsqueda que establece la representación y el rendimiento del sistema ";
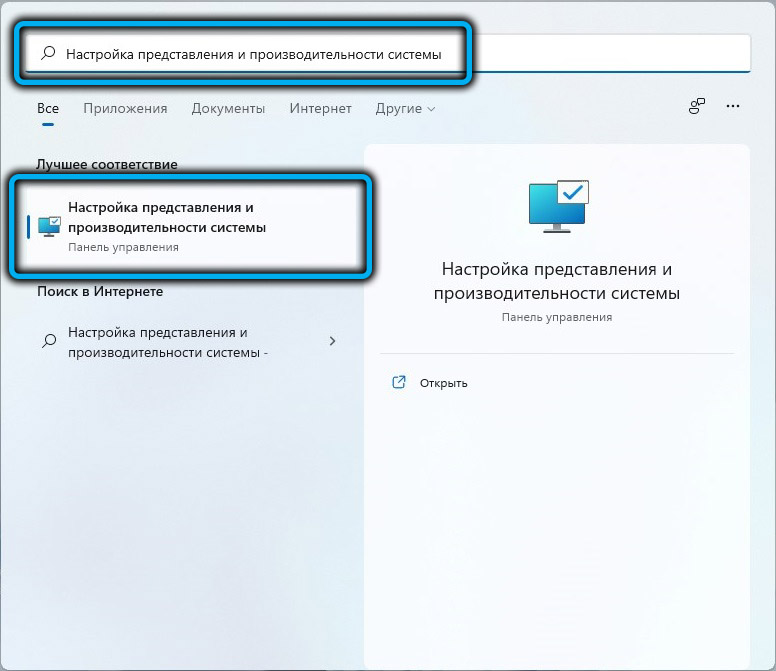
- En la ventana Configuración abierta en la pestaña Efectos visuales, encontramos en la lista la animación de la ventana al reducir e implementar ”y ver si se observa el parámetro. Si no, marque y presione el "OK" a continuación para preservar los cambios.
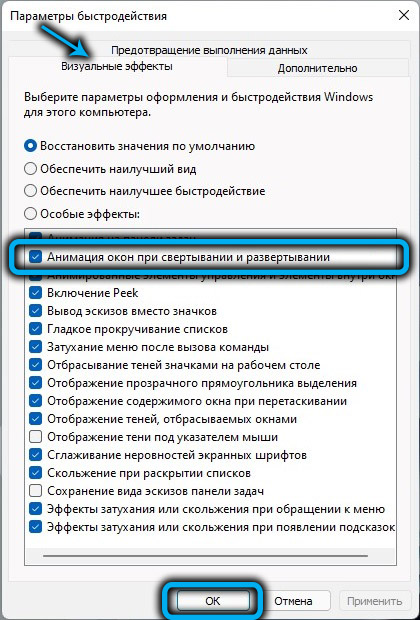
Creación de una captura de pantalla mientras mantiene un intercambio en un amortiguador
La forma clásica de hacer imágenes de pantalla sin usar aplicaciones en Windows 11 y versiones anteriores del sistema operativo, implica la adición de una imagen capturada al búfer de intercambio, desde donde la imagen estará disponible para insertar y procesar en cualquier lugar, por ejemplo, una edición programa o en una aplicación integrada de dibujo. La exposición de captura de pantalla al mismo tiempo no se puede controlar.
Por lo tanto, la imagen no se agrega a la carpeta en el disco duro, sino que se extrae del búfer en la ventana del editor utilizando la opción Insertar en el menú contextual o las teclas Hot (Ctrl+V).
Cómo hacer una imagen de pantalla en Windows 11:
- Simplemente presione la tecla PRTSCN (en algunos dispositivos FN+ PRTSCN) y la imagen se colocará automáticamente en el búfer de intercambio;
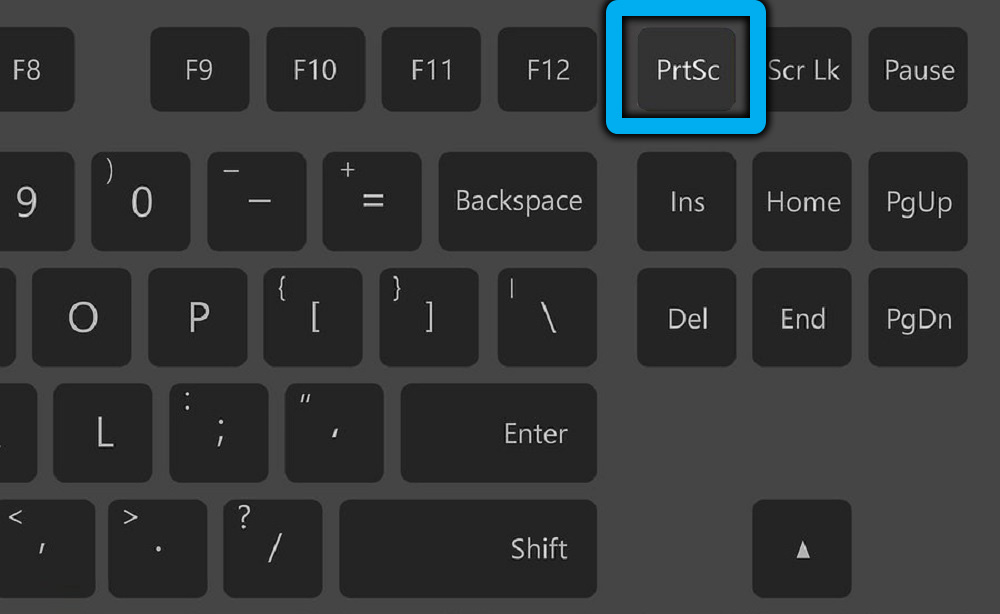
- Vamos a la aplicación para trabajar con imágenes por tercera parte o Windows estándar e insertamos la pantalla presionando las teclas Ctrl+V.
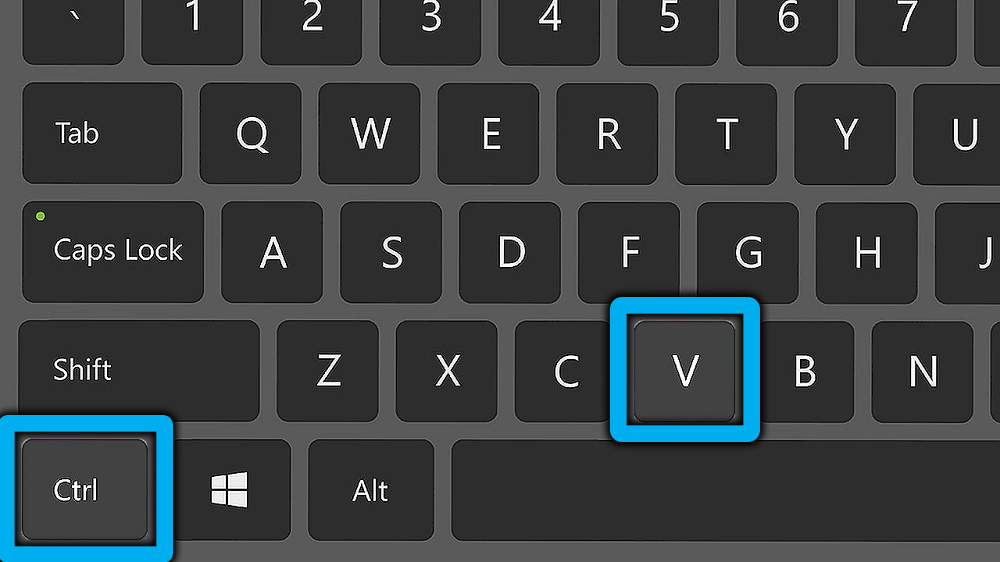
Creando una captura de pantalla de una ventana separada
No siempre es necesario desechar todo lo que sucede en la pantalla, en algunos casos es necesario hacer una pantalla solo una cierta parte de ella, por ejemplo, en la aplicación. Esta posibilidad también está disponible en Windows 11 sin el uso de un software especial. El área capturada se enviará al búfer de intercambio, desde donde puede acceder al objeto insertándolo en el programa para trabajar con imágenes.
Para tomar una captura de pantalla de un área separada de la pantalla en una computadora portátil o computadora con Windows 11, realizamos las siguientes acciones:
- Elija el sitio con un solo clic del mouse en la pantalla activa del programa para el cual se toma una imagen;
- Usamos la combinación de teclas Alt+PRTSCN para hacer la pantalla de la parte seleccionada;
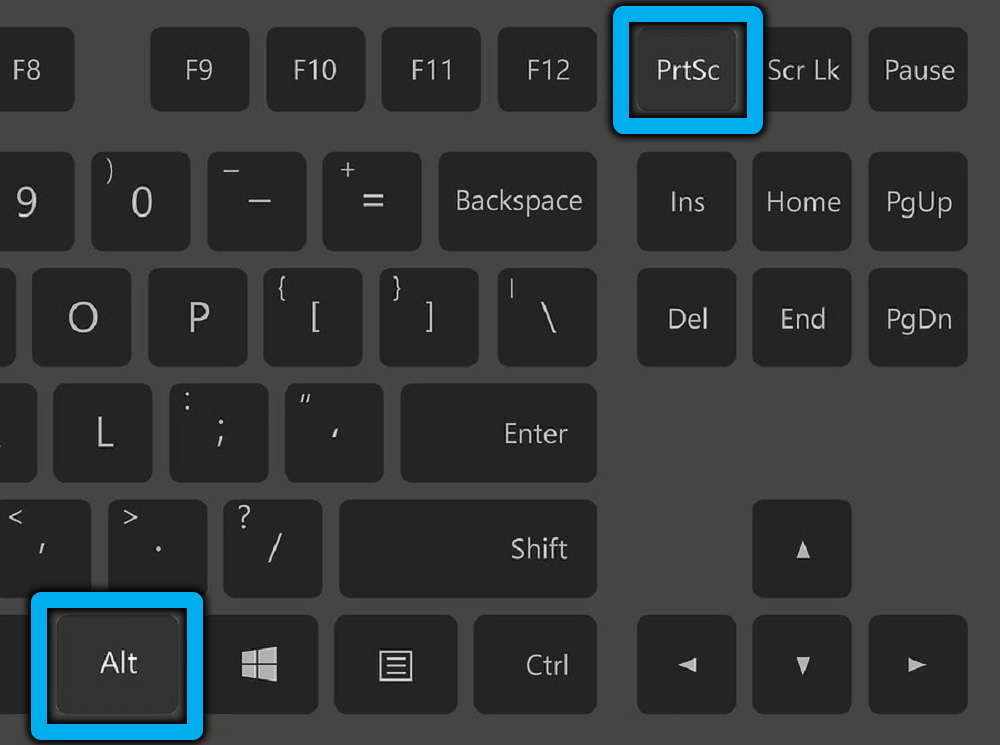
- Vamos a la aplicación para trabajar con imágenes e insertar una imagen (CTRL+V). A continuación, puede manejar la imagen o guardar en un lugar conveniente.
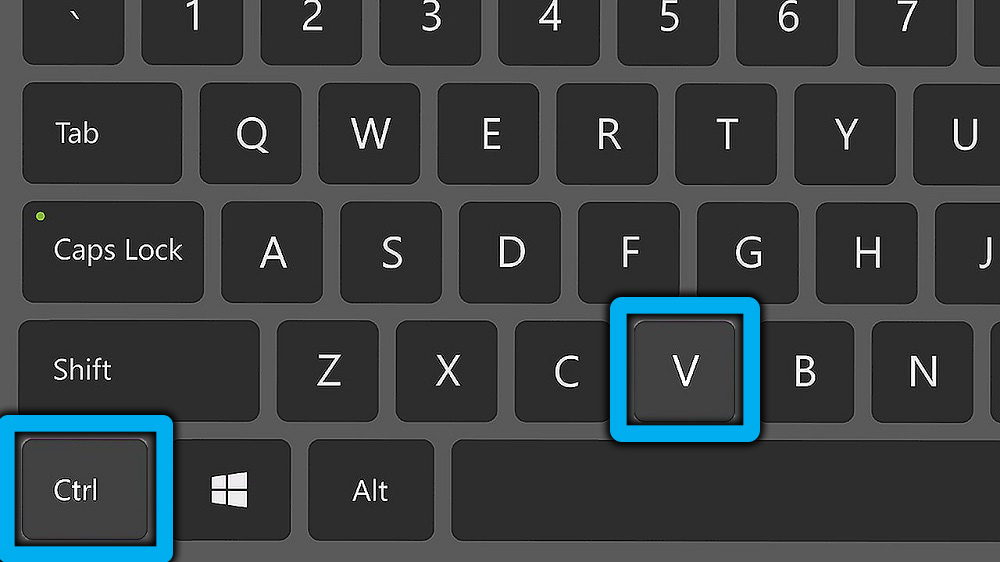
Una opción alternativa para usar la tecla de pantalla de impresión disponible en Windows 11, implica el uso de la utilidad "tijeras". Usando la herramienta, también puede capturar fácilmente la pantalla en su totalidad o parcialmente.
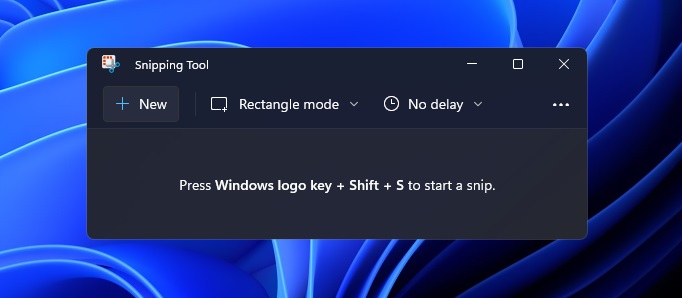
Otras herramientas de software especiales de tercera parte que contienen una opción para capturar la región, una ventana separada o la pantalla completa también hacer frente a la tarea. Algunos de los servicios públicos ofrecen, incluida la posibilidad de editar la imagen.
- « OS de comparación de Windows 11 y 10
- Activación de Windows 11 utilizando el programa y la línea de comandos »

