Formas de eliminar el punto de menú contextual Muestra parámetros adicionales en Windows 11

- 3616
- 390
- Cristian Collazo
Se mejora la versión del sistema operativo Windows, ofreciendo más y más funcionalidad. Pero no todas las actualizaciones del sistema, incluidas las opciones modernizadas, pueden presumir de la conveniencia y deleitar a los usuarios. Una de estas soluciones es un menú contextual actualizado causado por un clic del botón derecho del mouse.

En Windows 11, la lista completa de opciones emigró al elemento "Mostrar parámetros adicionales", que revela la lista de funciones y las muestra en la animación deslizante. Apoyando la estilización, los desarrolladores han introducido un nuevo menú contextual en el conductor, en el escritorio y en general en Windows OS de Windows. La solución fue inevitable en el marco de la actualización y la modificación del sistema, pero no todos los usuarios apreciaron la idea de los desarrolladores y muchos preferirían devolver la opción anterior, como en Windows 10.
Por qué en "mostrar parámetros adicionales" Windows 11 muchas funciones
En la nueva versión del sistema operativo, al presionar el elemento PKM, se abre un nuevo menú, que tiene la primera fila de comandos: "cortar", "copiar", "cambiar el nombre", "compartir" y "poner en la canasta". Otros comandos están presentes dependiendo del objeto seleccionado. Para abrir una opción con numerosas funciones, como en el menú anterior, debe hacer clic en el elemento "Mostrar parámetros adicionales".
Muchas aplicaciones instaladas se integran en el menú contextual para facilitar el trabajo con ellas, por ejemplo, archivos, reproductores, servicios en la nube y otro software útil (y no solo). Esto aprieta la interacción con las aplicaciones, ya que el usuario recibe acceso rápido a las opciones necesarias y puede realizar varias tareas en solo un par de clics del mouse.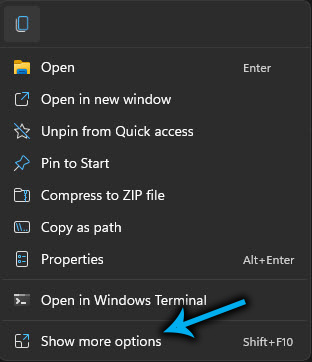
Otra cosa es cuando la funcionalidad del programa no se usa o rara vez se usa, y tales herramientas olvidadas y no reclamadas se pueden instalar mucho en la computadora. Entonces la presencia de líneas adicionales en el menú ya no ayuda y puede molestar. Y en las versiones antiguas del sistema operativo, numerosas líneas irrelevantes son un problema bastante común si no usa un software especial, como ShellexView para administrar el menú contextual. Windows 11 tiene un menú fundamentalmente nuevo que le permite separar los elementos principales de ciertas aplicaciones, que resuelve el problema anterior.
Cómo eliminar "Mostrar parámetros adicionales" en Windows 11
Dado que muchas personas quieren deshacerse del nuevo menú, devolviéndolo un tipo más tradicional y una funcionalidad previa, consideraremos cómo se puede realizar esto.
Existen varios métodos efectivos sobre cómo eliminar la subsección "Mostrar parámetros adicionales" en Windows 11, que implica el uso de herramientas del sistema estándar y el software tercero.
Por línea de comandos
Para devolver el menú contextual de las "docenas", puede aplicar el equipo del sistema CMD con los derechos del administrador. Realizamos las siguientes acciones:
- PowerShell o terminal abierto, comenzando el equipo en nombre del administrador;
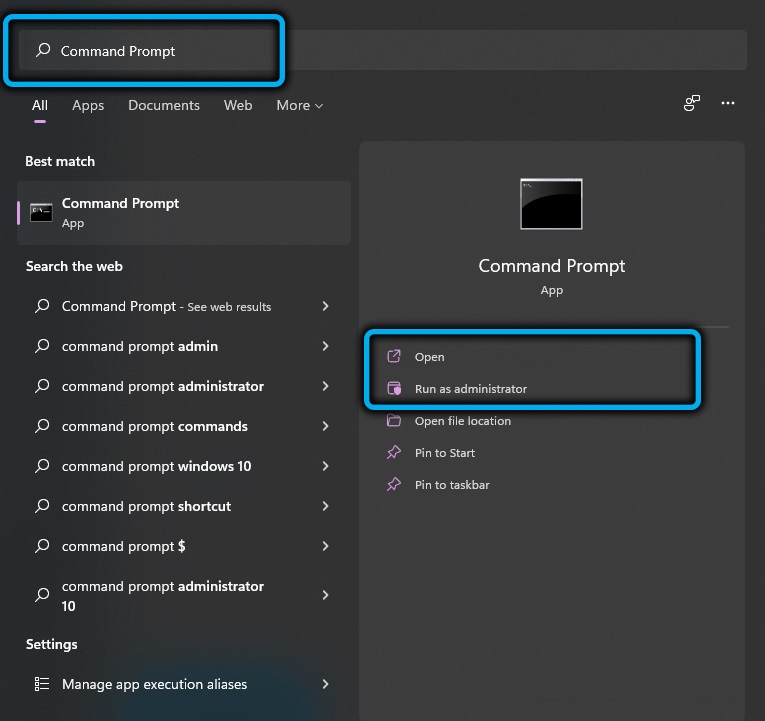
- En el terminal escribimos el comando
Reg Agregue “HKCU \ Software \ Classes \ ClSid \ 86CA1AA1AA0A-4E8B-A509-50C905BAE2A2 \ inProcserver32” /F /Vey presione la tecla de entrada;

- Después de reiniciar, se devolverá el antiguo menú contextual.
Si necesita cancelar las enmiendas, devolviendo la versión modernizada de Windows 11, siempre puede usar el comando regelete Reg “HKCU \ Software \ Classes \ ClSid \ 86Ca1aaa-4e8b-A55bae2a2a2a2a \ inPro erver32” /F y después de reasentar el dispositivo que volverá a observar la opción actualizada.
Uso de un administrador de archivos
La forma más fácil de deshacerse del nuevo menú aplicando el conductor antiguo, donde puede ver este o aquello sin abrir una sección adicional con estas opciones.
Restaurar el conductor de Windows 10 es simple:
- Abra el Administrador de archivos;
- En el panel superior del explorador de archivos, presione los tres puntos en la esquina derecha y en la lista de caída seleccionamos las "Opciones" ("Opciones");
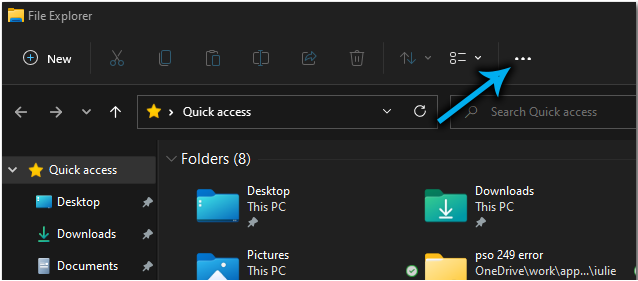
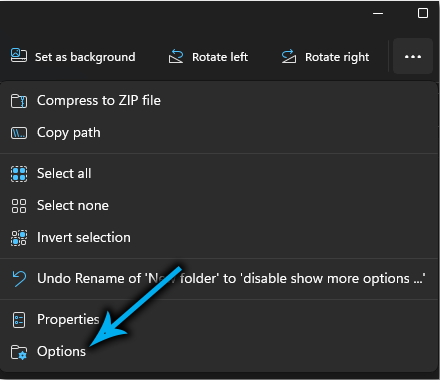
- Vamos a la pestaña Ver ("Ver");
- En el bloque de configuración avanzada, desplazamos la lista y encontramos "ejecutar las carpetas en un proceso separado" ("Iniciar ventanas de carpeta en un proceso separado"), marque este elemento;
- Haga clic en "Aplicar" y "Aceptar" para preservar los cambios;
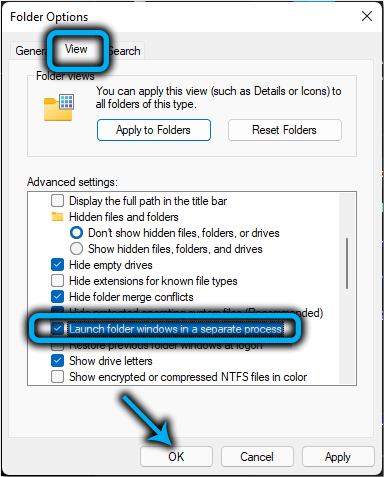
- Cierre el conductor y el reinicio. En el siguiente inicio del sistema, se cargará la versión anterior del Administrador de archivos con un menú contextual clásico.
Usando el registro
El cumplimiento de la tarea implica la presencia de las habilidades de trabajar con el registro del sistema, ya que las acciones incorrectas pueden conducir a consecuencias desagradables, incluido el colapso del sistema. Antes de comenzar a trabajar, recomendamos usar la posibilidad de copia de seguridad.
Método 1
Para eliminar las opciones de ocultación "Mostrar parámetros adicionales", devolviendo la versión anterior, deberá hacer lo siguiente:
- Abra "realizar" (win+r), en la línea establecemos el comando REGEDIT y presionamos la tecla ENTER;
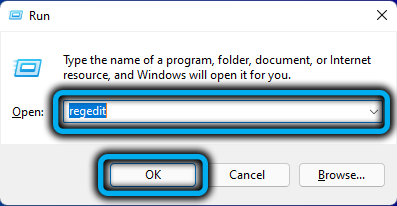
- En la ventana del editor creamos una copia de seguridad (archivo - exportación), guardamos en un lugar conveniente para dejar la posibilidad de restaurar los parámetros anteriores en caso de fuerza mayor;
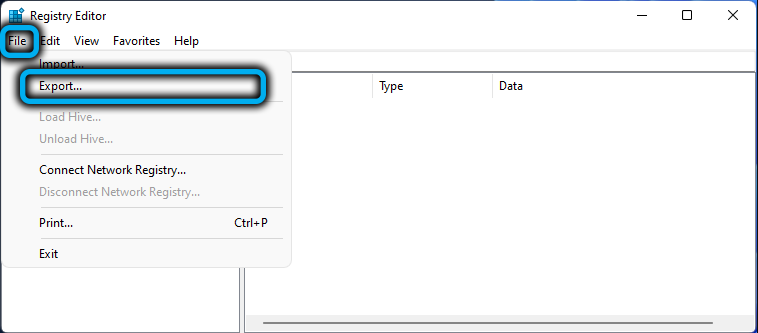
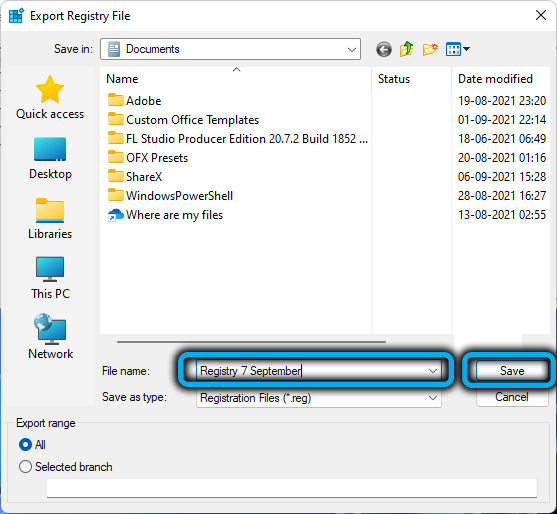
- En el lado izquierdo del editor, avanzamos en HKEY_LOCAL_MACHINE \ Software \ Microsoft \ Windows \ CurrentVersion \ Shepdate \ Packages;
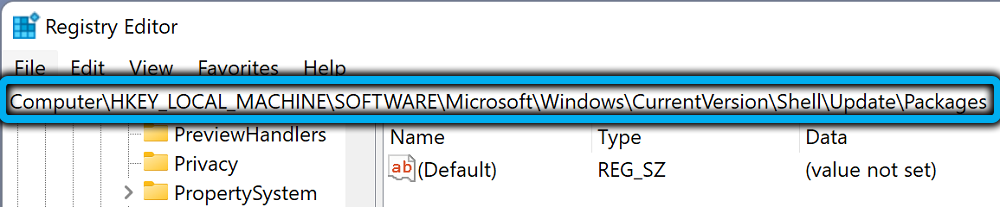
- En la región correcta, presione el PKM en el campo Libre y seleccione "Crear" - "DWord (32 -bit) Valor";
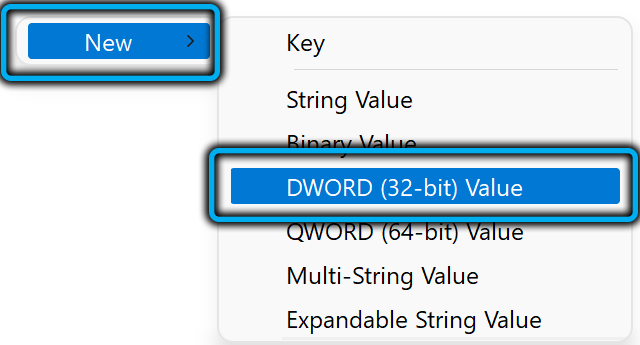
- Llamamos a la tecla CinaboleDisable y presionamos la tecla de entrada;
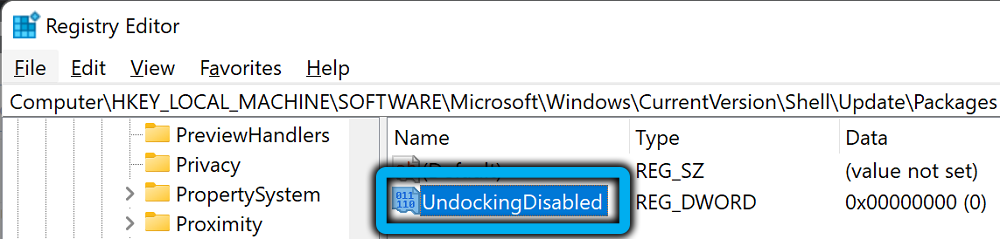
- Abrimos la ventana de edición con un doble clic en la tecla, en el que en el bloque base establecemos el formato hexadecimal (hexadecimal), establece el valor de 1 y haga clic en "Aceptar";
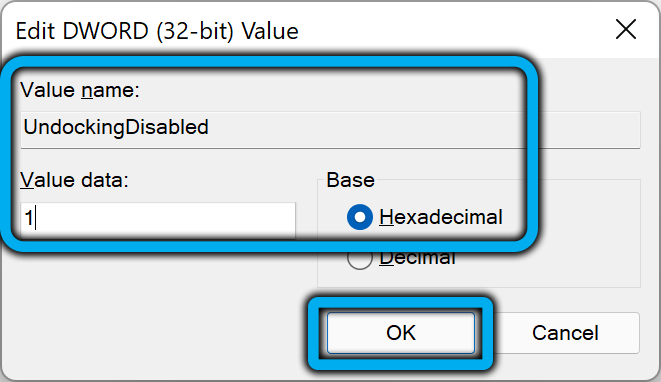
- reiniciar el dispositivo para que se apliquen los cambios.
Método 2
Para restaurar el menú contextual clásico en el escritorio, tomamos los siguientes pasos:
- Pasamos a la gestión del registro mediante la consola para "realizar" (Win+R) y el comando Regedit;
- Vamos a HKEY_LOCAL_MACHINE \ SYSTEM \ CurrentControlset \ Control \ FeaturManagement \ anule \ 4;
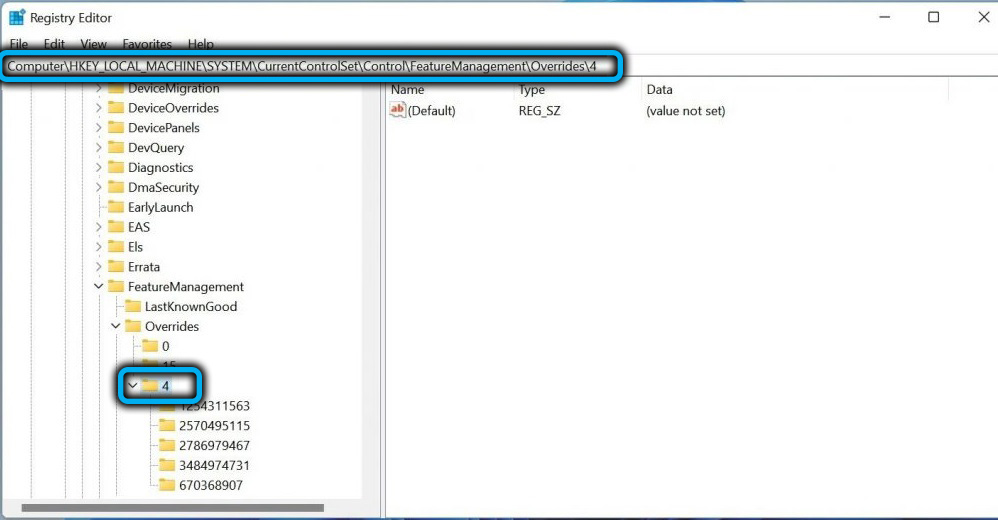
- Creamos una nueva clave y la llamamos 586118283;
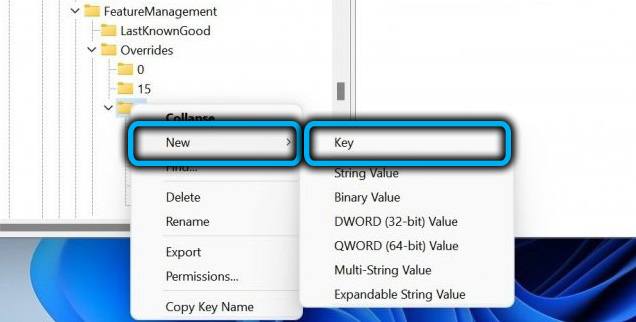
- Aquí, en el lado derecho de la ventana, creamos un nuevo parámetro, presionamos PKM, seleccione "Crear" - "Dword (32 -bit) significado", le damos el nombre habilitado
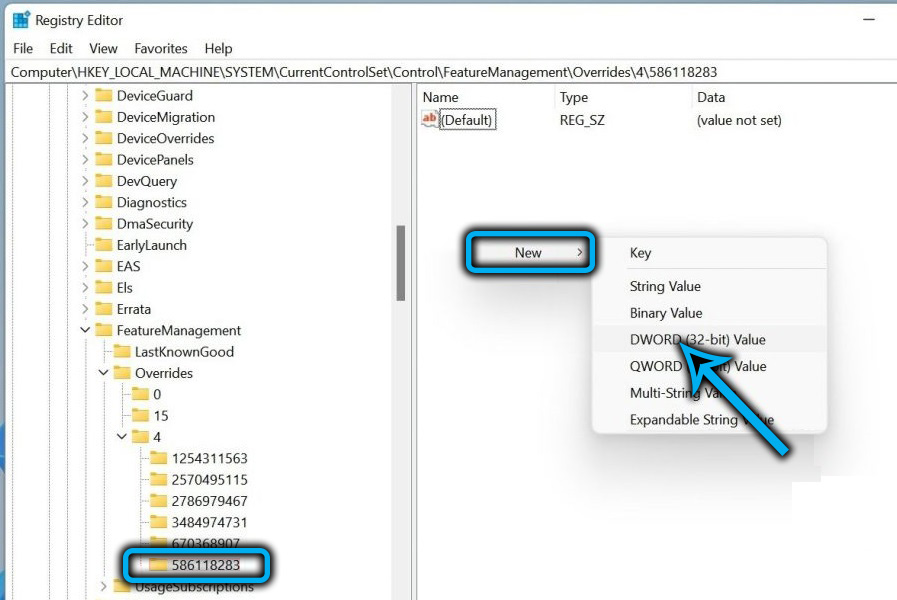
- Con un doble clic en la tecla creada, abrimos la ventana para cambiar sus propiedades, seleccione la base hexadecimal y establecemos el valor de 1, haga clic en Aceptar;
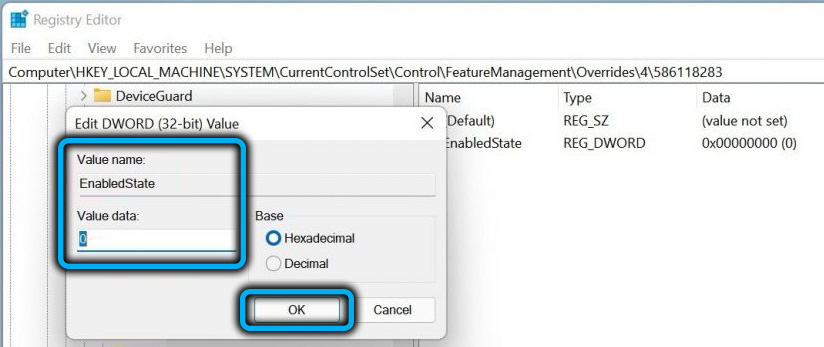
- De manera similar, creamos otra clave "valor DWORD (32 bits)" y lo llamamos ActivadoStateOptions, seleccione la base hexadecimal y colocamos el valor 1;
- Ahora creamos el valor de DWORD con la variante de nombre, para ello establecemos la base hexadecimal y el valor 0;
- Creamos dos valores más de DWORD, les asignamos los nombres VariantPayLoad VariantPayLoadkind, en la ventana de edición de la ventana para cada uno de ellos seleccionamos una base y un valor hexadecimal de 0;
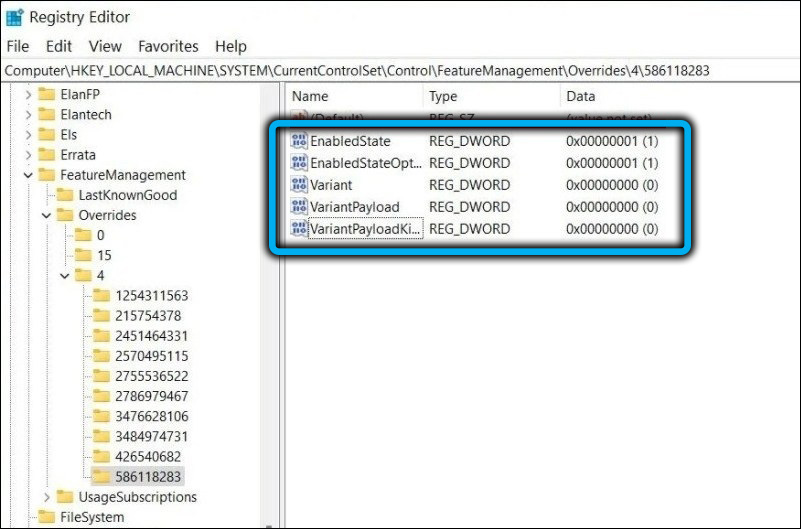
- Cierre el editor y el reinicio.
El uso del software tercero parcial
También puede devolver el menú contextual clásico utilizando utilidades especiales, por ejemplo, Tweaker de Winaero:
- Descargamos el programa del recurso oficial;
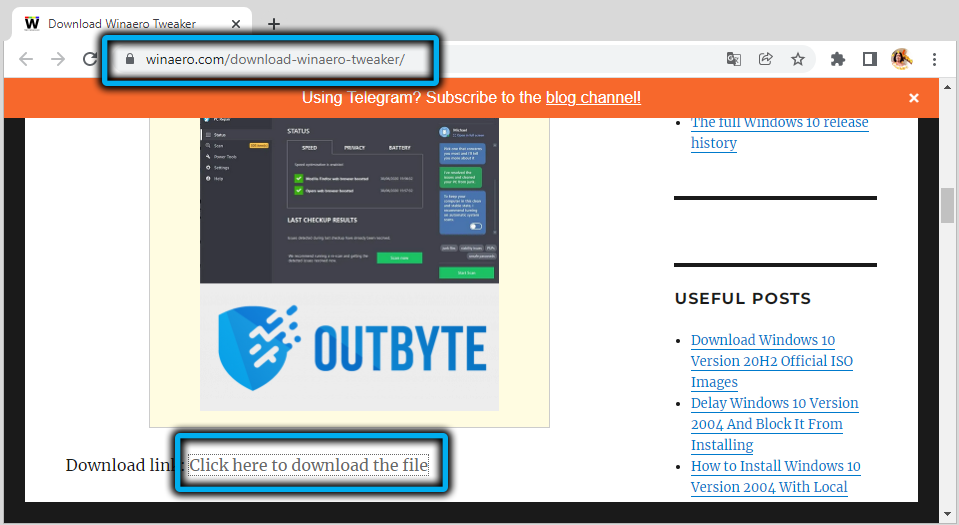
- Instalar o iniciar una versión portátil;
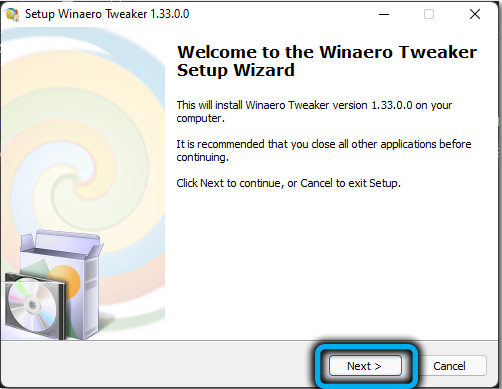
- Apertura de WinAero Tweaker, vamos a la sección Windows 11: menú contextual completo clásico;
- Activamos la función de menús de contexto completo de habilitación;
- A continuación, haga clic en el botón Reiniciar Explorer para el reinicio del conductor y la preservación.
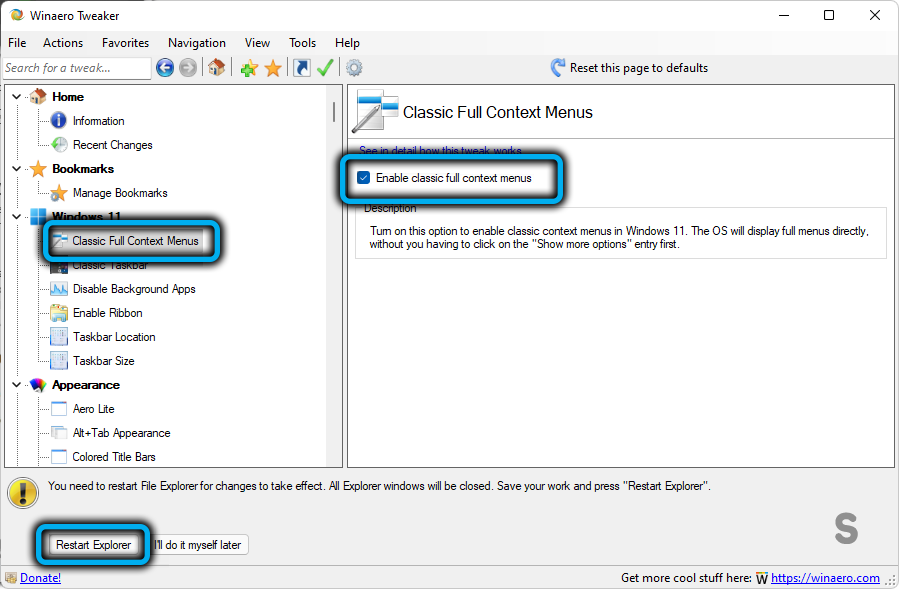
Después de estas manipulaciones, el conductor de presión PKM mostrará el menú contextual completo, como en Windows 10. Otro software que restaura los elementos clásicos del sistema funciona de manera similar.
- « Cómo reproducir el video de YouTube en fondo en Android
- ¿Qué causó un mayor ruido al trabajar en una computadora y cómo se puede solucionar esto? »

