Formas de eliminar páginas en palabras

- 2884
- 503
- Luis Miguel Porras
Incluso el documento más fácil, como una declaración, requiere no solo un conjunto de texto, sino también su formateo apropiado: ejecución de párrafos, elegir estilos, formar subtítulos, etc. Todas estas funciones se realizan de manera bastante simple y permiten mejorar significativamente la legibilidad del documento, su percepción visual. Sin embargo, muchas tareas aparentemente obvias conducen a resultados impredecibles.
Es posible que un usuario no preparado no sea consciente de que algunos personajes de este maravilloso editor están ocultos. No son visibles, pero determinan la estructura de las páginas y, como resultado, el texto en lugar de ordenar se vuelve fragmentado, aparece lugares vacíos y páginas enteras, lo cual es una tarea difícil de eliminar.

Hoy consideraremos las razones que conducen a tales consecuencias y formas de eliminar los problemas de este tipo.
Cuando aparecen páginas vacías en el texto
Si trabaja mucho con mensajes de texto y de forma regular, es poco probable que la aparición de páginas vacías para usted sea un problema insoluble. Pero para la mayoría de los usuarios, tales conflictos ralentizan lentamente el trabajo, ya que no siempre es posible entender por qué se formó un espacio vacío.
En tales casos, la función de encender la visualización de símbolos invisibles, que funciona en todas las versiones de Word, ayuda.
Para encenderlo, debe tomar los siguientes pasos:
- Haga clic en la pestaña "Inicio" en la barra de herramientas del editor;
- Haga clic en el icono "Muestra todas las señales";
- Si no hay tales botones en su versión de Microsoft Word, use una solución universal - Ctrl+Shift+8 Combinación, que siempre funciona. Su apretón repetido apaga la función;
- Después de encender el modo de visualización de caracteres no impresos en el documento editado después de cada párrafo o línea vacía, se verán visibles los símbolos del párrafo "¶".
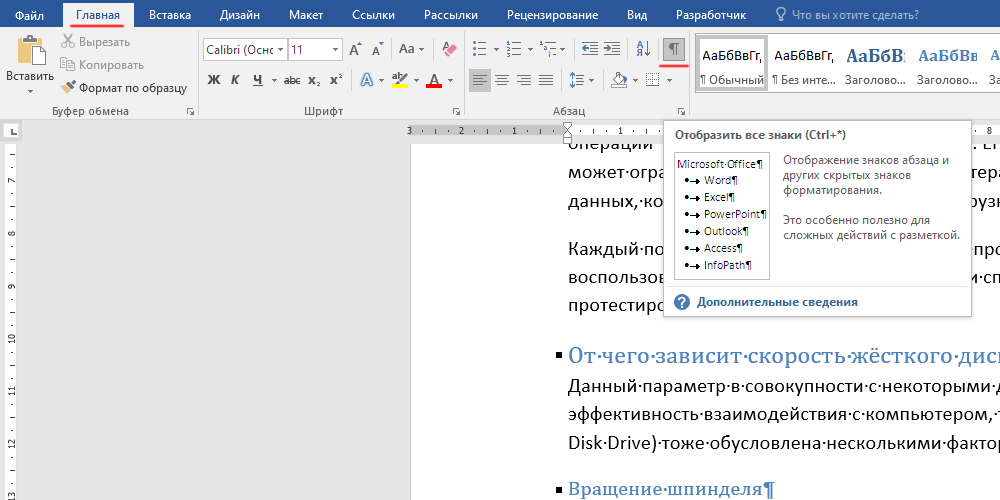
En la mayoría de los casos, es la presencia de párrafos vacíos que es la razón principal de la imposibilidad de eliminar la página en su conjunto. Ahora que los ve, la tarea se vuelve clara: es necesario resaltar los símbolos del párrafo y eliminarlos. Junto con el exceso de párrafos, una página o parte vacía desaparecerá.
Pero hay otras causas de violación de la estructura del texto.
Brecha de página forzada
Las páginas son normales en Word se formatean automáticamente, y este proceso es dinámico: si agrega el párrafo en el medio del documento, el resto del texto se cambiará y las páginas también son, por lo tanto, en consecuencia.
Pero tal oportunidad no siempre se requiere, y para arreglar ciertas páginas hay una herramienta efectiva: colocar las lágrimas forzadas de sábanas. Están marcados con un símbolo especial, que por una razón clara también pertenece a la categoría de invisible. La inclusión de la función descrita anteriormente le permite rastrear tales huecos y resolver el problema que solo necesita para colocar el cursor delante del símbolo de ruptura de la página y hacer clic en Eliminar en el teclado.
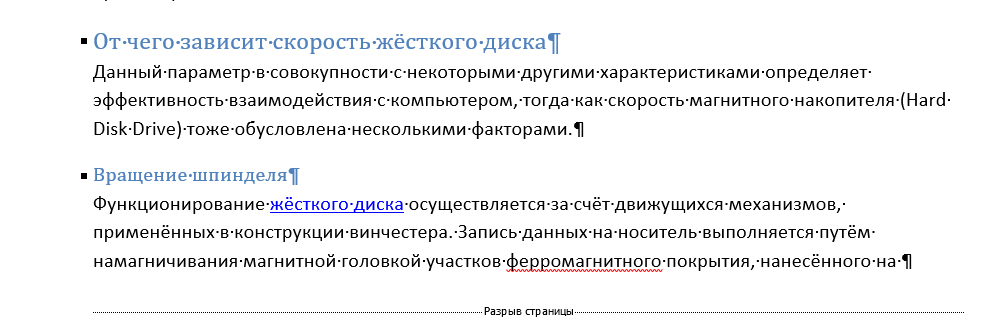
Brecha de secciones
Problemas similares con la imposibilidad de eliminar páginas vacías debido a las explosiones insertadas por el usuario. Tal formato se manifiesta por tres opciones:
- La brecha se instala con una determinada página;
- de la página siguiente;
- La brecha se fija desde una página extraña.
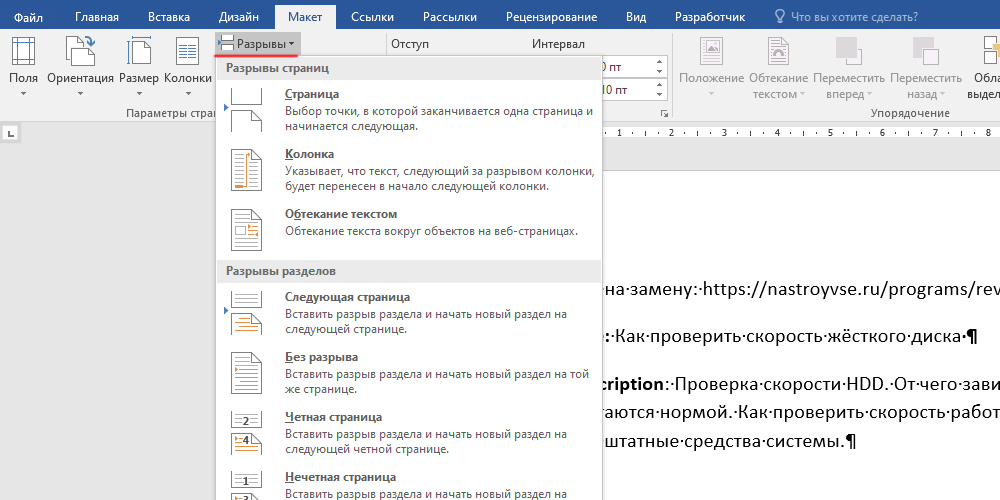
Si la página vacía está al final del archivo, para resolver el problema, instale el cursor frente al símbolo de descanso de la página y haga clic en Eliminar.
Pero hay un matiz pequeño pero importante: la eliminación de la brecha puede afectar el formato de todo el documento. Es decir, lo que hablamos anteriormente. Si queremos que una prueba cuidadosamente estructurada permanezca así, es mejor no usar la eliminación de la brecha. De lo contrario, el texto ubicado sobre el espacio recibirá automáticamente los parámetros de formatear la parte inferior.
Este conflicto se decide cambiando el tipo de ruptura, debe cambiarse a "brecha en la página actual". En este caso, el formateo del documento seguirá siendo el mismo, y puede evitar la apariencia de una página vacía.
Los cambios en el tipo de marcado son los siguientes:
- Establezca el cursor en el punto después de que se rompe la sección;
- Haga clic en la pestaña Matcam en el panel principal de la palabra;
- Elija la subsección "Parámetros de página";
- En la ventana que se abre, seleccione la pestaña "Fuente de papel";
- En el bloque superior titulado "Sección", seleccione el valor de la sección "Inicio de inicio" igual a "en la página actual";
- Guarde los cambios por el botón "OK".
Como resultado, una página vacía desaparecerá.
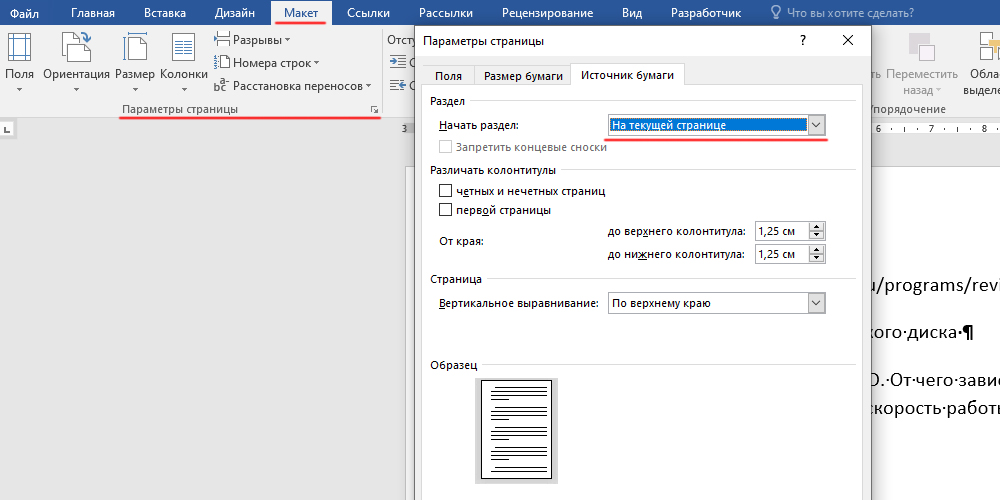
Brecha debido a la tabla establecida
La aparición de una página vacía se puede provocar mediante colocación en el documento de una tabla grande. Esta es una característica del editor de palabras: si la tabla se inserta en la página penúltima del texto, y al mismo tiempo ocupa el espacio al borde inferior de la hoja, el próximo pueblo estará vacío y lo que sea que haga , no se eliminará. La razón es simple: después de que la tabla de Word siempre sigue un párrafo vacío, y dado que no hay lugar para ella en la página actual, se transfiere a la página siguiente.
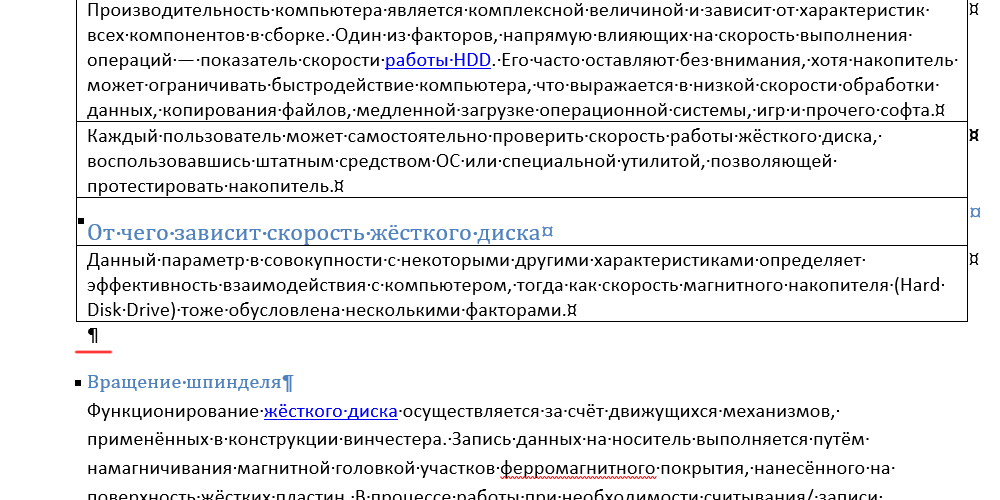
Como nuevas versiones del paquete de oficina, la funcionalidad del editor de texto, como el resto del componente de Microsoft Office, se está expandiendo, la interfaz del programa está cambiando, lo que hace que los usuarios se adapten, gasten fuerzas y nervios en él.
Pero en cuanto a la aparición de páginas limpias en el texto, la razón es la misma independientemente de la generación del producto. Entonces, los métodos para eliminar hojas en la palabra 2007, 2010, 2016 no son prácticamente diferentes. Al menos el principio sigue siendo el mismo: solo los métodos de acceso a las funciones relevantes están cambiando.
Un ejemplo es la sección de "temple" que apareció en la versión MW 2010. Anteriormente, se llamaba "Markup de página".
Eliminar una hoja arbitraria
Si hablamos sobre la eliminación de una página arbitraria por completo, en palabra esta operación se realiza por una manera trivial, aislando un fragmento del texto desde la línea superior a la parte inferior y presionando la tecla Eliminar.
Para aquellos que están acostumbrados a trabajar solo con el mouse, sin usar el teclado, después de aislar el fragmento, haga clic en el botón derecho en el área seleccionada y seleccione el elemento "Cortar" en el menú que aparece.
Como resultado, la página se eliminará y su lugar tomará el resto del texto.
Si el documento es de múltiples páginas, para ir a la página deseada, no es necesario voltear el texto u ocultarlo. Es suficiente presionar Ctrl + G e ingresar el número de la página deseada en el campo que aparece.
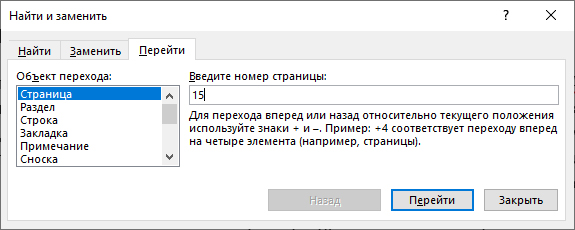
Otra cosa: si necesita eliminar una hoja vacía en Word, que apareció debido a la adición de una marca especial. En este caso, el método descrito no funcionará.
Eliminar la primera y última página vacía
A menudo, los principiantes se incluyen en un estupor debido al hecho de que ya en la primera página forman lugares vacíos debido a los párrafos excesivos con fijación accidental accidentalmente. En el modo de edición estándar, estos signos no son visibles, pero para resolver el problema, no es necesario incluir un modo visible.
Considere cómo eliminar la primera página en Word:
- Establezca el cursor al comienzo del documento;
- Cierre y suelte la tecla Del secuencialmente hasta que el texto principal se encuentre al cursor;
- Puede presionar y mantener presionados la tecla, mientras que elevar el texto ocurrirá más rápido. Pero no se recomienda este método: puede eliminar accidentalmente el exceso.
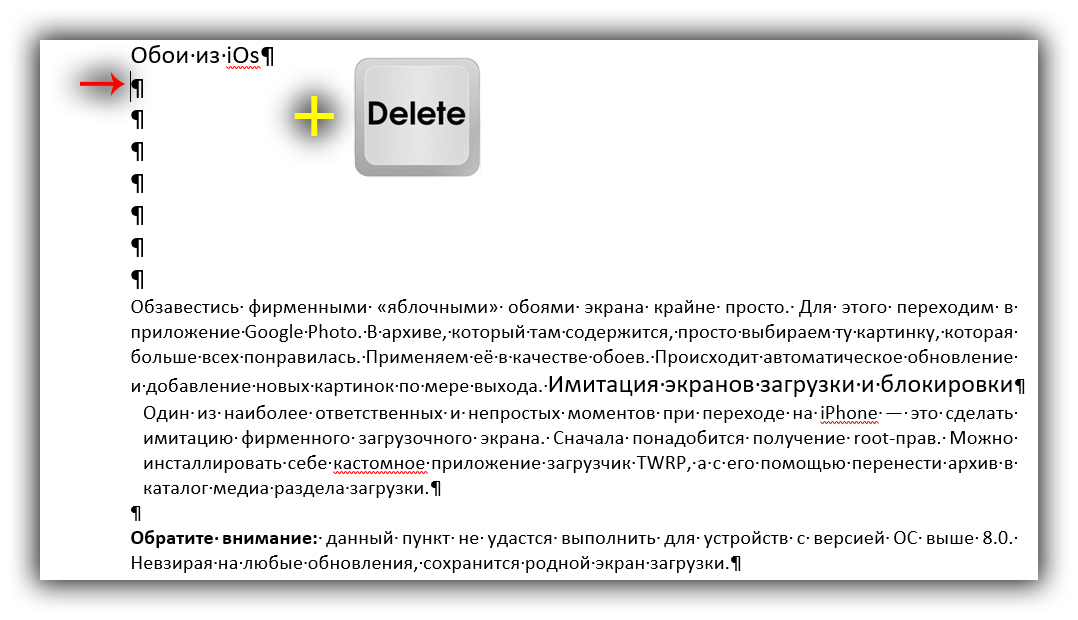
Una opción alternativa es colocar un cursor frente a la primera palabra del texto. En este caso, debe presionar Backspace, no Del, y la eliminación de los párrafos se producirá en el orden inverso, desde abajo hasta.
Se utiliza un algoritmo similar si necesita eliminar la última página vacía en Word. Puede moverse al final del documento Ctrl + End, es decir, es preferible usar el método con Backspace.
Por supuesto, la eliminación de páginas también se puede llevar a cabo con el modo inclinado de indicación de caracteres no imprimibles; en este caso, puede controlar el proceso con mayor precisión.
Eliminar una página vacía después de una mesa
Como ya hemos señalado, si el documento, la sección o el capítulo termina con una tabla, cuya parte inferior alcanza el final de la página, la siguiente hoja estará vacía. Usar la forma clásica de eliminar una página adicional en Word no funcionará aquí: después de la tabla debe estar presente necesariamente.
La solución al problema es la siguiente:
- incluir la función de visualización de los signos ocultos;
- El símbolo del párrafo mostrará un párrafo vacío, que no funcionará con el presionamiento habitual de Delete;
- Pero hay una salida: solo necesita seleccionar el símbolo "¶" colocado frente a un párrafo vacío con el mouse, y luego presione la combinación "Ctrl+D";
- En la nueva ventana de edición de fuentes, celebramos el campo "pequeño" con una caja, confirmar los cambios por el botón "OK".
Cancelamos la función de la función Ctrl+Shift+8 (o simplemente haga clic en el icono con la imagen del párrafo), y la página vacía desaparecerá.
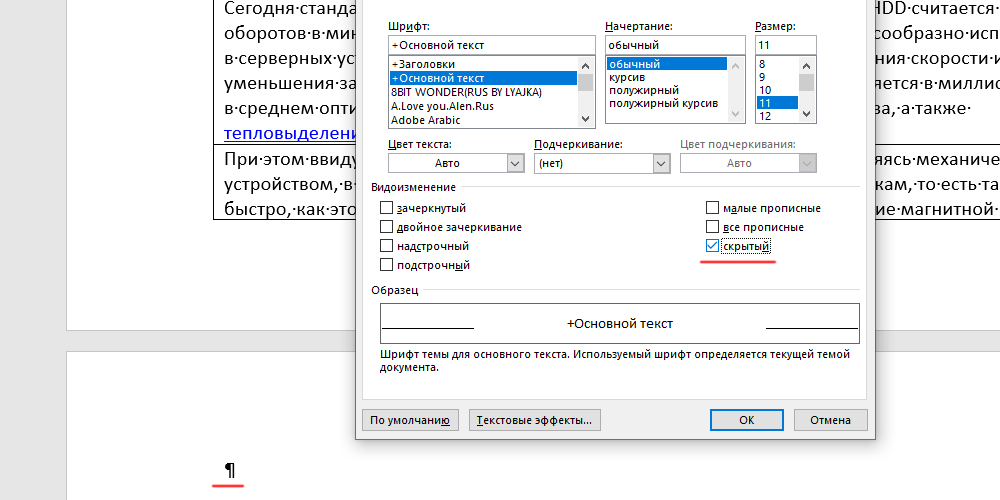
Como resultado, se eliminará una hoja innecesaria en la siguiente hoja mientras mantiene la marca deseada.
Cómo eliminar una página vacía innecesaria en el medio del documento
Además de poner párrafos adicionales, la aparición de páginas sin contenido puede ser el resultado de la presencia de otra marca oculta: descansos de secciones o páginas. Para resolver el problema, nuevamente, debe encender el modo de visualización de caracteres ocultos.
La brecha de página/sección se muestra mediante una línea discontinua. Si tales líneas no son visibles en el documento, cambie al borrador del borrador (a través de la pestaña Ver).
Si este es un descanso de página, se puede eliminar de manera estándar usando teclas Delete/Backspace. En este caso, el formateo del documento no será violado.
Pero en cuanto a los descansos de las secciones, entonces no es tan simple. Este formato generalmente se aplica a un cierto fragmento del texto con su diseño (columnas, campos, páginas, estilos y fuentes). Habiendo eliminado el separador en la forma descrita anteriormente, corremos el riesgo de eliminar este formato: el fragmento superior se asignará a las etiquetas inferiores, que en todos los casos son aceptables.
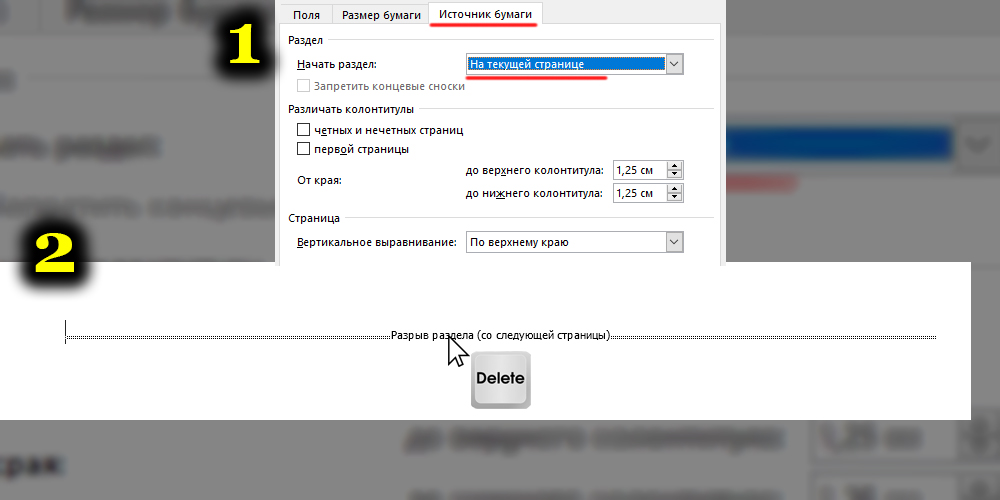
Por lo tanto, para eliminar la palabra en el documento de la palabra, que surgió debido al separador de la sección, debe hacer clic en este separador dos veces, como resultado del cual aparecerá la ventana de configuración. Debemos indicar en la sección "fuente de papel" que el comienzo de la siguiente sección debe comenzar en la página actual. Un pequeño truco resolverá el problema.
Como puede ver, el formato de Word solo a primera vista parece simple. Muchas oportunidades de editor no son obvias y requieren estudio. Hoy examinamos la eliminación de páginas, que en algunos casos requiere acciones adicionales. Esperamos que esta información le sea útil. En cualquier caso, comparta sus desarrollos y problemas en los comentarios: juntos se resolverán.
- « ¿Qué es un amplificador de antena, cómo instalarlo y verificarlo?
- La elección correcta del adaptador Wi-Fi para una computadora »

