Formas de eliminar el error 0x8007000d durante la instalación, activación o actualización de Windows 10
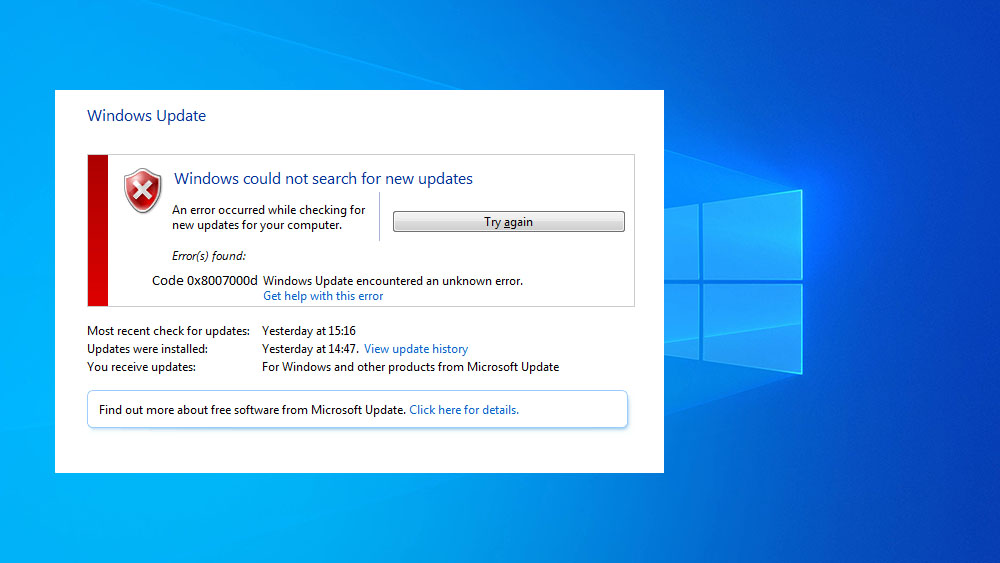
- 3198
- 384
- Jerónimo Araña
Con errores que impiden el rendimiento de cualquier acción, los usuarios de los dispositivos Windows chocan con bastante frecuencia. Entre las fallas comunes que surgen en diversas condiciones (en el proceso de instalación, actualización o activación de Windows), el código 0x8007000D también puede cumplir. Dependiendo del script y la fuente de la aparición de un mal funcionamiento, se puede resolver de diferentes maneras.
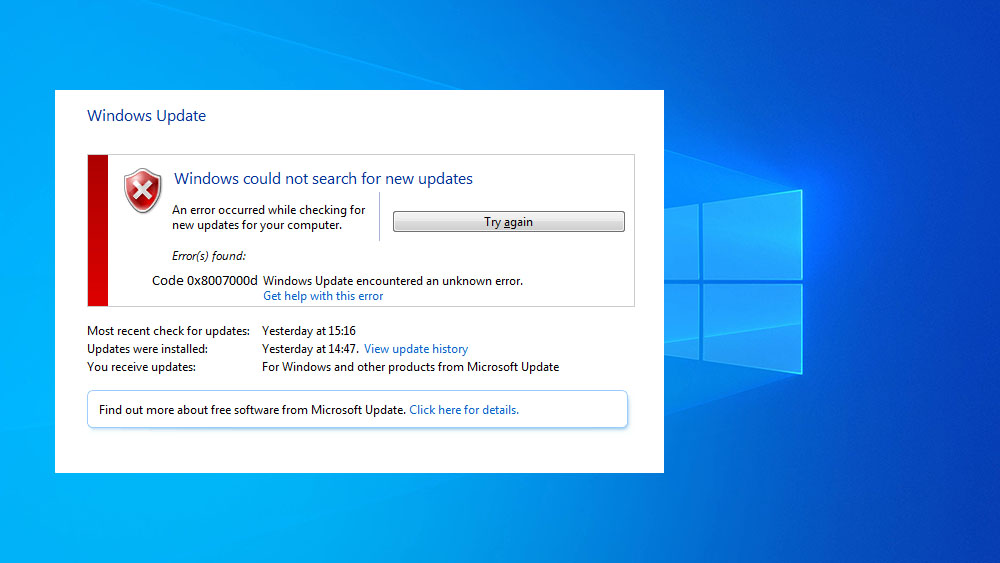
Causas de error
La presencia de un error 0x8007000d generalmente se debe a los siguientes factores:
- Violación de la integridad, la ausencia de archivos de instalación, la imposibilidad de la lectura correcta (falla al instalar el sistema operativo), que provoca varias razones;
- daño al disco duro, la presencia de dependencias (al actualizar el sistema operativo);
- La falla es causada por la falta de acceso a la sección de registro (cuando se activa el sistema operativo);
- Incompatibilidad del controlador (al cargar controladores, actualizar).
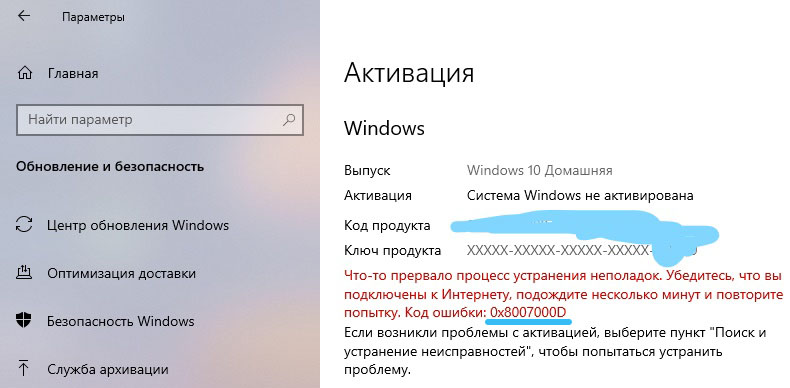
Error 0x8007000d Al instalar Windows 10
Si se llevó a cabo la instalación del sistema operativo y en cierto momento el proceso fue interrumpido por un mensaje con dicho código, esto significa que la unidad de carga desde la cual se realizó la instalación, o los datos ubicados en él, fue dañado. Entonces es fácil eliminar la falla, pero el usuario requerirá ciertas habilidades.
Para eliminar la falla 0x8007000D que ocurre al instalar Windows 10, se utilizan las siguientes medidas:
- Creación de una nueva unidad de arranque: unidad flash o transportista óptico (es preferible aplicar otra unidad para evitar la repetición de una falla). El proceso de instalación debe completarse correctamente.
CONSEJO. Para grabar el portador de arranque, puede usar servicios públicos como Rufus, UltraISO u otro software especializado.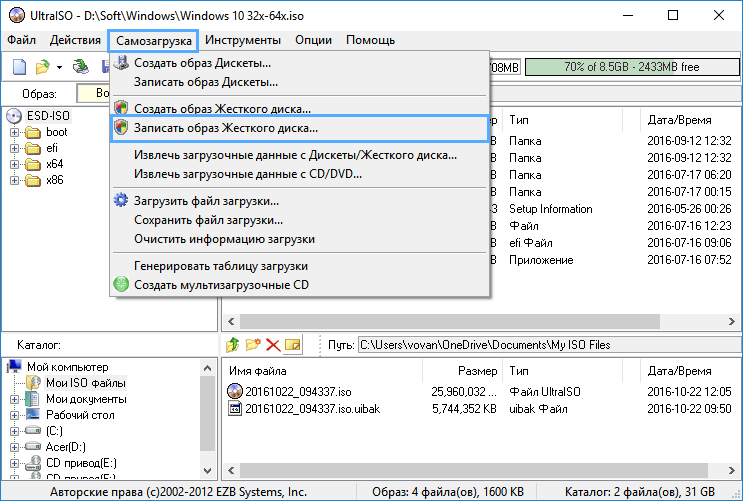
- Reentrenamiento de datos al mismo transportista. Si la imagen se dañó originalmente, debe encontrar una distribución nueva y de trabajo y, después de haberla grabado en la unidad flash, intente instalar el sistema nuevamente.
Error 0x8007000d Al actualizar Windows 10
La mayoría de las veces, la falla aparece durante la instalación de actualizaciones de Windows y es una consecuencia de los efectos de varios factores. El error de actualización se encuentra en la violación de la integridad de los componentes del centro de "actualización" o daños a los datos del sistema. Hay muchas razones para su apariencia y, por lo tanto, se aplican varias soluciones, efectivas bajo ciertas condiciones. Analizaremos en detalle cómo eliminar el error que surgió en la etapa de actualización de Windows 10 y evitando el procedimiento.
Lanzamiento del instrumento para eliminar problemas
Con poca frecuencia, pero aún en algunas circunstancias, una utilidad de tiempo completo vendrá al rescate. La solución es verificar y corregir las fallas detectadas. Puede iniciar el producto de la siguiente manera:
- Abra los "Parámetros" (WIN+I) y vaya a "Actualización y seguridad";
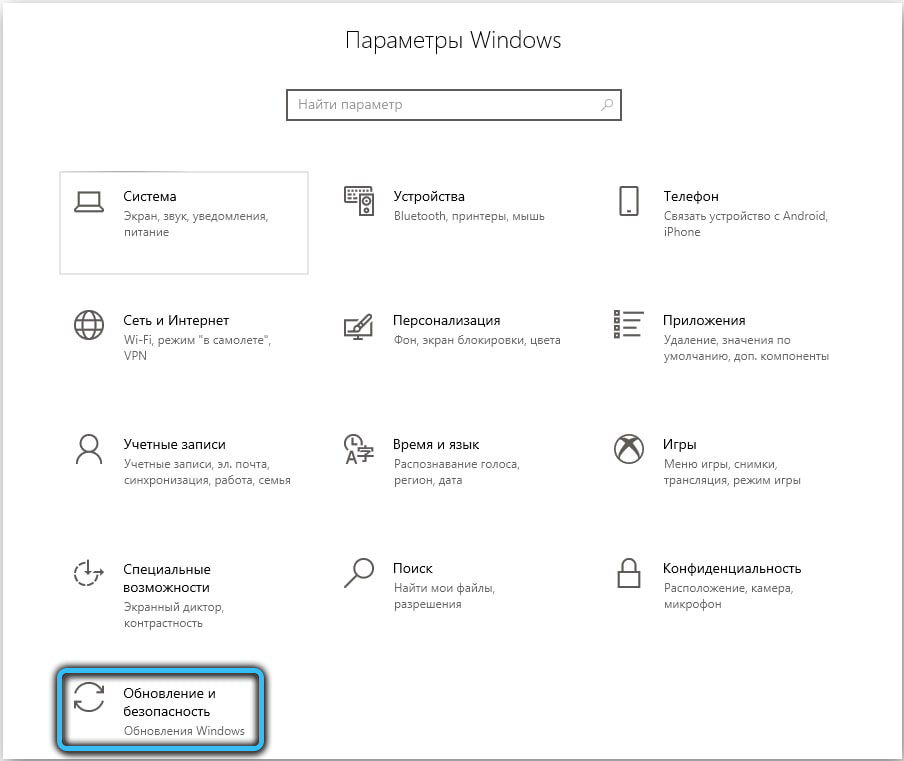
- Vamos a la sección "Eliminación de problemas" y abrimos para el centro de actualización de Windows presionando el botón correspondiente, la verificación comenzará automáticamente;
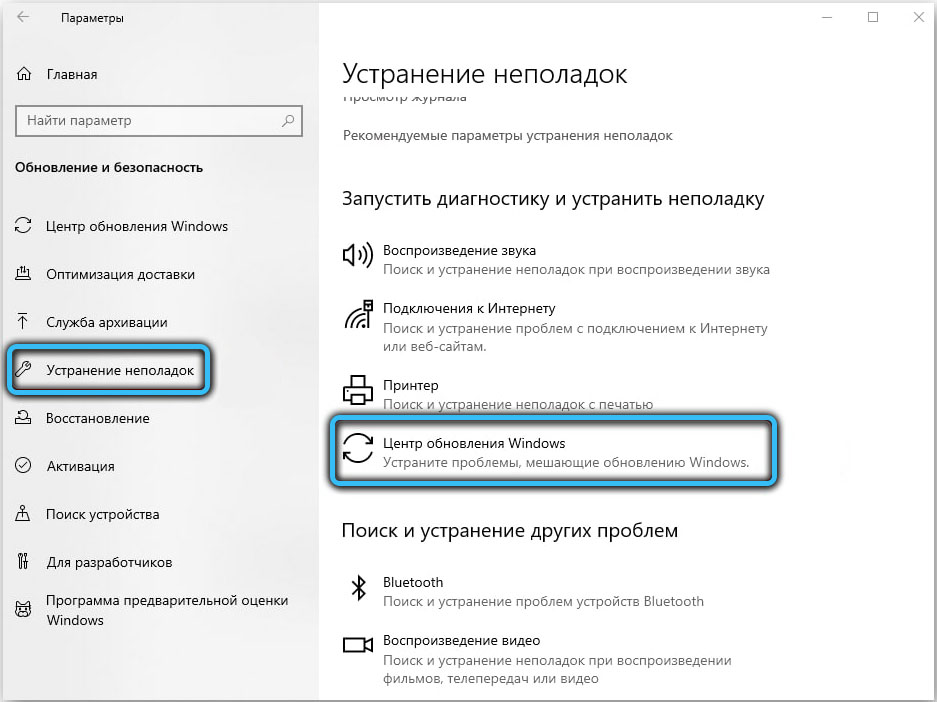
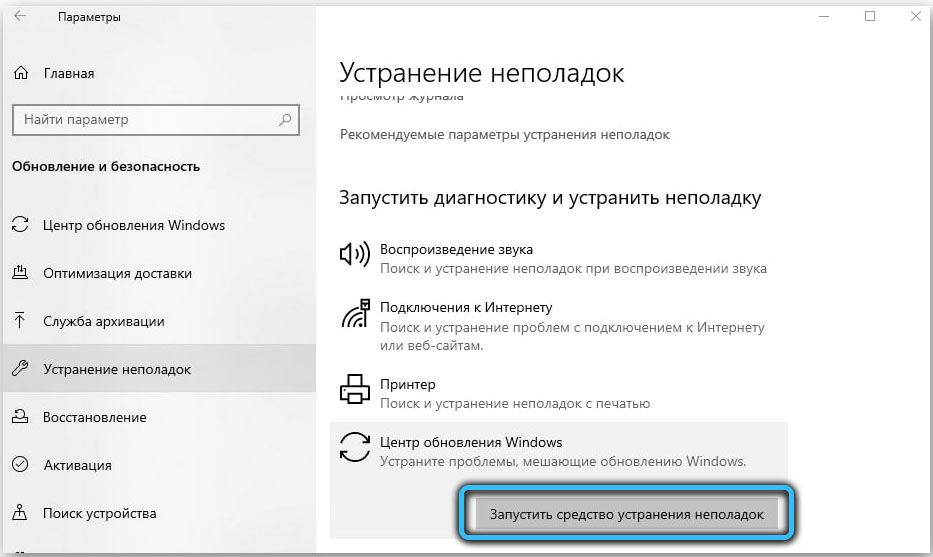
- Al final del proceso, reinicie el dispositivo.
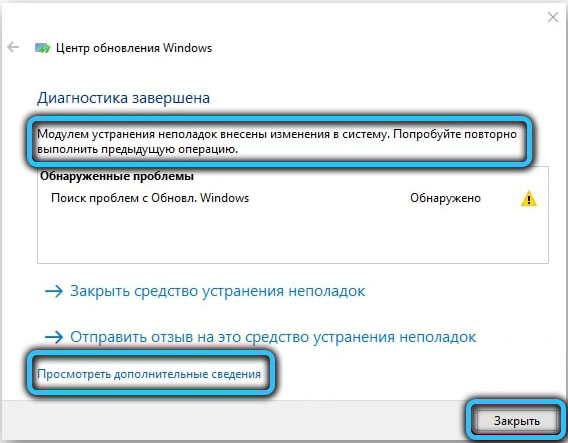
Iniciar SFC y dism
A menudo, una falla es causada por daños a los archivos del sistema, por lo que es aconsejable verificarlos con la utilidad SFC estándar (verificador de archivos del sistema). Otro remedio construido que será útil para corregir datos dañados: dism (servicio de imagen de implementación y gestión). Durante el proceso de escaneo, se identificará y solucionará un elemento erróneo.
Para completar la tarea de búsqueda y corrección, se deben tomar los siguientes pasos:
- Inicie la línea de comando (administrador), seleccionando el elemento correspondiente en el menú contextual de inicio;
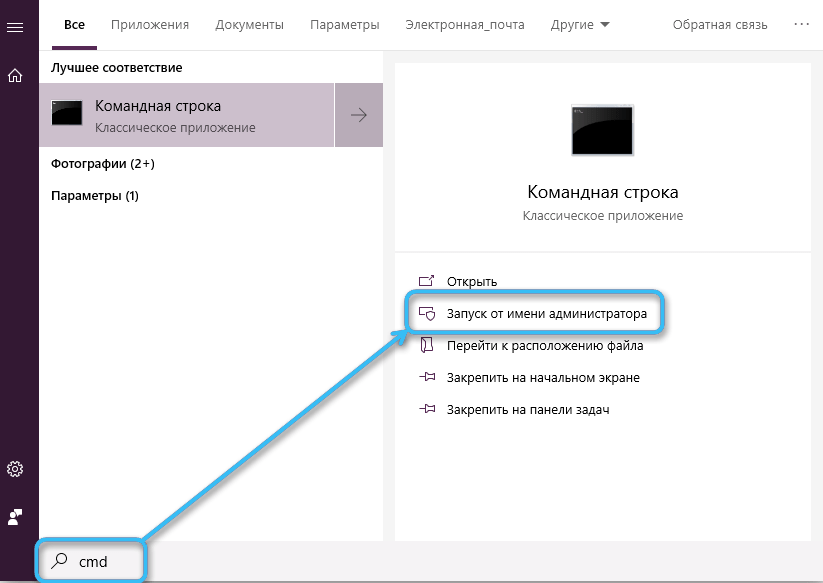
- Ingrese SFC/Scannow y haga clic en la tecla de entrada. La acción iniciará el proceso de escaneo, que llevará algún tiempo;
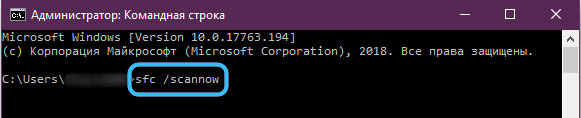
- Al final del escaneo en el terminal, establecemos los comandos alternativamente (haga clic en ENTER después de cada solicitud):
Abatido.EXE /Online /Cleanup-Image ScanHealth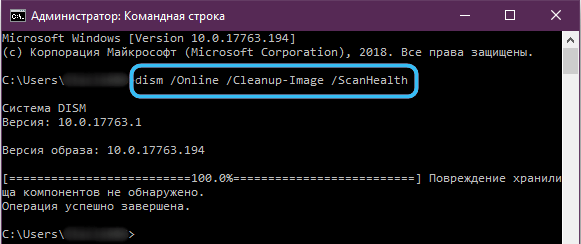
Abatido.EXE /Online /Cleanup-Image /CheckHealth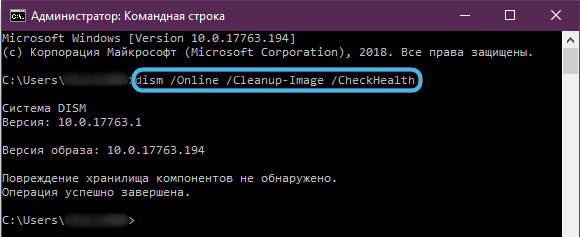
Abatido.EXE /Online /Cleanup-Image /RestoreHealth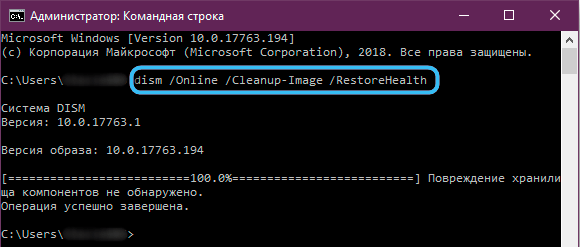
- Cierre el terminal, reinicie el dispositivo y luego intente actualizar el sistema.
Aplicación de un editor de políticas grupales
Si el método no ha ayudado arriba y el sistema continúa emitiendo un error, para corregirlo, puede aplicar el equipo "Editor de políticas de grupo":
- Realizamos el lanzamiento del servicio por medio de la consola estándar "Ejecutar" (Win+R) y la solicitud GPEDIT.MSC;
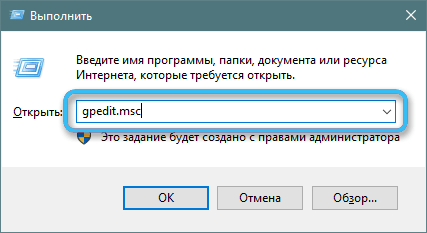
- Seguimos la ruta "Configuración de la computadora" - "Plantillas administrativas" - "Componentes de Windows" - "Windows Renewal Center";
- Estamos buscando "Configuración de actualización automática", haga clic en PKM - "Cambiar";
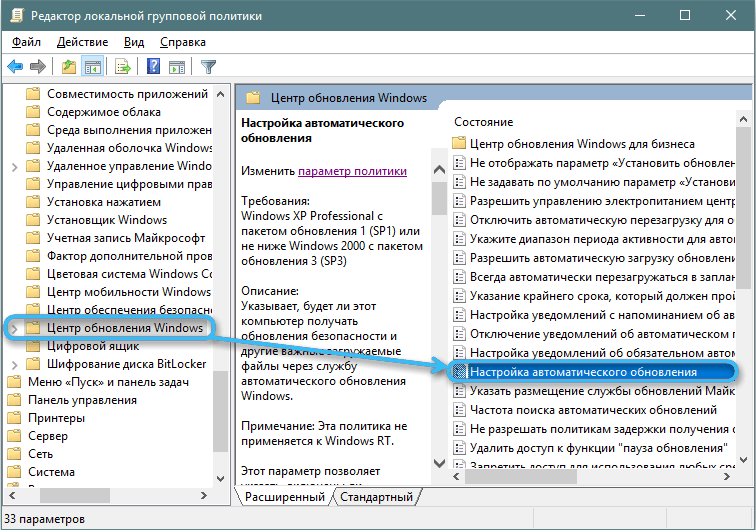
- En la ventana de edición, cambiamos la posición del marcador a "inclusive", cambiamos la configuración necesaria a continuación y aplicamos los cambios.
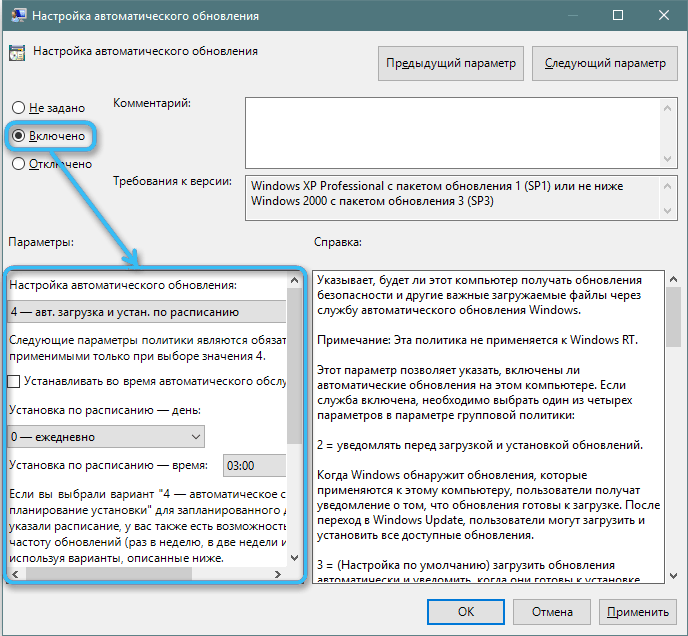
Limpiar la carpeta de actualización
A veces puede eliminar la falla limpiando el catálogo, incluidos los datos acumulados:
- Para completar la tarea, pre -asalte el servicio. Abra la ventana usando la consola "realizar" (WIN+R) y la solicitud de servicios.MSC, estamos buscando el "Centro de actualización de Windows" en la lista, presione PMK - "Stop";
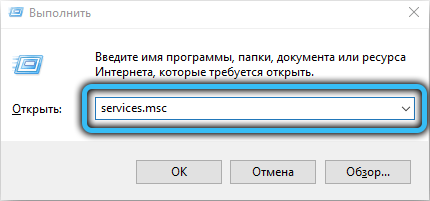
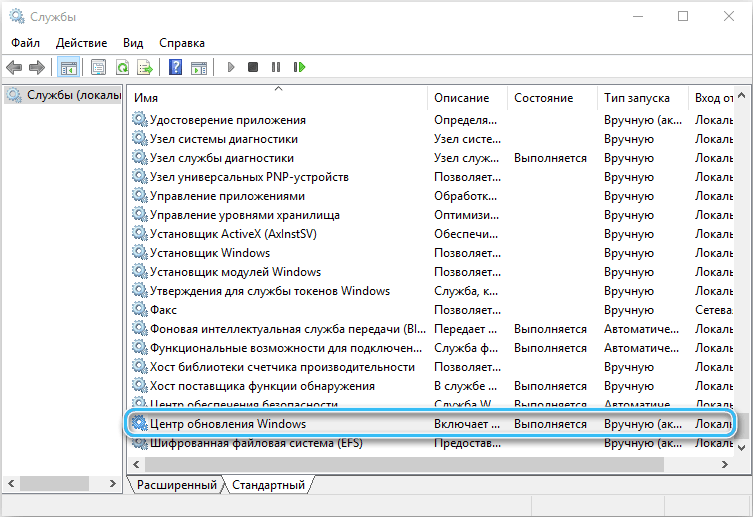
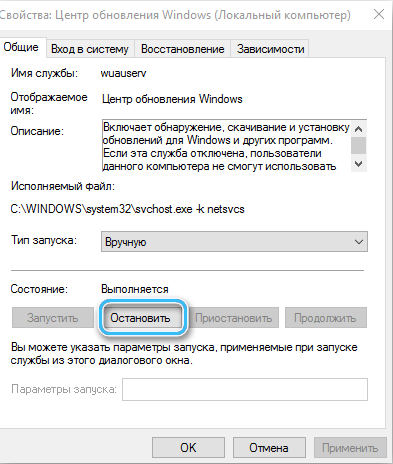
- Eliminamos el contenido del catálogo en C: \ Windows \ SoftwareDistribution \ Descargar;
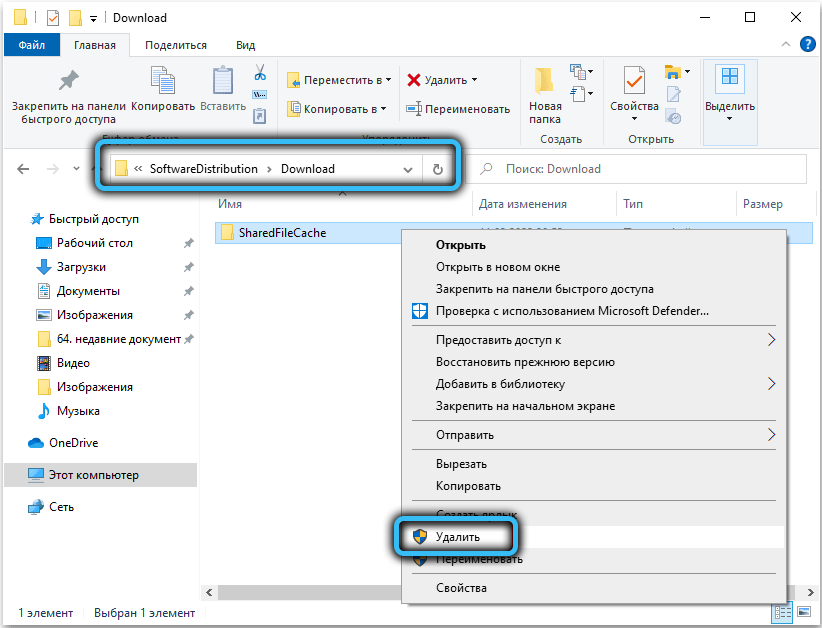
- Recargar e intente actualizar el sistema.
Restablecer los componentes de Wu
Este método en muchos casos es efectivo para eliminar 0x8007000d y algunos otros problemas de actualización.
Los componentes de Windows se restablecen al estado original se llevan a cabo ingresando comandos en la terminal. Además del Centro de actualización, será necesario desactivar otros servicios relacionados: BITS y Servicios de Criptografía. Realizamos los siguientes pasos:
- Abrimos la línea de comando en nombre del administrador (por ejemplo, desde el menú "Inicio");
- Establecemos los comandos alternativamente (enviamos cada solicitud con la tecla ENTER):
Bits de parada neta
Net stop wuauserv
Net stop appidsvc
Net stop cryptsvc
- También se requiere eliminar QMGR*.DAT, Introducción de Del "%AllUsersProfile%Application datamicRosoftWorkDownloaderQMGR*.Dat ";
- Cambiamos los nombres de los catálogos donde se guardan los datos de las actualizaciones, lanzando los equipos alternativamente:
Ren %Systemroot %SoftwareDistribution SoftWarDingistribution.Bak
Ren %Systemroot %System32CatureT2 Catroot2.Bak
- Restablecemos Winsock prescribiendo la solicitud de restablecimiento de Winsock NetSH;
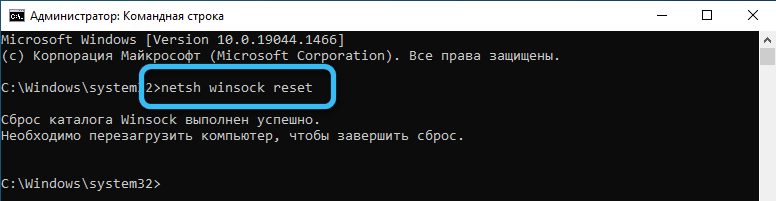
- Lanzamos servicios previamente detenidos:
Bits de inicio neto
Inicio neto wuauserv
Net Start AppIDSVC
Net Start Cryptsvc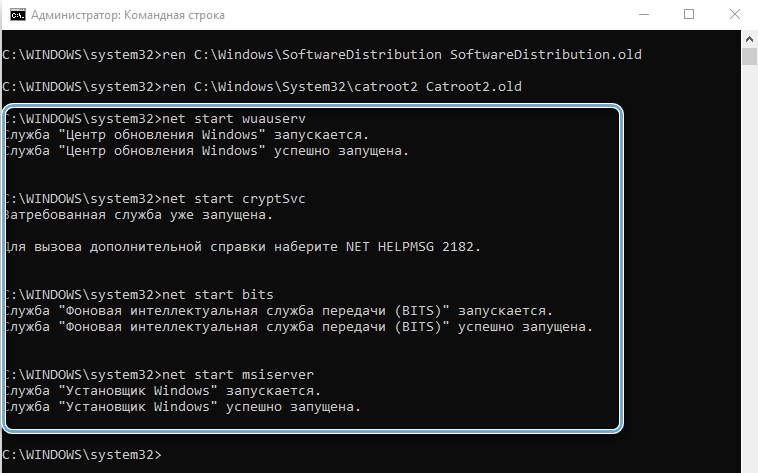
- reiniciar el dispositivo e intente actualizar el sistema operativo. Miramos si el resultado trajo el resultado o no.
Instalar manualmente KB
Si el mal funcionamiento surgió durante una instalación a través del centro "Windows" del parche de almacenamiento, puede resolver el problema descargándolo desde el recurso de Microsoft y la instalación posterior.
Para descargar paquetes, debe tomar medidas:
- Vamos al catálogo del Centro de Renovación de Microsoft;
- A través de la línea de búsqueda, estamos buscando un parche adecuado (es mejor saber qué tipo de actualización necesita, entonces es fácil encontrarlo por su nombre). Ingrese el nombre en la línea y haga clic en "Buscar";
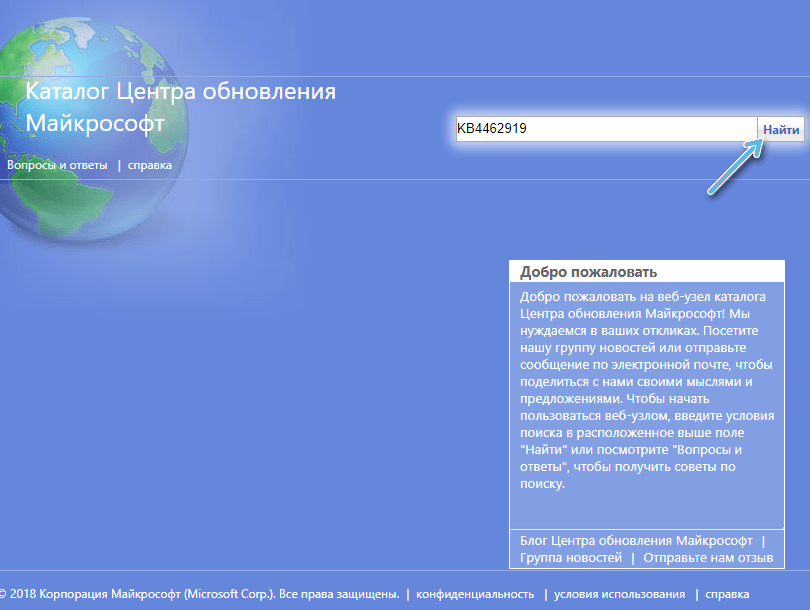
- Como resultado, se encontrará la actualización (al presionarla, puede ver una revisión e información), cargarla en la computadora presionando el botón correspondiente;
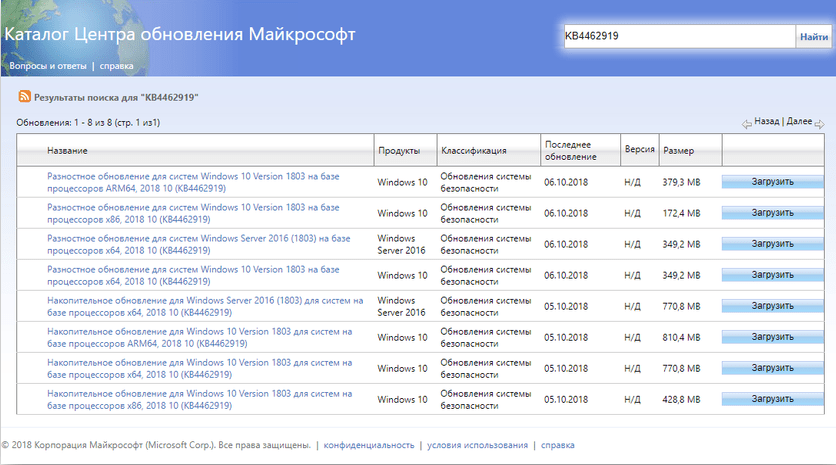
- Confirmamos la intención en la página siguiente, para la cual presionamos en el enlace.
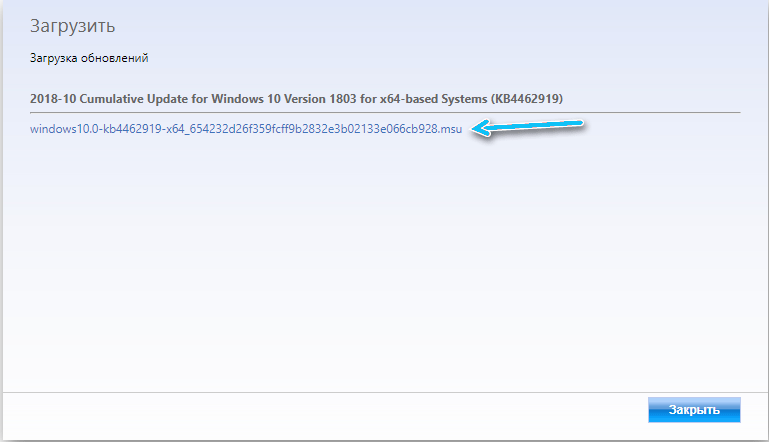
Si se desconoce el nombre del parche, en la búsqueda puede ingresar la versión del sistema operativo, por ejemplo, Windows 10, luego seleccione la opción deseada de los resultados de la emisión.
Actualización con la herramienta de creación de medios
A las actualizaciones de los componentes, es aplicable el método de usar la imagen fresca del ISO Windows 10 o usar la herramienta de creación de medios, lo que requerirá que se descargue desde el recurso de Microsoft, y después del inicio de la utilidad, debe usar La opción "Actualizar esta computadora ahora". Entonces queda por actuar de acuerdo con las indicaciones en la pantalla.
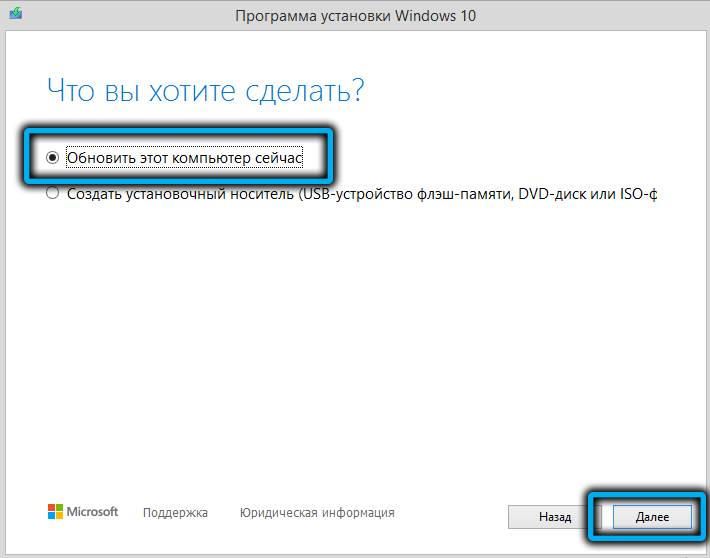
Una forma alternativa es usar un asistente de actualización de Windows 10.
Carga pura de Windows
El código 0x8007000d es a menudo una consecuencia del conflicto de los componentes de Windows con un usuario hecho a medida con software de protección u otro. Para averiguarlo, puede usar la posibilidad de limpiar ventanas (solo con aplicaciones y equipos integrados):
- Abra la ventana de configuración del sistema mediante la consola "Ejecutar" (WIN+R) y la solicitud MSCONFIG;
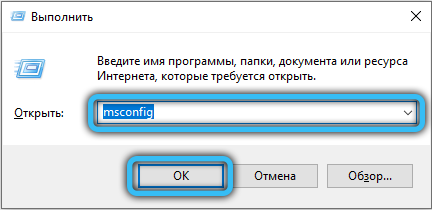
- En la pestaña Servicio, observamos el punto "No muestre el servicio de Microsoft;
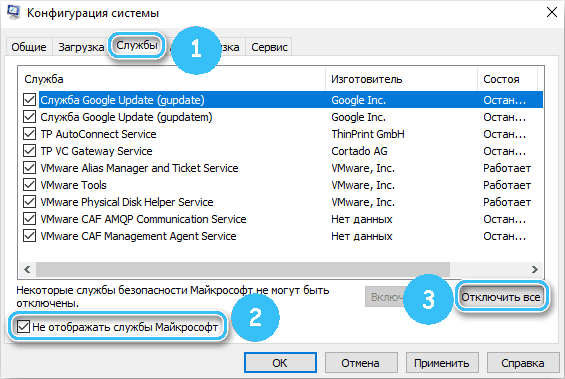
- En la pestaña "General" en el bloque "Lanzamiento selectivo", se deben marcar exclusivamente "Servicios del sistema de carga";
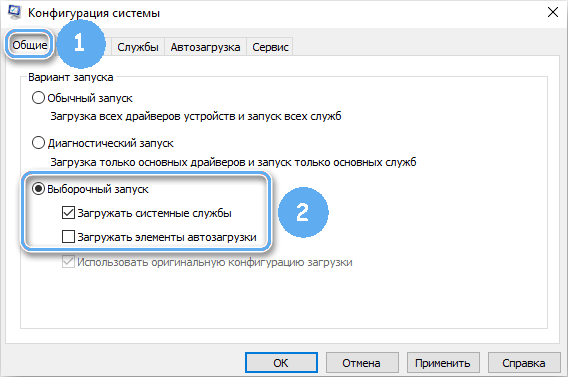
- Usamos cambios y reiniciamos la computadora. Intentamos actualizar.
Para devolver Windows al modo de descarga habitual, realizamos comentarios.
CONSEJO. Si se identifica la fuente del problema, por ejemplo, en el caso de bloquear la instalación de nuevas actualizaciones con antivirus (o eliminar archivos durante el procedimiento), puede apagarlo por un tiempo o agregar el servicio a la excepción.Error 0x8007000d Al activar Windows 10
No siempre pasa y la activación del sistema. El fracaso 0x8007000d, interrumpir el proceso de actualización, también puede aparecer al intentar activar el sistema operativo (incluido el comando slmgr- slmgr /dlv) o la aplicación de paquete de oficina de MS). Aparece un error cuando no pudo encontrar archivos de activación.
Cómo corregir un error con el código 0x8007000D, que no permite activar Windows 10:
- En primer lugar, vale la pena aplicar el estándar para eliminar el mal funcionamiento;
- El método de carga del sistema limpio también es relevante (descrito anteriormente);
- asigne manualmente permisos a la sección de la cuenta del sistema.
Dado que el error 0x8007000d durante el procedimiento de activación de Windows 10 a menudo es causado por derechos de acceso especificados incorrectamente en el registro, la configuración debe corregirse para corregirlo.
ATENCIÓN. Trabajar con el registro del sistema requiere ciertas habilidades del usuario, ya que las ediciones incorrectas pueden conducir a consecuencias desagradables. Le recomendamos que primero haga una copia del registro en caso de fuerza mayor.Para corregir el error, realizamos las siguientes acciones:
- Abra el registro por medio de la consola "ejecutar" (WIN+R) y la solicitud REGEDIT;
- Vamos al HKEY_LOCAL_MACHINE \ SYSTEM \ CurrentControlset \ enum \ root;
- Haga clic en PCM por root y elija "Permiso ...";
- Celebramos en el "sistema" del sistema y en la unidad permisiva damos acceso completo, señalando el punto correspondiente;
- Usamos enmiendas, reiniciamos e intentamos activar Windows nuevamente.
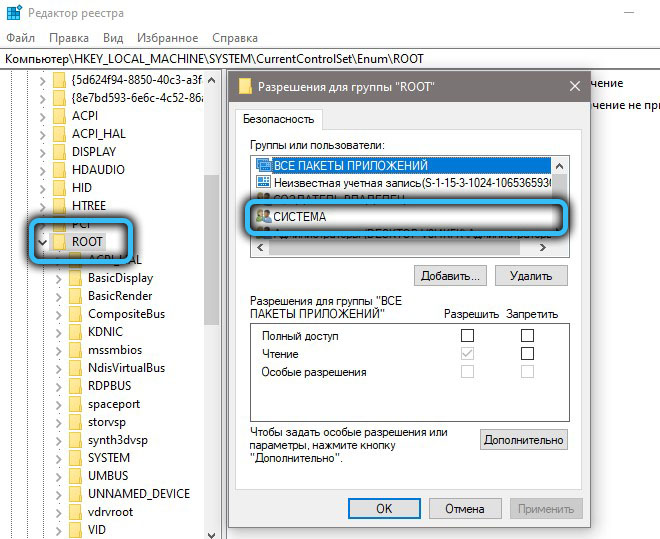
Los productos de Microsoft, en particular los programas de Windows y Office, también se pueden activar por teléfono, que se pueden usar si las acciones anteriores no han dado el resultado.
Los métodos presentados para resolver errores 0x8007000d, que ocurre en varias condiciones, generalmente funcionan en un caso u otro. Independientemente de si se conoce la fuente del problema, pruebe diferentes soluciones de acuerdo con el escenario de la apariencia de falla.
- « Interfaces DVI-D y VGA, características de compatibilidad, ¿es posible hacer un adaptador con sus propias manos?
- Calentar el teléfono al cargar causas, problemas y métodos relacionados para su eliminación »

