Métodos para eliminar el error 1722 al instalar o actualizar Acrobat Reader
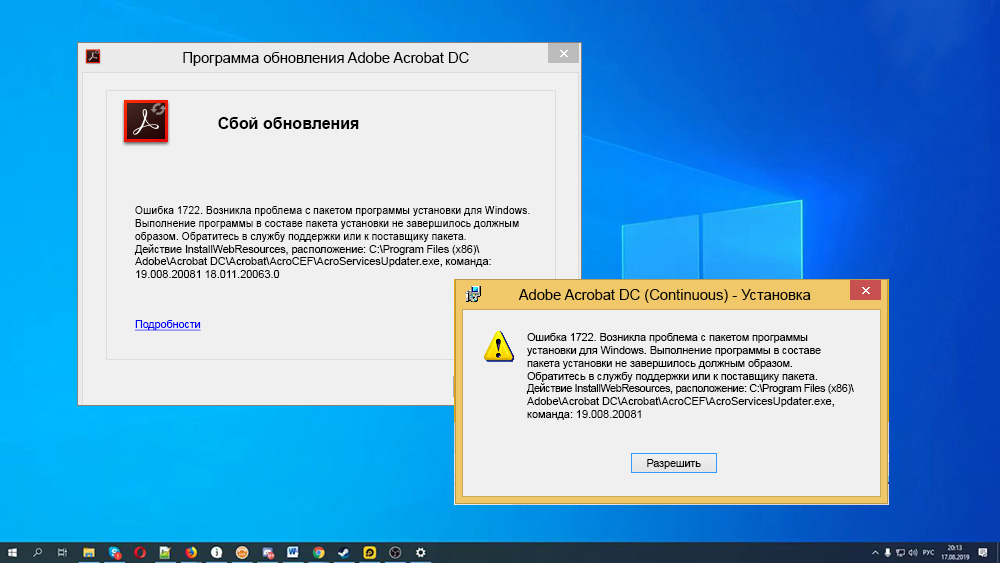
- 2621
- 85
- Jerónimo Araña
Errores en el proceso de instalación, actualización del software o su eliminación: a menudo un fenómeno. Uno de estos aparece con el código 1722 y un mensaje de que durante el procedimiento hubo un problema con el componente del software: el instalador de Windows, como resultado del cual la tarea no se puede completar. El mal funcionamiento del paquete del instalador en el sistema no permite acciones como instalar y actualizar el lector Acrobat u otros programas compatibles. Consideremos con más detalle por qué surge el problema y analizar las formas de resolverlo.
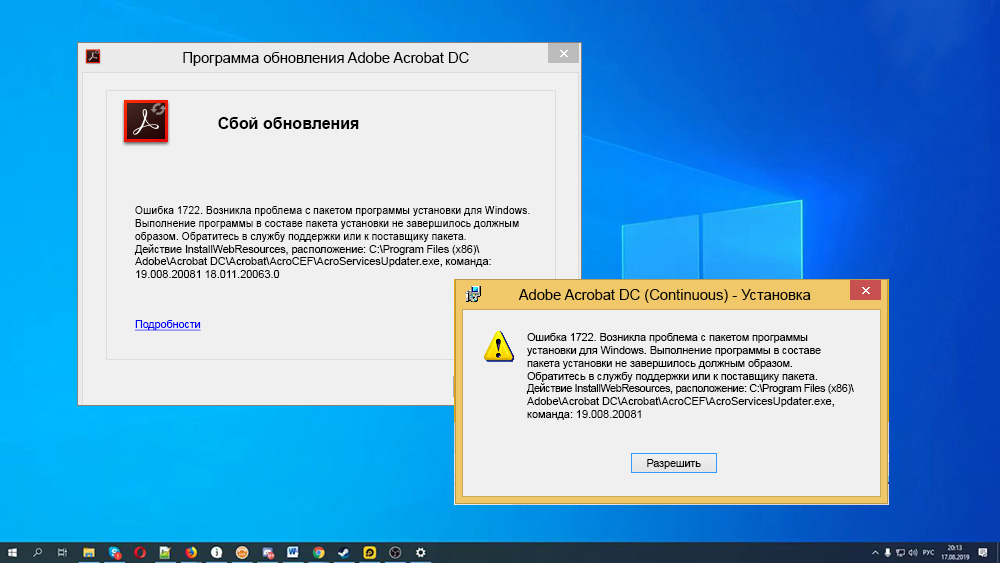
Causas de error 1722
Para resolver el problema, será necesario eliminar la fuente de problemas, y dado que las mal funcionamiento durante la ejecución pueden ser provocadas por una serie de factores, no es fácil identificarlo de inmediato. Por lo tanto, la tarea es a acciones secuenciales destinadas a eliminar las causas probables del mal funcionamiento.
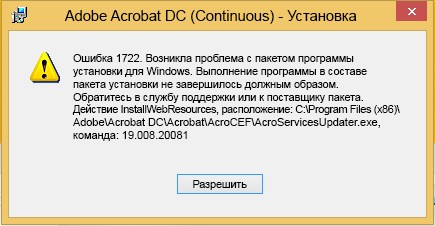
El error 1722 surge al instalar o actualizar Acrobat Reader por las siguientes razones:
- El instalador se desactiva en la configuración del sistema;
- Descarga irrazonable, instalación incompleta del paquete de instalador de Windows;
- errores del registro del sistema, registros ausentes o dañados que se desencadenan por un cambio reciente en el software asociado con el instalador;
- el impacto del software malicioso que tiene archivos o componentes del sistema dañados del instalador;
- El archivo es eliminado erróneamente por otra aplicación, el conflicto del programa con el instalador de Windows;
- Problemas para resolver scripts.
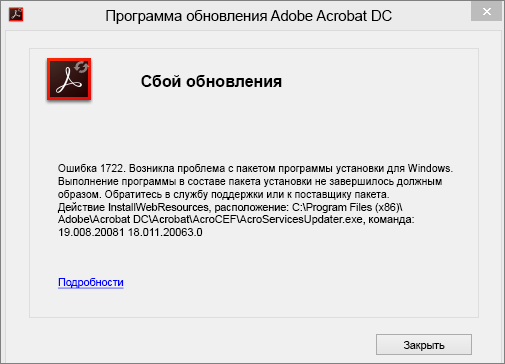
Cómo corregir el error de Windows Installer 1722
La falla durante la instalación, actualizar Adobe Acrobat Reader DC ocurre por varias razones, independientemente del método de instalación de software, por lo que habrá varias soluciones. El problema puede ocurrir en las siguientes condiciones:
- Error al usar el punto de menú "Ayuda" - "Actualización del proceso de trabajo";
- Error al instalar Acrobat Reader DC usando la aplicación Creative Cloud para PC;
- Error al cargar el programa de instalación y actualización manualmente;
- Error al instalar Acrobatreader DC manualmente desde el centro de carga del lector (https: // get.Adobe.Com/lector/).
La falla con el código 1722 y la presentación de informes con otra información se pueden eliminar utilizando varias soluciones.
Verificación del funcionamiento del servicio de instalador de Windows
Primero debe verificar si el servicio ha sido lanzado. Hacerlo es simple:
- Abra la consola "realizar" (por ejemplo, mediante una combinación de las teclas Win+R o desde el menú de inicio);
- En la línea ingresamos al comando de servicios.MSC y haga clic en la tecla de entrada para ir a los servicios de Windows;
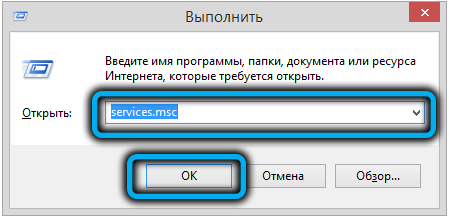
- En la ventana que se abre en la lista de servicios disponibles en el sistema, encontramos el instalador de Windows (también se puede llamar instalador de Windows;
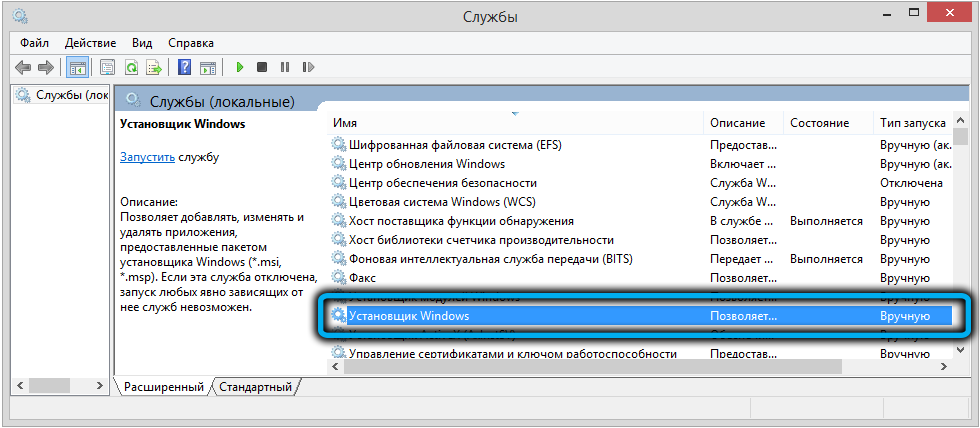
- a la derecha del nombre del servicio indicó el tipo de lanzamiento. Debe establecerse "manualmente", si el estado está "deshabilitado", vaya a las propiedades y seleccione el lanzamiento "manualmente";
- Haga clic en PKM en el servicio y inicie o reinicie, después de lo cual el instalador debe ganar;
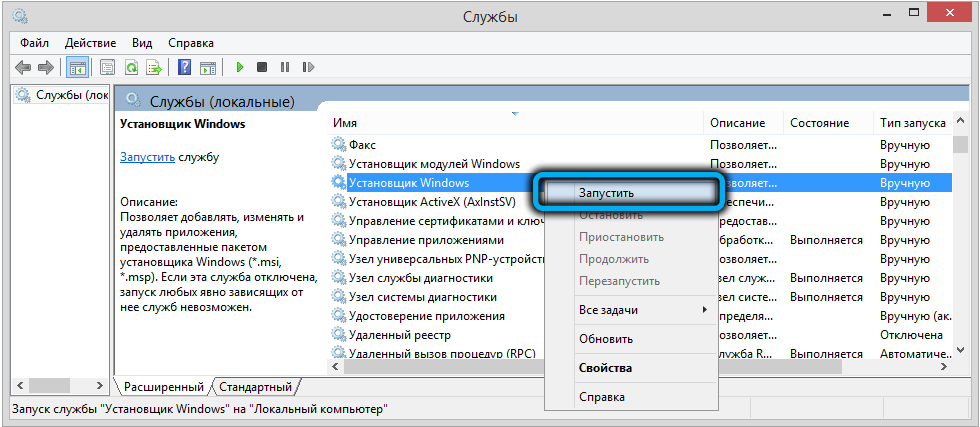
- Para verificar la operabilidad del módulo MSI, nuevamente pasamos a la consola "Ejecutar" (WIN+R) y usamos el comando msiexec. Con el funcionamiento normal, aparecerá una ventana con una versión del instalador de Windows y se iniciará la configuración.
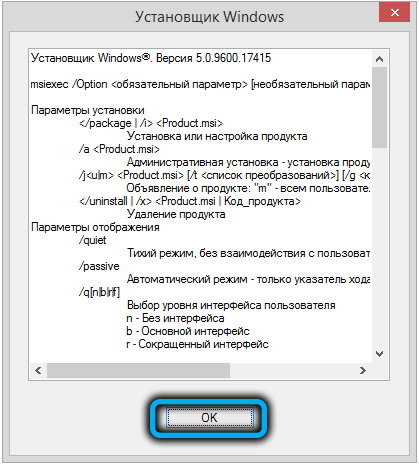
Virus revisando la computadora
Antes de pasar a otros métodos para eliminar el problema, si no se resolvió activando el servicio, debe verificar la computadora en busca de virus utilizando el software de protección instalado o estándar. También es aconsejable usar servicios públicos especiales, como el Dr.Web CURE IT! o Dr.
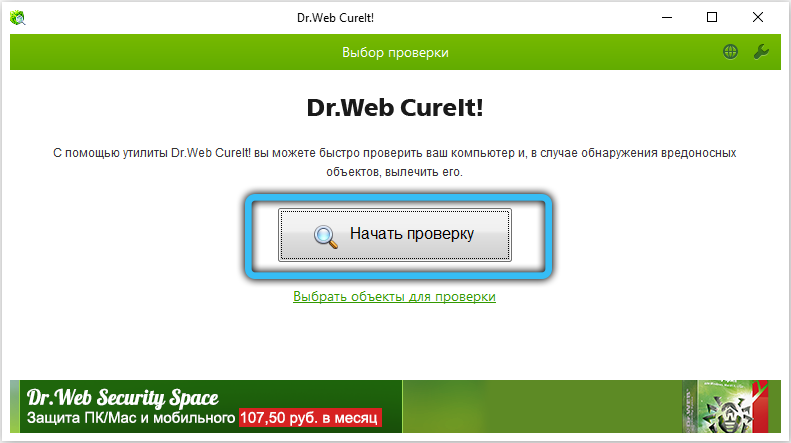
Carga pura de Windows
La implementación de la carga neta aliviará los conflictos con otro software que surge durante el proceso de instalación y causa error. El inicio del sistema se realizará con un conjunto mínimo de controladores y otras cosas necesarias para el funcionamiento de. Para hacer esto, ingresando al sistema como administrador, realizamos las siguientes acciones:
- Abra la consola "realizar" (win+r);
- Ingrese el equipo de MSCONFIG en la línea y haga clic en ENTRAR;
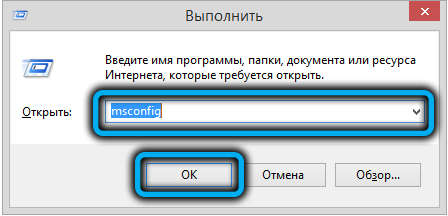
- En el sistema de la configuración del sistema, vamos a la pestaña "Servicio";
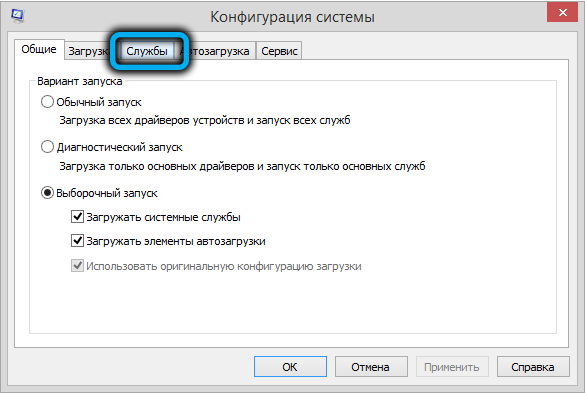
- Elimine la marca del punto "No muestre el servicio de Microsoft y haga clic en el" botón "Deshabilitar todos";
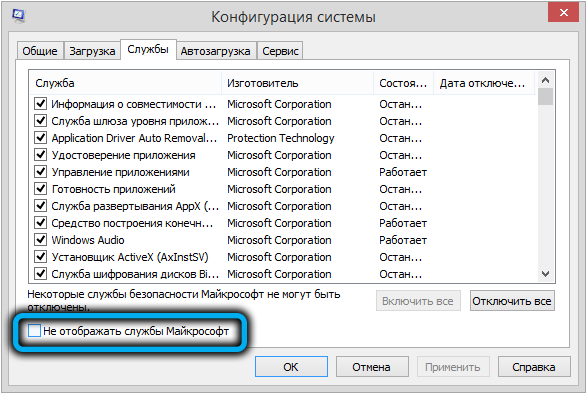
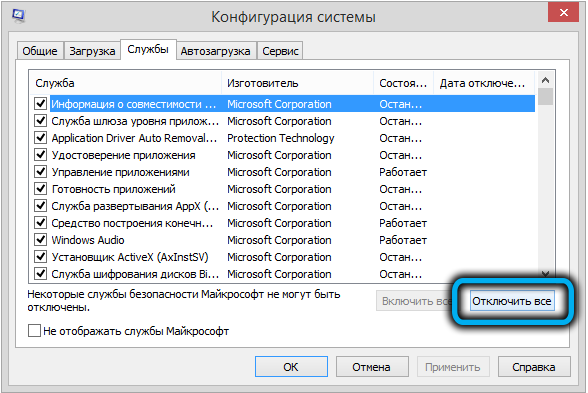
- A continuación, vamos a la pestaña "Automóvil" y vamos al despachador de tareas;
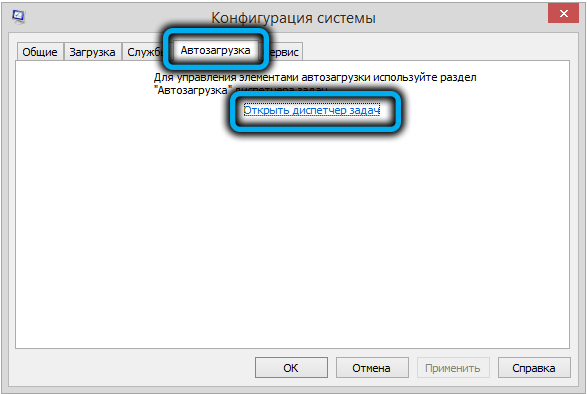
- Observamos todas las aplicaciones que están en la carga del automóvil y apagan, cierran el despachador de tareas;
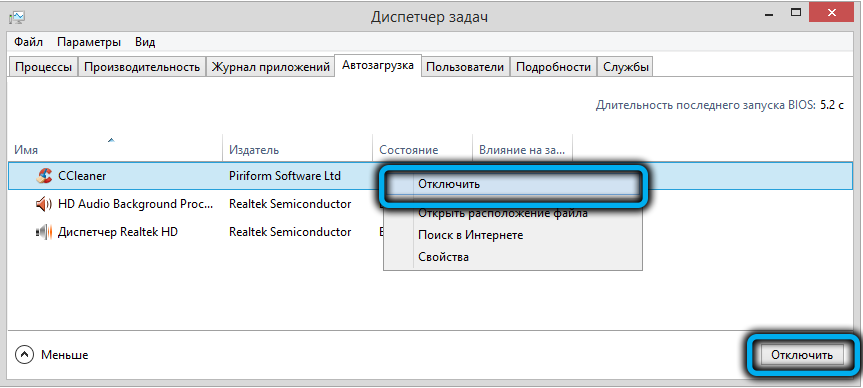
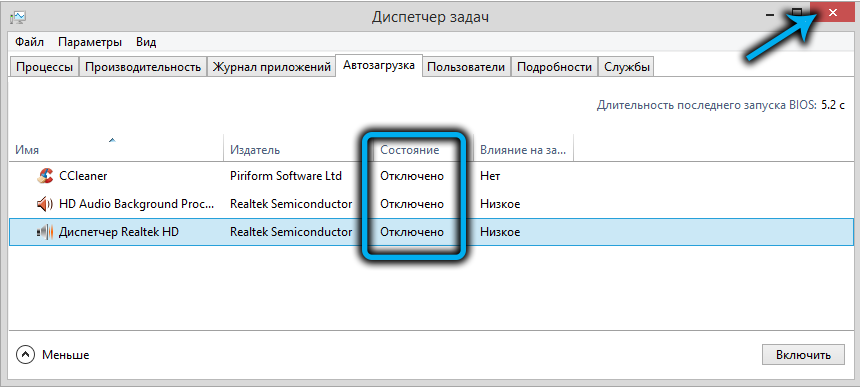
- Haga clic en "Aceptar" en la ventana de configuración y reinicie la computadora.
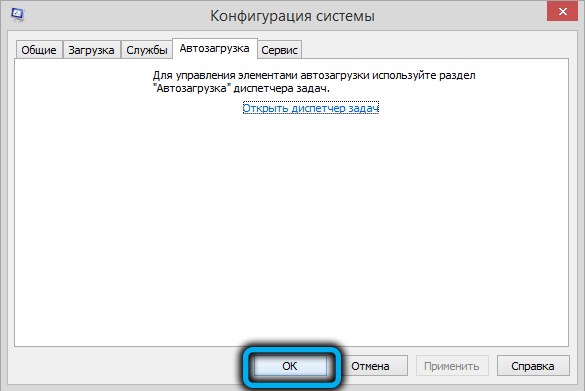
Referencia de archivos del sistema
Los sistemas del sistema pueden ser eliminados por diversas fallas, incluidos los archivos del sistema de escaneo para cambios incorrectos, daños y restaurarlos, si hay alguna. Para este propósito, se utiliza la utilidad SFC estándar, que debe lanzarse en nombre del administrador. Comenzar el cheque es simple:
- Abra la línea de comando (por ejemplo, desde el menú contextual "Inicio" o mediante el comando CMD y la consola "Ejecutar");
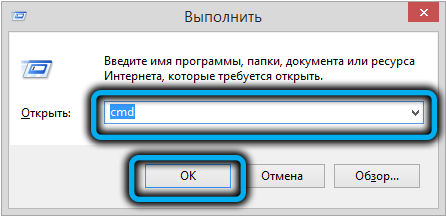
- En el terminal, prescribimos SFC/Scannow y presionamos la tecla de entrada;
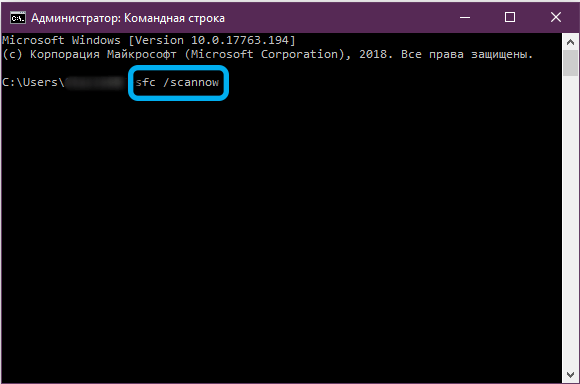
- Además, el procedimiento se realiza en modo automático, estamos esperando su final. El escaneo con una utilidad implica la búsqueda y el reemplazo de archivos dañados e incorrectos con elementos originales (durante el proceso, puede requerir el portador de instalación con Windows);
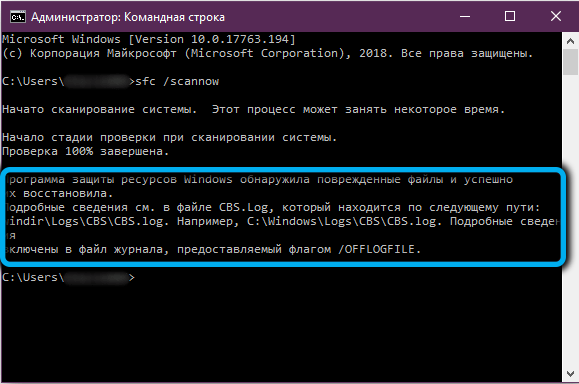
- Reiniciamos la computadora y vemos si el error del instalador estándar ha desaparecido.
Instalación de la actualización de Acrobat DC/Acrobat Reader DC manualmente
Este método implica actualizar la actualización del centro de descarga de Microsoft teniendo en cuenta la descarga del sistema (relevante para Windows 7 con un paquete SP1 y más versiones), después de lo cual puede intentar nuevamente instalar Acrobat DC/Acrobat Reader DC.
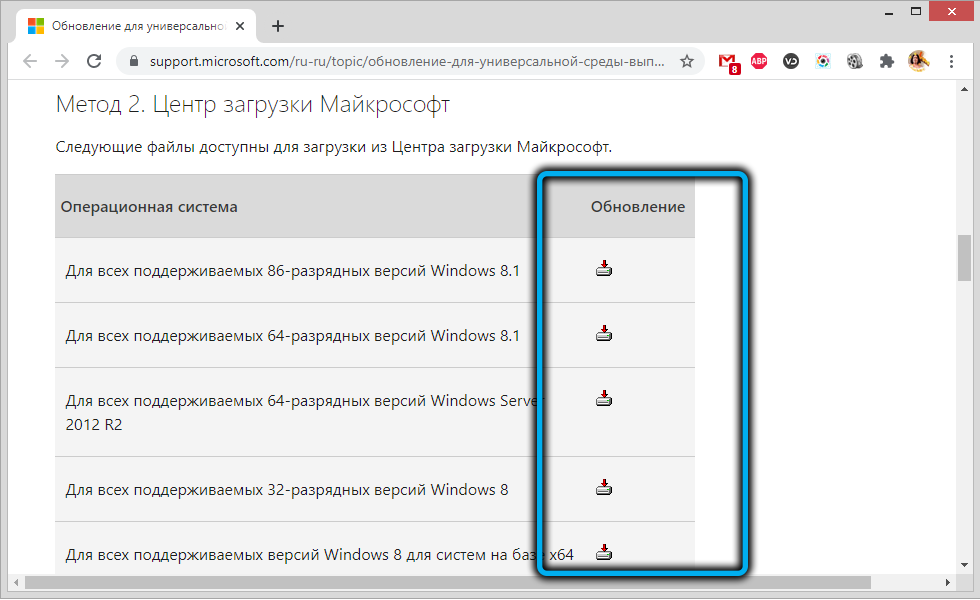
Actualizacion de Windows
Microsoft libera regularmente actualizaciones para Windows, lo que puede mejorar el sistema y corregir errores. Puede actualizar el sistema operativo utilizando el equipo de renovación central: si hay actualizaciones disponibles, configurarlas presionando el botón correspondiente. Entonces, en algunos casos, se elimina un instalador de Windows Error 1722 y se puede instalar Acrobat DC/Acrobat Reader DC.
Descargar Microsoft Visual C++
Si los métodos anteriores no han funcionado, puede descargar paquetes Visual C ++ de la siguiente manera:
- Descargue Visual C ++ para Visual Studio 2013 desde el Centro de descarga de Microsoft;
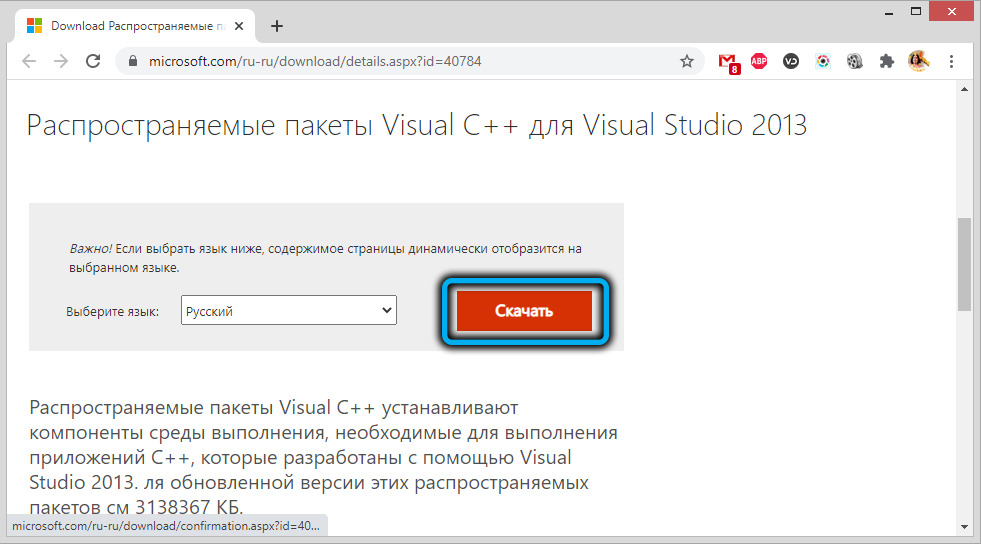
- Si se instala un sistema operativo de 64 bits en la computadora, abra el catálogo SYSWOW64 en la carpeta Windows en el disco del sistema. En el caso de que si hay un sistema de 32 bits, vamos al catálogo System32;
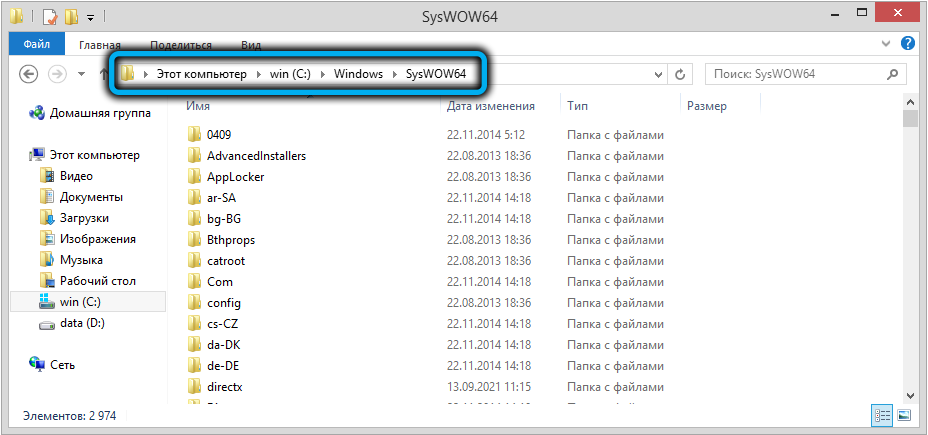
- Encontramos archivos MSVCR120 aquí.DLL y MSVCP120.Dll y cambie el nombre de cada uno de ellos, por ejemplo, agregando un símbolo en el nombre (no eliminamos para poder devolver su nombre a los objetos en caso de falla);
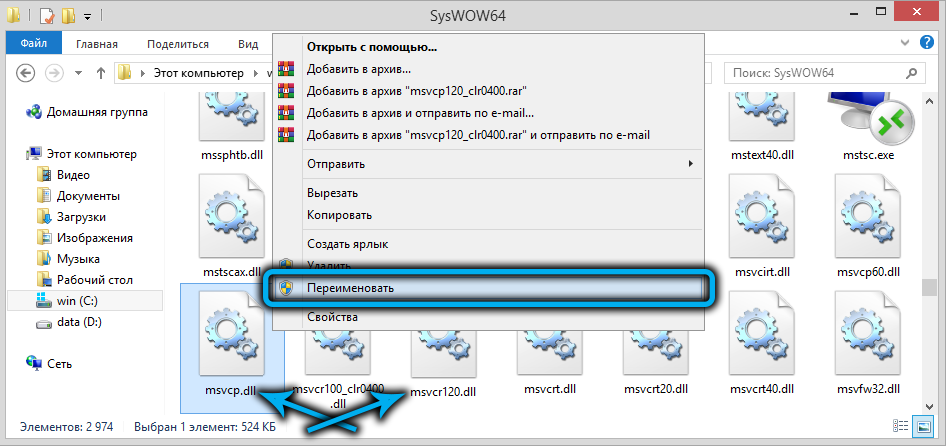
- Instale el paquete cargado VCREDIST_X86.EXE y verifique si los archivos MSVCR120 aparecieron en la carpeta.DLL y MSVCP120.Dl (ahora puede eliminar previamente renombrado);
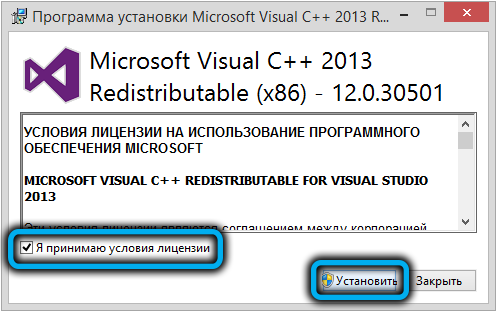
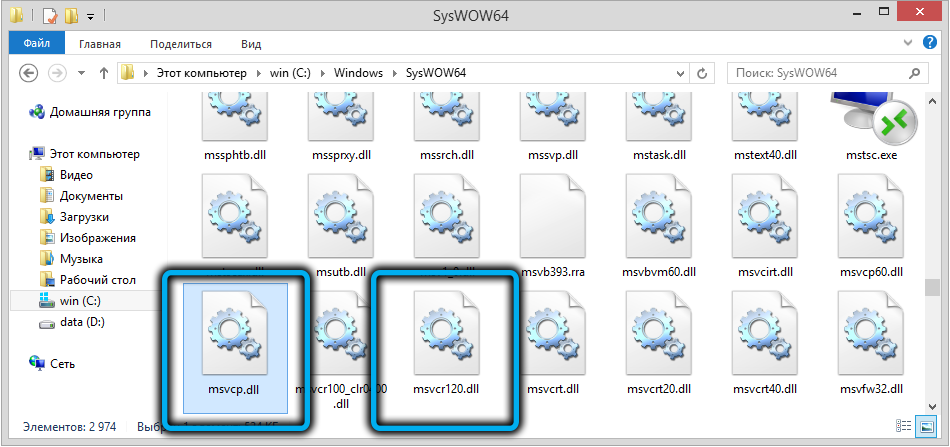
- Instale el Acrobat Reader DC y vea si la instalación se realiza.
Recuperación de Windows
Otra forma de eliminar los errores sistémicos de una naturaleza diferente, incluido el Código 1722, implica el retorno del sistema a un estado en el que la falla aún no ha existido y todo funcionó correctamente. Al mismo tiempo, los datos del usuario no se verán afectados, la opción se proporciona solo para restaurar el sistema.
Para aplicar esta posibilidad, es necesario que se creen puntos de recuperación en la computadora. Un usuario o sistema puede crear automáticamente, pero si eliminó esta opción, el método no será adecuado para resolver el problema en consideración.
Para recuperarse, deberá realizar lo siguiente:
- Pasamos a las propiedades del sistema, para lo cual presionamos la tecla Win+Pace/Break o PKM en la etiqueta en el escritorio "Esta computadora" y seleccionamos el elemento "Propiedades" en el menú, o vamos al control panel y encontrar el sistema y la seguridad "Subseum" Sistema ";
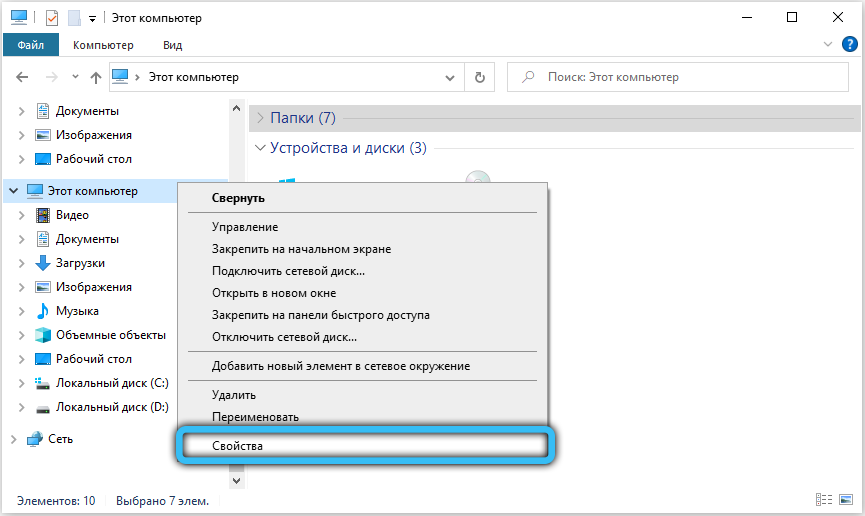
- En el menú izquierdo de la ventana de apertura, seleccione los "Parámetros adicionales del sistema", vaya a la pestaña "Protección del sistema";
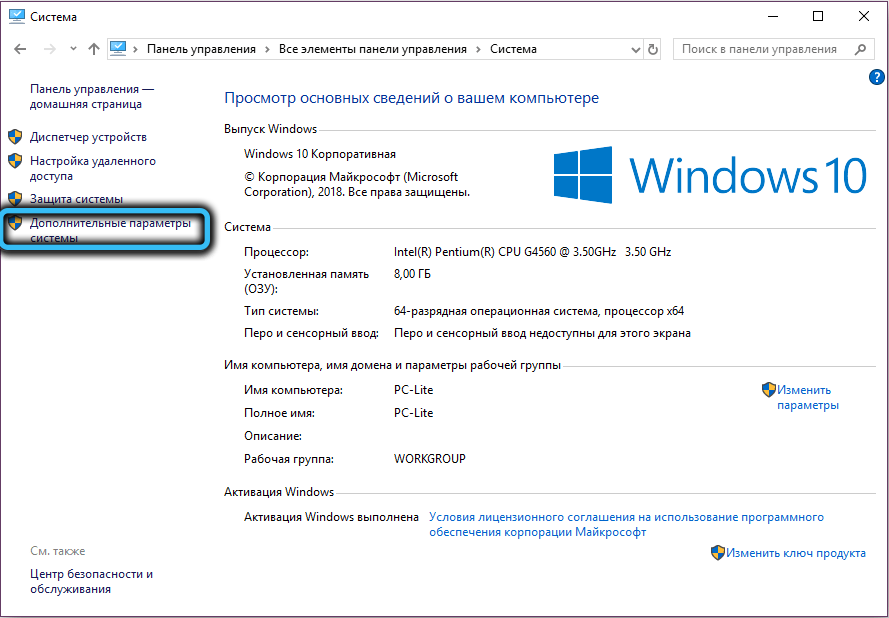
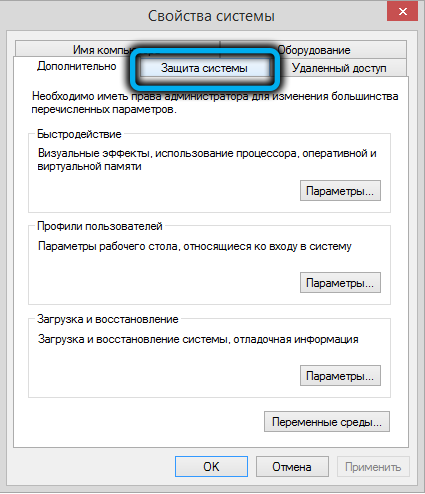
- Aquí en la unidad "Restauración del sistema", haga clic en el botón "Restaurar ...", luego "Siguiente";
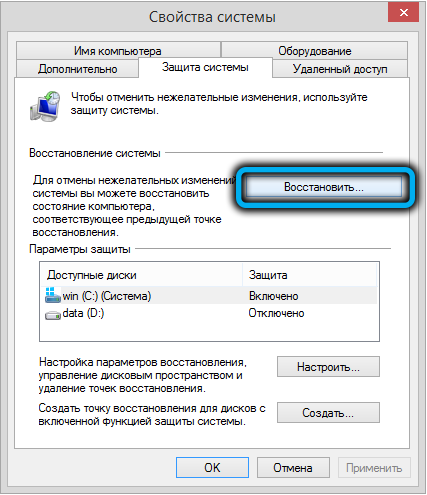
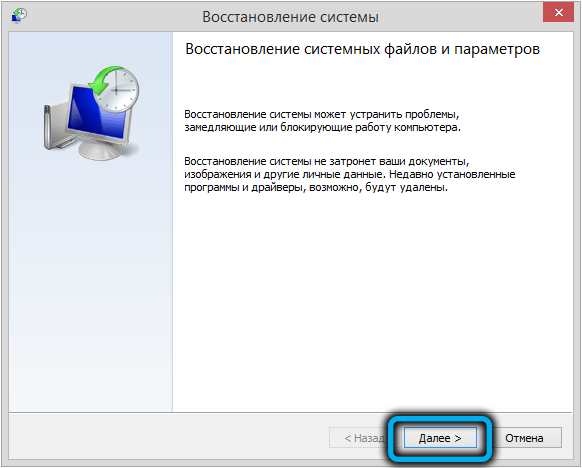
- Elija el punto deseado en la ventana de restauración y vuelva a colocar ventanas al estado anterior (puede activar la búsqueda de programas afectados para ver qué controladores y software se eliminarán después del procedimiento).
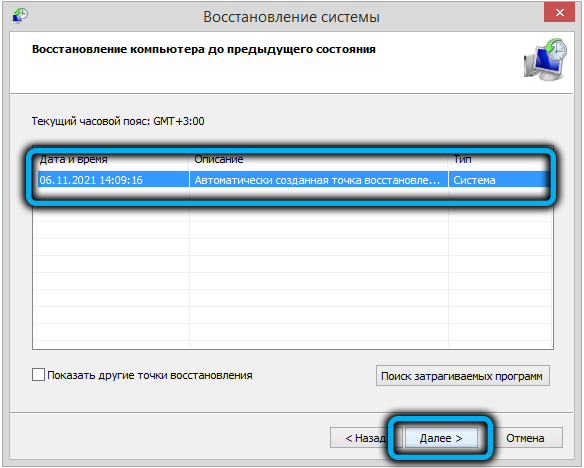
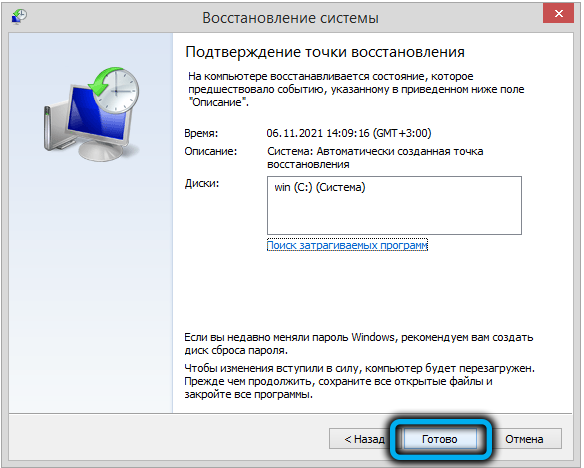
Registro repetido del servicio de instalador de Windows
El error del instalador de Windows también se puede solucionar re -registrando el instalador en el sistema operativo. Puedes hacer esto de esta manera:
- Abra la línea de comando (desde el menú Inicio o use el "Expandir" y el comando CMD);
- Para sistemas de 32 bits, ingresamos constantemente los comandos:
Msiexec/no registeración
Msiexec /registrarse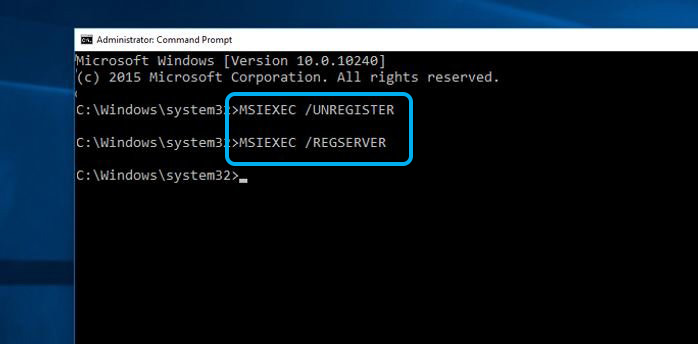
- Para sistemas de 64 bits, ingresamos constantemente los comandos:
%Windir%\ system32 \ msiexec.Exe / no registrado
%Windir%\ system32 \ msiexec.Exe / registrarse
%Windir%\ syswow64 \ msiexec.Exe / no registrado
%Windir%\ syswow64 \ msiexec.Exe / registrarse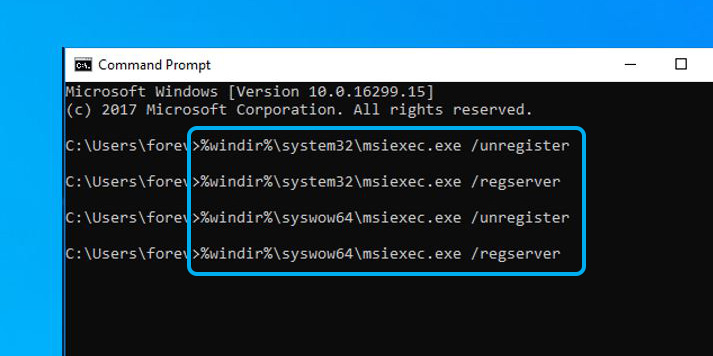
- Reiniciamos la computadora.
Después de cada comando, haga clic en la tecla Intro.
Corrección del registro
La edición de un registro del sistema es una tarea para un especialista, ya que incluso las enmiendas menores hechas por un usuario inexperto pueden conducir a la pérdida de operabilidad del sistema operativo. No recomendamos los registros de edición sin las habilidades adecuadas. Para restaurar los parámetros de trabajo, es mejor usar una herramienta especial, como Winthruster, cuya funcionalidad le permite limpiar y corregir de manera segura el registro.
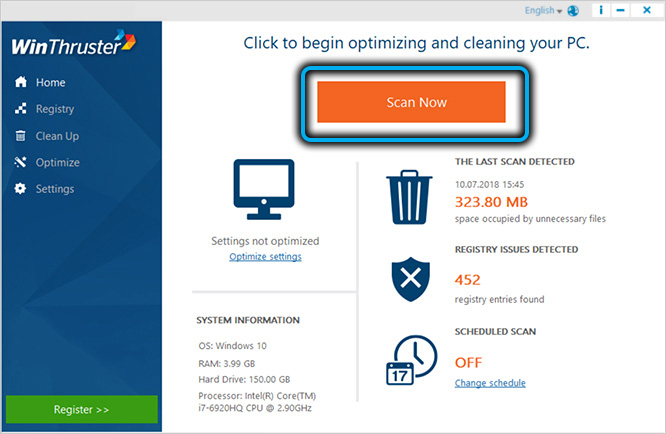
Tomará algún tiempo eliminar los errores asociados con el instalador de Windows, ya que no siempre es obvio que fue la razón de la aparición de la falla, y el método de corrección adecuado no siempre es la primera vez.
- « La funcionalidad de la aplicación te parece
- Se hace cómo deshabilitar el control de voz en un iPhone »

