Formas de eliminar el proceso de error El proceso crítico murió Windows

- 1962
- 416
- Samuel Méndez
Los errores de BSOD son uno de los problemas más desagradables en las ventanas. Varios factores pueden conducir a ellos, incluidos problemas con equipos y software. En este artículo, hablaremos sobre problemas de BSOD y consideraremos cómo corregir el proceso crítico murió en Windows 10. Entonces, si se enfrenta a este problema, realice acciones para eliminar los problemas enumerados en este artículo. El problema "proceso crítico murió" surge principalmente cuando el componente crítico de Windows detecta que los datos se cambiaron cuando esto no debería haber sido. Este elemento puede ser un mal controlador, error de memoria, etc. D. En la mayoría de los casos, se produce un error de repente cuando los usuarios simplemente trabajan en su PC. Afortunadamente, hay varias formas de resolver este problema.

Cómo eliminar el proceso crítico murió Error de Windows.
Causas de Critic_Process_Died
Hay muchos casos en los que puede ocurrir este error. Por ejemplo, puede aparecer un código de parada en las siguientes situaciones:
- Después de la actualización, ocurre poco después de que los usuarios instalaron las últimas actualizaciones de Windows en sus PC o actualizaran su sistema operativo;
- Después del sueño: a veces surge cuando los usuarios eliminan su PC del modo de sueño: en lugar de reanudar el trabajo, en realidad ni siquiera pueden girar sus propios dispositivos;
- Después de ingresar al sistema: algunos usuarios 30 segundos después de ingresar el inicio de sesión y la contraseña para ingresar al sistema, consulte la pantalla azul y este código de error;
- Después de instalar la actualización: miles de usuarios se enfrentaron a este problema después de la actualización del sistema;
- Durante los juegos: si eres un jugador, significa que el sistema no admite ningún requisito;
- Ciclo de reinicio: a veces puede conducir a la aparición de ciclos de recarga, no permitir que los usuarios realmente usen su PC;
- Excepción inesperada de la tienda: ocurre bastante raramente, pero, sin embargo, este es un problema bastante grave;
- Después de la aceleración: si decide dispersar su PC para aumentar el rendimiento en los juegos, esto puede provocar problemas de BSOD;
- Durante el proceso de lanzamiento, también puede ocurrir en el momento en que Windows se carga. Unos segundos después de presionar el botón de encendido, aparece un código de error en la pantalla. Esto generalmente sucede hasta que la ventana de entrada aparece al sistema.
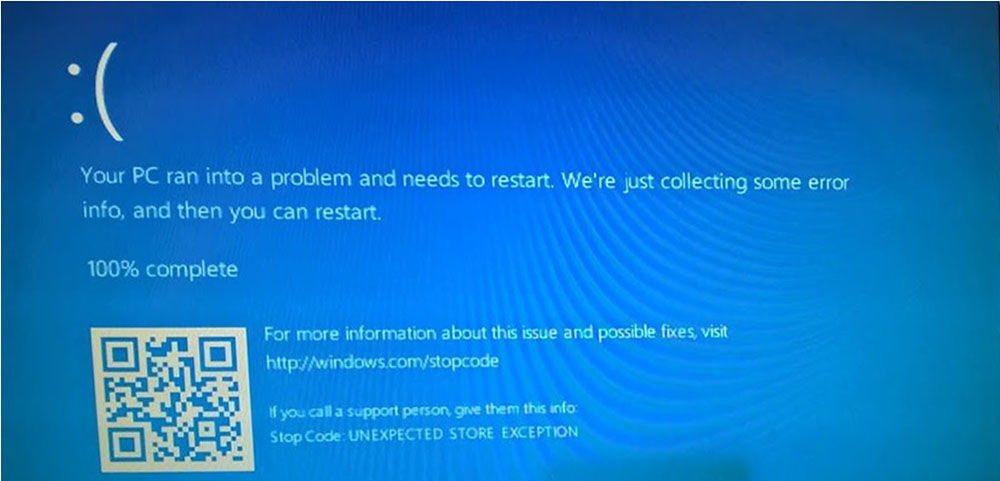
Esperamos que los próximos pasos para eliminar los problemas sean útiles en la mayoría de los casos enumerados anteriormente.
Soluciones de error
Los archivos de su sistema en Windows 8 también pueden cambiar el programa malicioso. Este no debería ser un virus peligroso, incluso el software de espía o publicidad puede dañarlos. La corrección de un mal funcionamiento debe comenzar con una verificación de la computadora para los virus. Ejecute el antivirus y realice un escaneo completo del sistema para detectar y eliminar el software malicioso y el mal funcionamiento del proceso crítico. Puede usar el antivirus de Windows Built -en Windows, el defensor de Windows o las aplicaciones antivirus de tercera parte.
Corrección y actualización de los controladores del dispositivo
Qué hacer si los conductores que usan incorrectamente la memoria conducen al error "Murió el proceso crítico"? Vaya al "Administrador de dispositivos" ("My Computer" con el botón derecho "Propiedades": en la pestaña Izquierda "Dispositivo de dispositivo") y asegúrese de que todos los controladores estén actualizados y compatibles con su versión de Windows. Las actualizaciones importantes de los controladores, como tarjetas gráficas o controladores de tarjetas de sonido, también se instalan a través del Centro de actualizaciones de Windows.
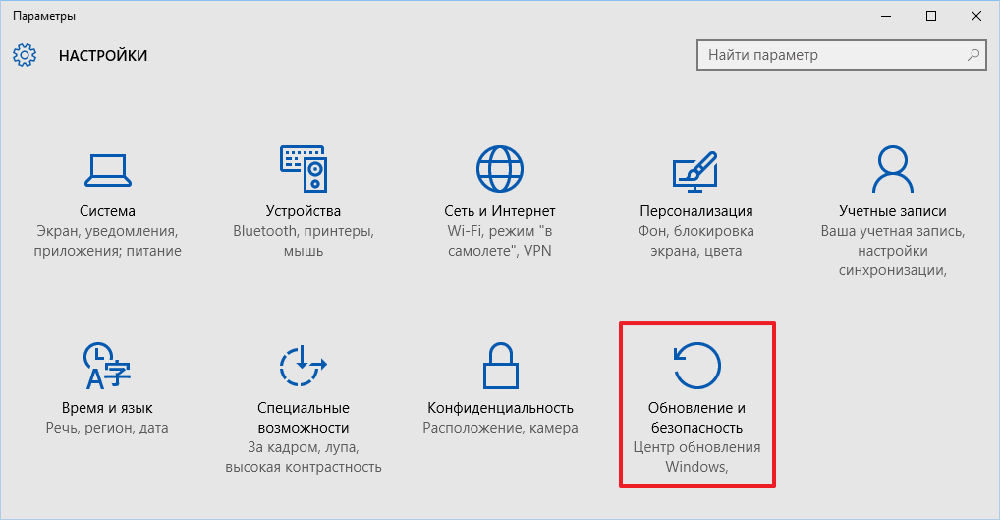
El equipo que está instalado o configurado incorrectamente estará marcado por una marca de exclamación amarilla de notificación. Haga dos veces en su icono y en la sección del controlador, seleccione "Actualizar", "Realizar" o "Eliminar" (si descargó el archivo del controlador del sitio oficial del fabricante del equipo por adelantado).
Escanear y arreglar el sistema de archivos dañado
El lanzamiento de escaneo de SFC es una de las soluciones más estándar para problemas relacionados con Windows, pero, desafortunadamente, no siempre hace su trabajo. Pero en este caso, puede ser útil, ya que el escaneo corrige los archivos del sistema. Los archivos del sistema dañados o modificados son una de las causas más comunes de nuestro problema. Para eliminar el error, siga las siguientes acciones:
- Haga clic con el botón derecho del mouse en el botón "Inicio" y seleccione la "Línea de comando" (en nombre del administrador);
- Ingrese la siguiente línea y haga clic en Intro: SFC/Scannow;
- Espere hasta que termine el proceso (lleva varios minutos);
- Recargar la computadora.
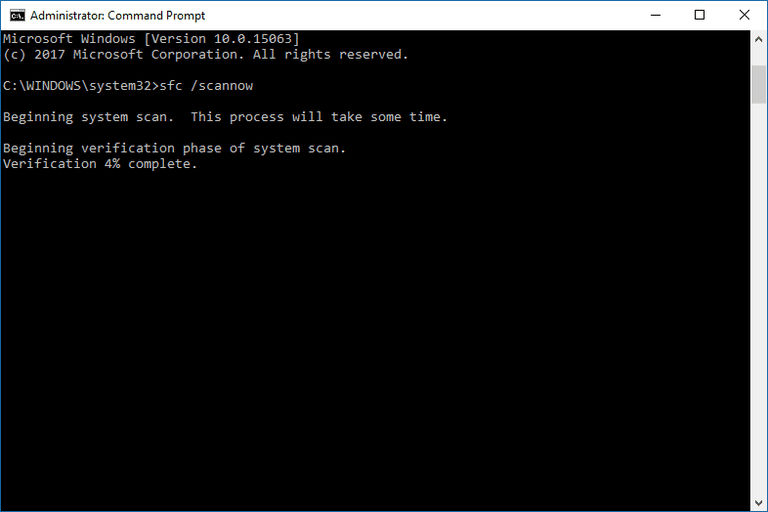
Verifique si el proceso crítico murió y aparece el error BSOD. Si no, el problema se resuelve. Si BSOD todavía aparece, intente cumplir con algunas de las siguientes soluciones.
Usando el punto de recuperación
Cómo corregir el proceso crítico fallecido Error? Puede intentar restablecer el sistema usted mismo hasta su estado inicial o incluso restaurarlo al estado pasado, que anteriormente habíamos conservado. Debe incluir la posibilidad de crear puntos de recuperación y crearlos antes de cualquier operación arriesgada, como la instalación de controladores o actualizaciones. La restauración de puntos guardados en el disco utilizando la restauración del sistema le permite restaurar el sistema operativo Windows en caso de un error grave. Si los problemas fueron causados por la instalación de un controlador irreconocible, aplicación dañada o configuración incorrecta, el sistema puede iniciarse con su uso. Son un tipo de registro de la historia de los cambios en Windows.
El usuario puede usar la imagen de los parámetros más importantes, la configuración del registro, bibliotecas o archivos guardados con anticipación. Y aunque los cambios después de mantener este punto se perderán para el sistema, su uso es a menudo el único método de eliminación de rechazo rápida y sin problemas. El problema con los puntos de recuperación y la herramienta que los controla es que pueden ocupar rápidamente la mayor parte del espacio disponible en el disco desatendido. Windows brinda más control sobre cómo mantener los puntos de recuperación del sistema. Las herramientas diseñadas para este propósito son más fáciles de configurar, encender y apagar.
Para poder usar el punto de recuperación, primero debe crearse:
- En el campo de búsqueda en las tareas de Windows, ingrese el "punto de restauración" y seleccione el parámetro encontrado.
- En la sección "Protección del sistema", haga clic en un punto con la inscripción "Sistema", luego "Configurar".
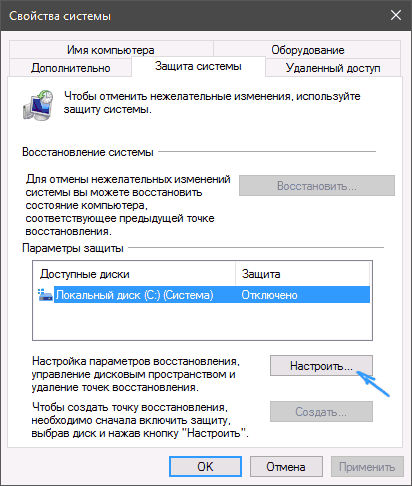
- En la siguiente ventana, haga clic en "Encienda la protección del sistema" y luego "Aceptar".
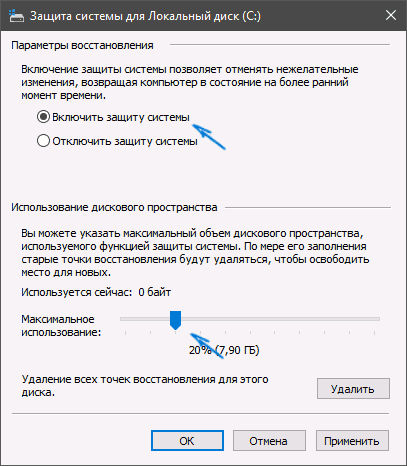
- Ahora en la ventana del párrafo 2 podemos crear un punto de restauración del sistema haciendo clic en "Crear".
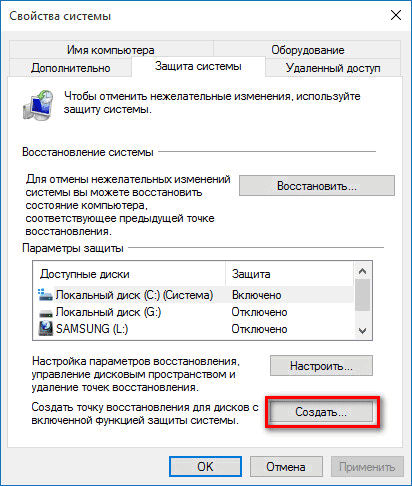
- ¿Cuál es el punto de recuperación y haga clic en "Crear" para iniciar su creación, luego haga clic en "Aceptar".
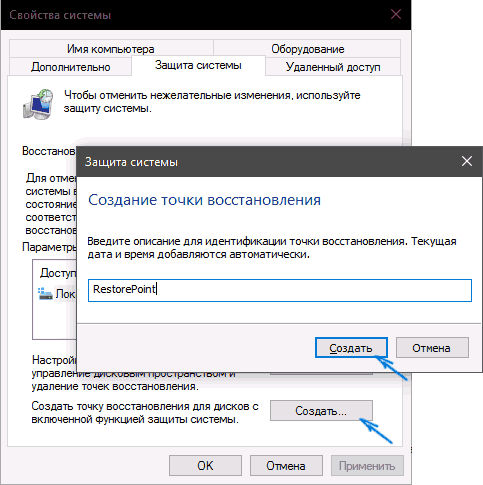
Los parámetros de configuración están disponibles en la parte central del cuadro de diálogo. Para llegar a ellos, use el botón "Configurar". Se creará una copia de reserva completa que contiene archivos y registro del sistema después de la elección "Restaurar los parámetros del sistema y las versiones anteriores de los archivos". Si no desea guardar archivos, seleccione "Restaurar solo los parámetros del sistema". La elección de la segunda opción también significa que en el espacio restaurado habrá más espacio.
También puede apagar completamente la copia de copia de seguridad. Para hacer esto, establezca la casilla de verificación "Desactivar protección del sistema", pero esto no se recomienda hacer esto. Puede reducir el volumen de espacio ocupado por los archivos, pero no apague por completo la defensa. Usando el control deslizante en la sección "Usar espacio en disco", determina el espacio máximo que se puede usar para preservar todas las copias. Para facilitar la evaluación del tamaño, se muestra en unidades de capacidad y porcentaje de toda la sección.
Si no hay suficiente espacio en los medios, y necesita restaurar algo de espacio, puede hacerlo debido a la copia de seguridad. Para eliminar copias de los medios, haga clic en el botón "Eliminar" a continuación. Cierre el cuadro de diálogo "OK".
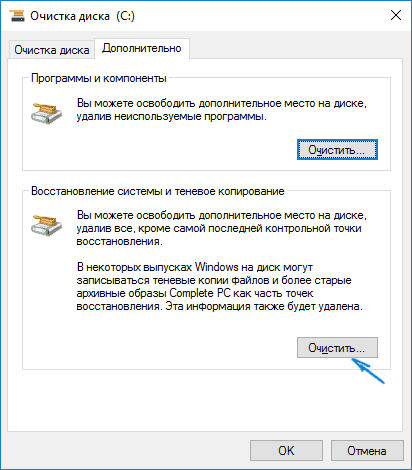
Tenga en cuenta que la configuración de la reserva del espacio se realiza para cada sección por separado. Si desea copiar a otro disco, indíquelo en la lista de discos disponibles en la sección "PARAMETORES DE PROTECCIÓN" y repita los pasos descritos en este y puntos anteriores.
Restauración del sistema:
- Repita el paso 1 de los consejos anteriores y en la ventana "Propiedades del sistema" en la pestaña "Protección del sistema", haga clic en "Restaurar".
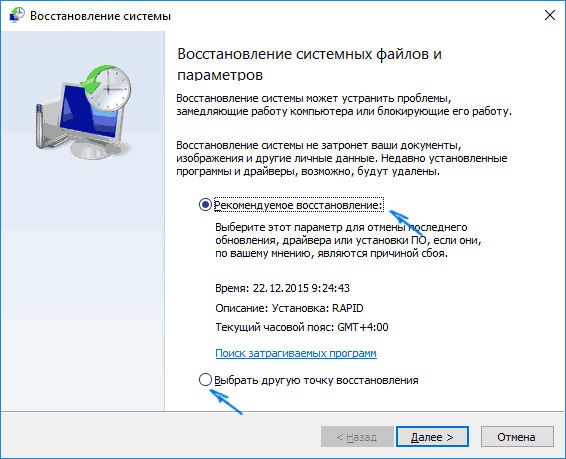
- Luego haga clic en "Siguiente", seleccione el punto que desea usar y haga clic en "Siguiente".
- Ahora solo confirme la operación completa presionando el botón "Ready".
Después del reinicio, el sistema se restaurará correctamente a un punto guardado. Los datos del usuario no se verán afectados.
Reemplazo de módulos RAM
Corrige el proceso crítico muerto El error en la computadora también se reemplazará. El valor mínimo para Windows XP es 512 MB, y para Windows Vista y más alto - 1 GB. Parámetros recomendados: para Windows XP 2 GB, y para Vista 3 GB y superior. Y si el resto de nuestros componentes son bastante efectivos y cumplen con los requisitos de la aplicación, la compra de una RAM más grande es la más deseable para corregir un apagado crítico.
En primer lugar, debe verificar qué tipo de memoria necesita. Actualmente, los módulos DDR, DDR2 y DDR3 están disponibles en el mercado. Además de las diferencias en la estructura, el estrés y la velocidad, hay diferencias en su apariencia. El principal es el formato del conector. En cada tipo de memoria, la sangría está en otro lugar. Se usa para la instalación adecuada en la placa base. Para determinar el tipo de memoria, use el programa CPU-Z. El tipo de RAM y su velocidad se indicarán en la pestaña de memoria. Al comprar un módulo de memoria, el vendedor debe especificar el tipo y la velocidad en el MHZ.
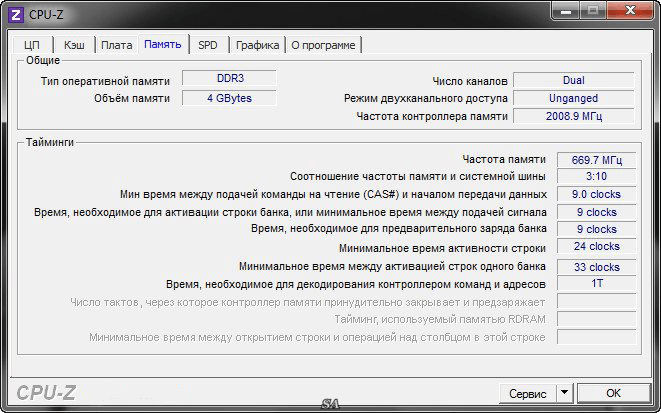
La instalación de módulos no será difícil. El primer paso se apagará por completo de la PC de la fuente de alimentación y retire la pared lateral de la carcasa de la computadora. Entonces es mejor poner PC en el piso o la mesa. Ahora puede encontrar la ubicación de la memoria, generalmente las ranuras para RAM se encuentran en el lado derecho de la placa base de arriba.
Para instalar la memoria, será necesario desbloquear los soportes de plástico ubicados en los extremos de la ranura. Ahora adjunte la barra para que ingrese libremente la ranura (para que la etiqueta coincida con el escote en la ranura en la placa base). Presione su memoria en la ranura presionando el módulo con el pulgar y el dedo índice hasta que escuche el clic de ambos pestillos. Después de instalar los nuevos módulos de RAM, puede ensamblar la caja y conectar el equipo a la fuente de alimentación.
IMPORTANTE. Al instalar cualquier componente en su computadora, evite la ropa que se cargue fácilmente con electricidad estática. Esto se aplica principalmente a los suéteres y la chaqueta. Antes de desmontar el caso, se debe eliminar la ropa "peligrosa" posible. La fuga electrostática puede dañar los componentes electrónicos frágiles.Actualizar o reinstalar Windows
El reinicio del sistema en el estado original y su actualización ayudará a deshacerse de la pantalla azul:
- Abra el menú "Inicio" y haga clic en el icono "Configuración".
- Luego haga clic en "Actualización y seguridad".
- Ahora en el lado izquierdo, haga clic en "Restauración".
- En el lado derecho, seleccione la primera opción desde arriba: "Devuelva la computadora a su estado original". Haga clic en "Inicio".
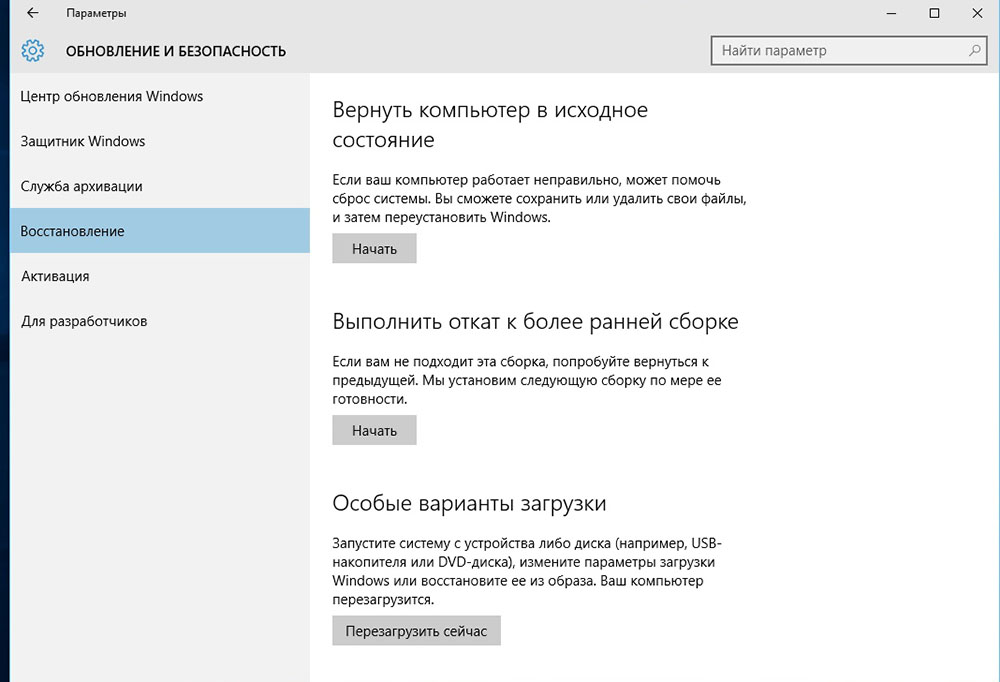
- Ahora necesitamos elegir uno de los dos parámetros de reinicio: "Guardar mis archivos" o "Eliminar todo". Es mejor elegir la primera opción, y solo si no se adapta al resultado, el segundo. En ambos casos, perderemos todas las aplicaciones y configuraciones. La elección de la acción

- En los siguientes pasos, confirme el deseo de reiniciar la computadora y esperar el final de la operación.
Si hay un error en el entorno de recuperación, debe insertar un CD de instalación de Windows e iniciar una información de lectura de computadora desde la unidad. Al reinstalar el sistema operativo, siga los pasos del maestro de instalación y espere el final.
- « El servidor RPC no está disponible las causas y los métodos para eliminar el error
- Error 5. Rechazado - causas y métodos de eliminación »

