Formas de eliminar el error de las secciones de MBR al restablecer Windows

- 1384
- 141
- Rosario Atencio
Hay 2 tipos de secciones: MBR y GPT, y muchos usuarios al intentar instalar Windows se enfrentan con un error "en el disco es una tabla de MBR Penins". ¿Qué se causa y cuáles son los métodos de solución?? Antes de proceder a la conversión, debe comprender sus diferencias. MBR es una estructura anterior de secciones, se desarrolló en 1983. MBR contiene un cierto sector de carga que le permite cargar el sistema operativo.

Por qué ocurre un error
Los errores de MBR pueden tener tres razones diferentes:
- Virus;
- Falla del disco;
- Cerrar MBR causado por el programa.
Todos conocen las consecuencias de la infección por PC con el virus. Muchos de ellos están dirigidos al área de carga principal, ya que esta es la parte más importante de su disco duro. Las mal funcionamiento de HDD también son la razón principal de la aparición de la ventana "En el disco seleccionado es una tabla de secciones MBR". Si el área del disco duro con MBR contiene varios grupos defectuosos, la grabación de arranque será ilegible. Algunos programas también a veces reescriben accidentalmente parte de MBR, causando daños.
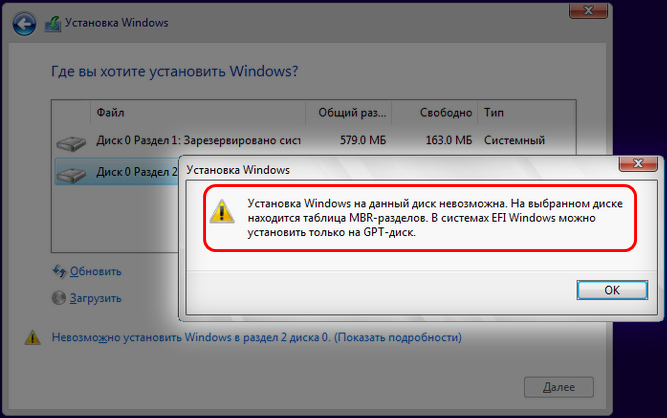
Cómo convertir MBR en GPT
Esta estructura de la estructura tiene sus restricciones y actúa solo con discos duros de menos de 2 TB. Si hace unos años este no era un problema grave, con un aumento en el número de HDD grandes, no es sorprendente que el estándar MBR ya esté desactualizado. Usando la estructura MBR, puede tener hasta cuatro secciones principales, que para algunos usuarios es un problema.
Cómo convertir un MBR en un disco GPT en Windows 10
GPT no tiene restricciones sobre su predecesor, por lo que admite un número casi interminable de secciones. GPT contiene imágenes de secciones y carga de archivos en diferentes lugares. Por lo tanto, el sistema es más estable, e incluso si estos archivos se sobrescriben o dañan, no habrá problemas serios. GPT también admite la función de verificar el código de exceso cíclico, que analiza los datos por daño. En general, GPT proporciona un mejor rendimiento. También hay una restricción de hardware, y si usa BIOS en lugar de UEFI, será imposible iniciar con GPT. GPT también requiere Windows 10, 8, 7 o Vista de 64 bits.
Sin conservación de datos
Es posible convertir las secciones de HDD sin conservación de datos de varias maneras.
Usando discoparte
DiskPart es una herramienta poderosa que lo ayudará a convertir la sección GPT MBR a Windows 7, 10 y otros. Soft eliminará todos los archivos y carpetas de un disco duro, por lo que se recomienda crear copias de copia de seguridad de archivos importantes. Para la conversión, haga lo siguiente:
- Win + X y haga clic en la "Línea de comando" (en nombre del administrador). Si la función no está disponible, puede usar PowerShell.
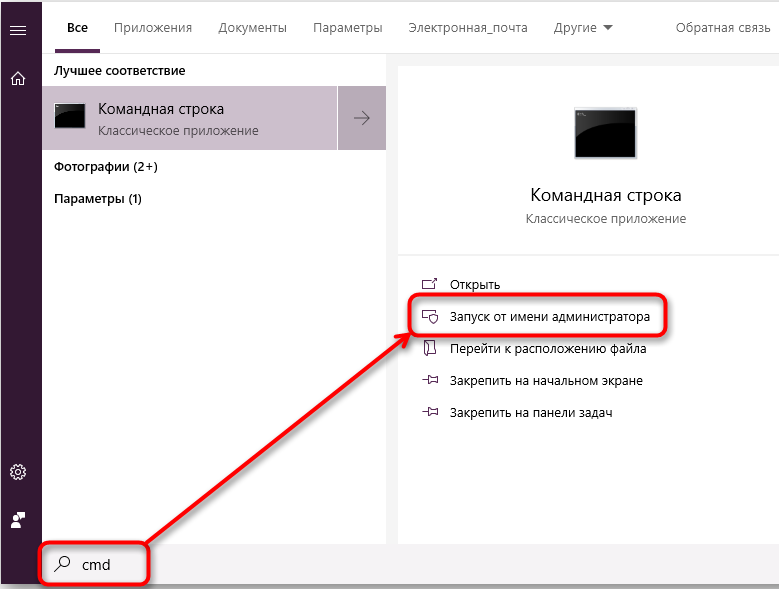
- En la ventana abierta, ingrese diskpart y haga clic en ingresar.
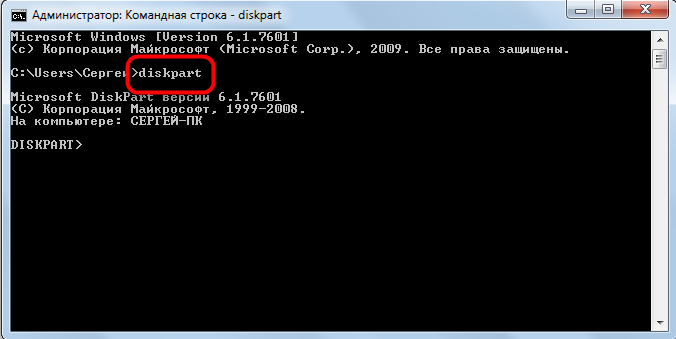
- Ingrese el disco de la lista y haga clic en Ingresar. Aparecerá una lista de todos los HDD en PC. Si solo se instala un disco, no podrá convertirlo al ingresar a Windows.
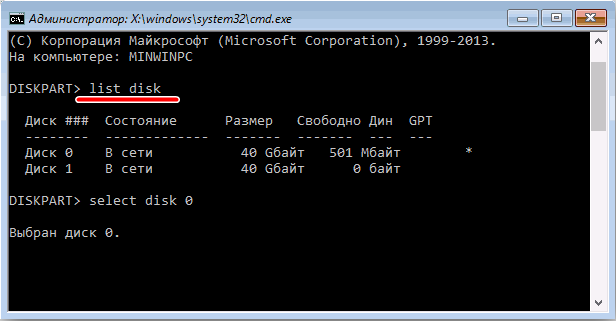
- Ingrese Seleccionar disco x. Reemplace x con el número HDD correcto especificado anteriormente. Es extremadamente importante elegir el disco correcto, así que tenga cuidado. Si elige el disco incorrecto, todos los datos se perderán, por lo que le recomendamos que pese todo dos veces. Una de las formas más fáciles de elegir el HDD correcto: verifique su tamaño. Si tiene dos o más discos duros, puede distinguirlos fácilmente en tamaño.
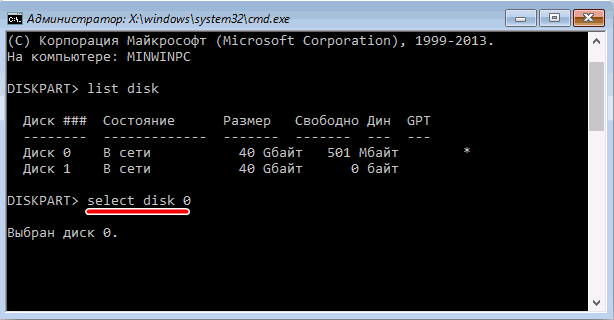
- Ahora ingrese y haga clic en Entrar. Después de comenzar este comando, se eliminarán todos los archivos del DURO, así que asegúrese de crear copias de todos los documentos importantes.

- Ingrese Convertir GPT y haga clic en Enter.

Después de eso, el disco duro seleccionado se convertirá de MBR a GPT. Una vez más, observamos que DiskPart es una herramienta muy poderosa, así que tenga en cuenta que la usa bajo su propio riesgo.
Diskpart mientras instala Windows
Si necesita convertir MBR en GPT, esto se puede hacer fácilmente usando DiskPart. Para hacer esto, siga las siguientes acciones:
- Descargue la computadora desde el medio de instalación.
- Seleccione el idioma deseado y haga clic en "Siguiente".
- Haga clic en "Restaurar la computadora" (reparar su computadora) en la esquina inferior derecha.
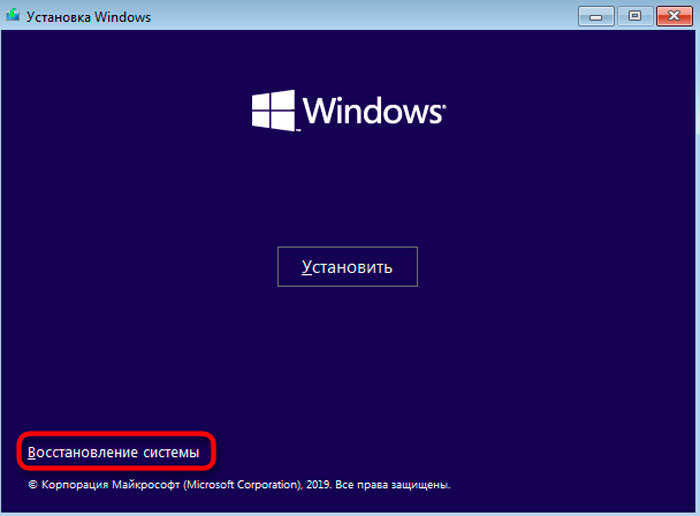
- Seleccione la eliminación de problemas - parámetros adicionales - línea de comando (trubleshoot - opciones avanzadas - símbolo del sistema) y seleccione su nombre de usuario. Si es necesario, ingrese su contraseña.
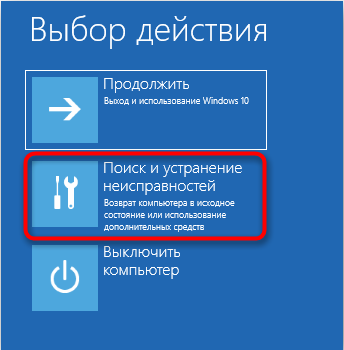
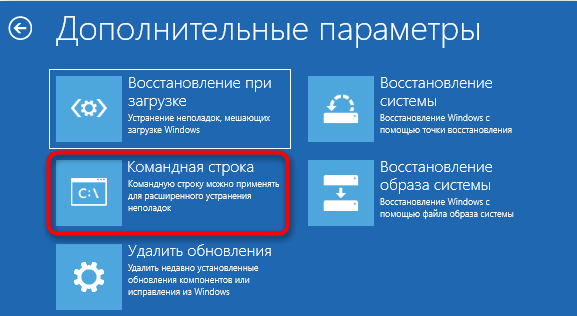
- Después de iniciar la línea de comando, tome pasos del último método para iniciar y usar diskPart.

La línea de comando se puede iniciar inmediatamente al instalar Windows combinando keys Shift+F10. Este método es similar a la primera solución, pero al iniciar DISKPART fuera de Windows, es posible convertir incluso una sección con el sistema. DiskPart eliminará todos los archivos del HDD seleccionado, por lo que cuando use este método, tenga cuidado. Tenga en cuenta que no necesita usar el portador de instalación para iniciar la línea de comando fuera de Windows. La forma más fácil de hacer esto es abrir el menú "Inicio", presione el botón "Alimentos", presione y mantenga presionado la tecla Shift y seleccione "Reiniciar" en el menú. Ahora solo necesita ir a la sección Eliminación de problemas - Parámetros adicionales - Línea de comandos. Después de eso, puede ejecutar la línea de comandos y usar diskpart sin problemas.
Transformación del disco Al instalar Windows
Una computadora puede convertir automáticamente un disco de MBR a GPT al instalar Windows. Es necesario cargar los medios de instalación en modo UEFI, después de lo cual el disco se convertirá automáticamente en GPT. Para hacer esto, siga las siguientes acciones:
- Descargue los medios de instalación en modo UEFI.
- Se le invitará a elegir el tipo de instalación. Seleccione el usuario (personalizado).
- Seleccione todas las secciones de su HDD y haga clic en "Eliminar". Esto conducirá a la eliminación de todos los archivos de un disco duro, así que asegúrese de crear sus copias de copia de seguridad. Después de eliminar todas las secciones, verá una gran área de espacio retenido.
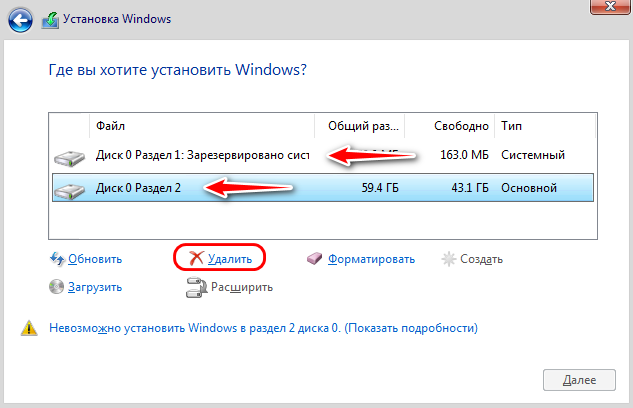
- Seleccione el espacio retenido y haga clic en "Siguiente" (Siguiente).
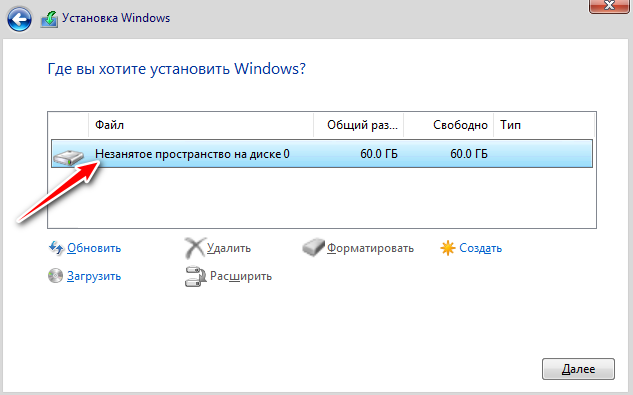
- Siga las instrucciones para completar la configuración.
Este método es útil si instala Windows en una computadora completamente nueva o desea reinstalar el sistema y convertir el HDD principal. El método es bastante simple, pero para su uso es necesario tener soporte de UEFI y cargar los medios de instalación en modo UEFI.
Usando control de discos
Una forma más conveniente de convertir MBR en un GPT -Drive, utilizando una interfaz del sistema gráfico para convertir un MBR. Para hacer esto, inicie la gestión del disco y convierta el HDD. Esto puede hacerse de la siguiente manera:
- Presione la tecla Windows + X y seleccione "Gestión de discos".
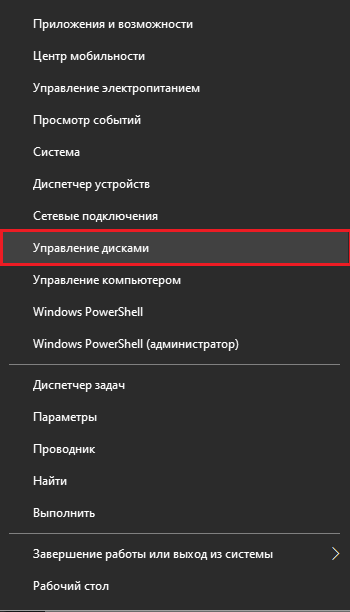
- Cuando se abre el control del disco, aparecerá una lista de todos los HDD y secciones en PC. Antes de convertir el disco en GPT, debe eliminar todos los archivos y secciones. Para hacer esto, haga clic en el botón derecho del mouse la sección deseada y seleccione "Eliminar". Repita este paso para todas las secciones.
- Después de eliminar todas las secciones, haga clic en el botón derecho del mouse en su HDD y seleccione "Transformar en el disco GPT" en el menú.
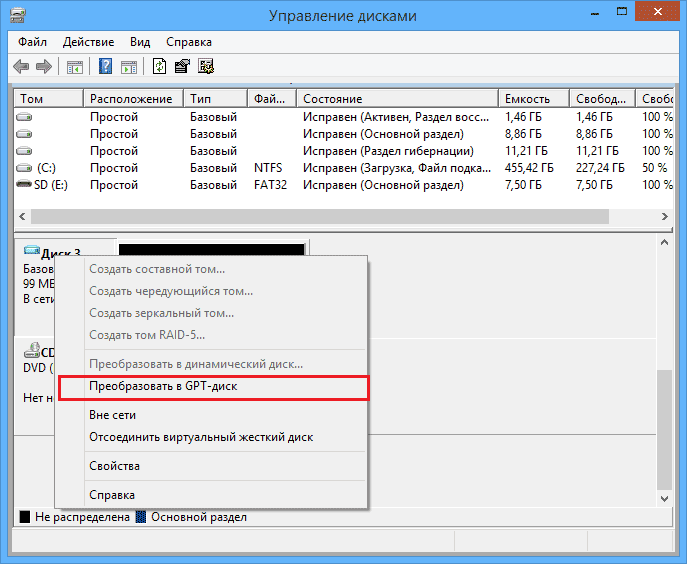
Tenga en cuenta que el método no puede convertir el disco del sistema durante la operación de Windows. Esta solución también es bastante rápida y simple, y si prefiere usar una interfaz gráfica, asegúrese de probarla. Al mismo tiempo, se eliminarán todos sus archivos del disco duro, así que asegúrese de crear copias de seguridad por adelantado.
Sin pérdida de datos
Convertir secciones de un disco duro sin eliminación de datos también puede ser de varias maneras.
Usando MBR2GPT
En la mayoría de los casos, el proceso de transformación eliminará todos los archivos del disco. La actualización de los creadores de Windows 10 trajo una nueva herramienta llamada MBR2GPT, que le permite convertir un disco sin eliminar archivos. Para usarlo, siga las siguientes acciones:
- Ir al lanzamiento ampliado. Para hacer esto, abra el menú "Inicio", presione el botón "Alimento", mantenga presionado la tecla "Shift" y haga clic en "Recargar".
- Se abrirá una lista de opciones. Abra la "Eliminación de problemas" - "Parámetros adicionales" - "Línea de comandos". Seleccione su cuenta e ingrese su contraseña.
- En la línea de comando de apertura, ingrese MBR2GPT /Validate.
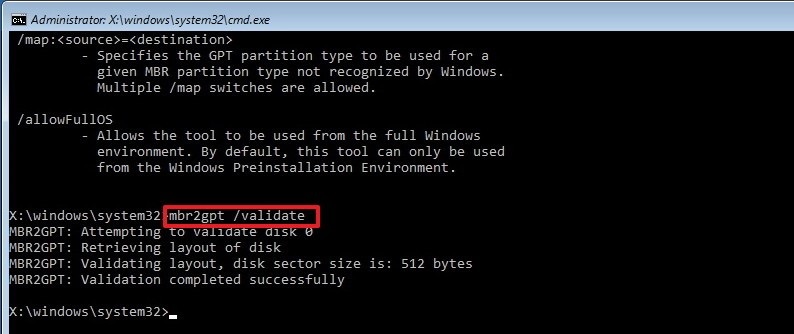
- Si no hay errores, ingrese MBR2GPT /Convertir y haga clic en ENTRAR. Después de ejecutar este comando, el disco se convertirá de MBR a GPT.
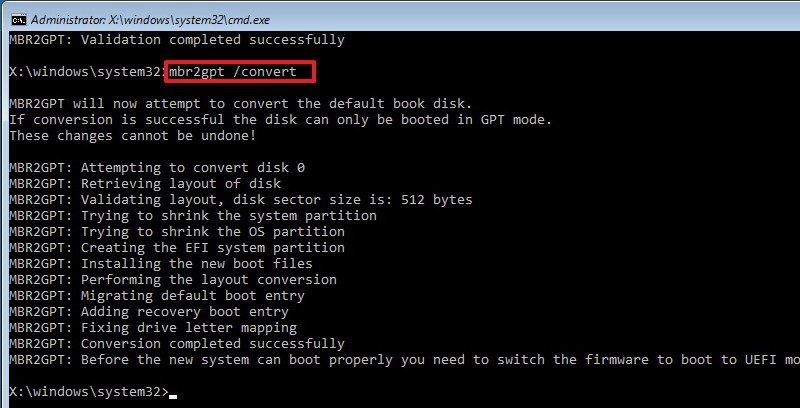
No se recomienda usar esta herramienta, ya que puede encontrar varios problemas. Para usarlo en Windows, debe agregar /permitirse después de cada comando:
- MBR2GPT /VALIDATE /PENSHILLOS
- MBR2GPT /Convert /UnmentFullosLOS
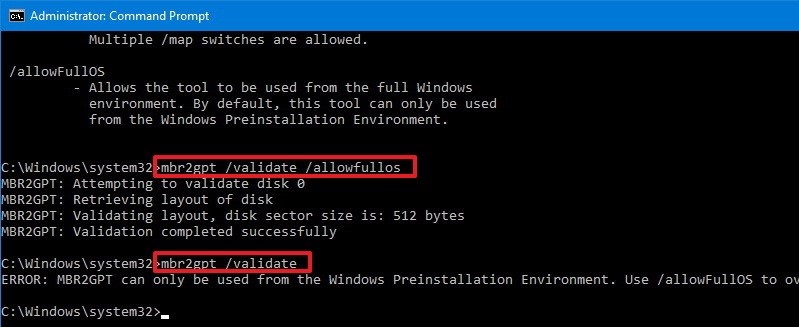
Aquí puede indicar inmediatamente qué disco debe convertirse: usando el comando /disco: x. Por ejemplo, si necesita convertir el primer disco duro, ingrese:
MBR2GPT /Convert /Disk: 1.
Usando el mago de la partición de Minitool
MiniTool Partition Wizard puede ayudar a los usuarios a convertir un Windows MBR con GPT. Puede descargar software desde el sitio web del desarrollador.
IMPORTANTE. Si está tratando con un disco del sistema, de antemano en el caso de cualquier accidente después de la conversión:
- Crea un asistente de partición de MiniTool de portador de arranque.
- Cree una imagen del sistema o una copia de copia de seguridad de todo el disco duro.
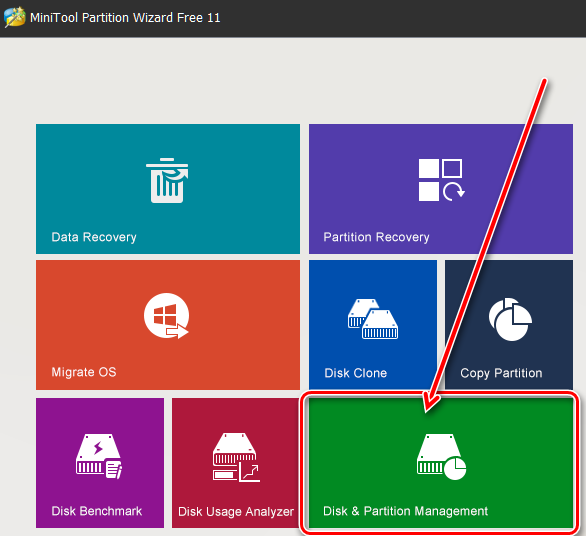
Para arrancar con éxito desde el disco GPT, el sistema debe mantener el modo UEFI. Inicie el programa y siga las instrucciones:
- Seleccione el disco MBR que desea convertir.
- Seleccione "Transforme el disco MBR en el disco GPT":
- En la lista de la izquierda, seleccione "Convertir disco".
- Seleccione en la lista de aperturas del menú "disco" en la parte superior.
- Haga clic en el disco derecho con el botón derecho del mouse y seleccione "Convertir" en una lista pop -Up.
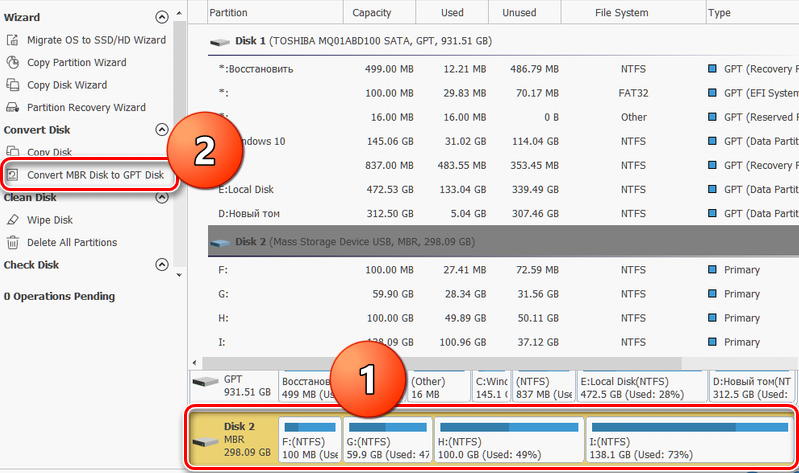
- Haga clic en el botón "Aplicar" para realizar operaciones planificadas.
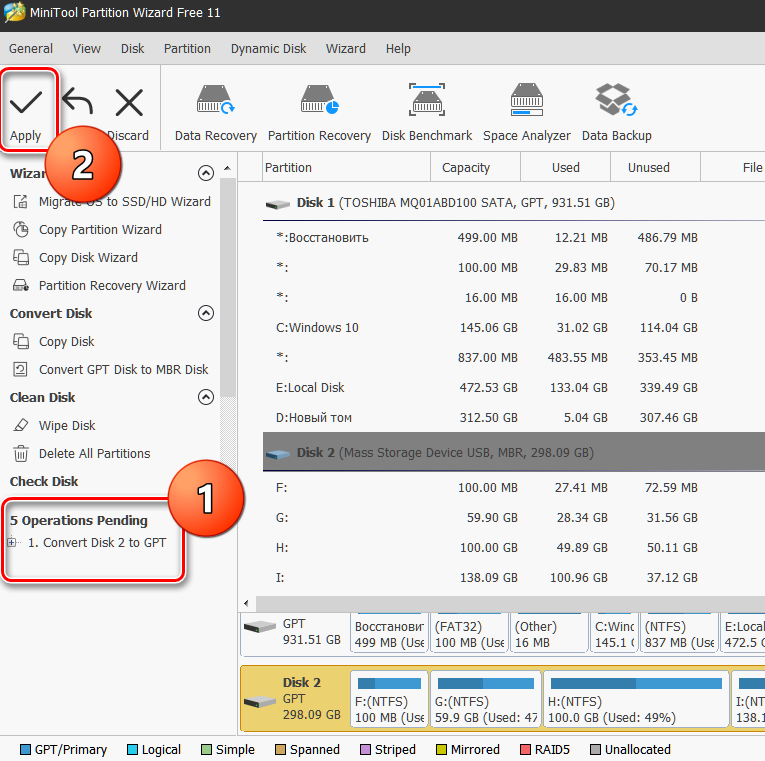
- En una ventana pop -Up, seleccione "Sí" para comenzar a convertir un disco de MBR a GPT.
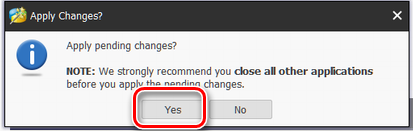
- Al final, haga clic en "Aceptar".
Cómo solucionarlo a través del modo heredado
Hay otra forma de resolver el problema MBR en el que la instalación de Windows es imposible: a través de BIOS:
- Tan pronto como aparezca una ventana de bienvenida con el nombre de la placa base, presione rápidamente Del o F2 hasta que se abra el menú de configuración del BIOS;
- Flechas en el teclado, seleccione la pestaña Botor;
- Encuentre la opción Modo de arranque aquí, seleccione y haga clic en Enter;
- En el menú que se abre, cambie el tipo de descarga de UEFI a Legacy o CSM (modo de soporte de compatibolyity).
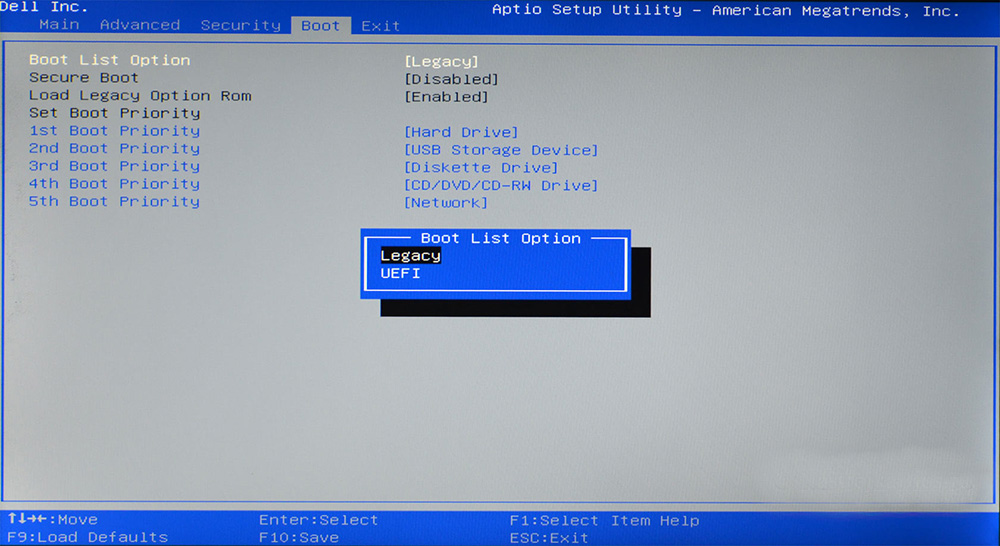
Si no ha instalado Windows 7, 8 o 10 debido al error MBR, este método simplemente lo ignorará. Las diferentes versiones del firmware de las placas base tienen diferentes versiones de BIOS, por lo que en casos muy raros los elementos del menú pueden diferir. Si no está seguro, mejor use las instrucciones para su placa base. Puede descargarlo en el sitio web del fabricante.
- « Métodos para resolver el problema, si se reinicia la computadora en lugar de apagar
- Procedimiento de correo de Yahoo para el registro, la configuración y la eliminación »

