Métodos para restaurar el gestor de arranque en Windows

- 631
- 125
- Luis Miguel Porras
Trabajar en una computadora a veces puede ir acompañado de varios tipos de errores y problemas. Además, a menudo surgen inesperadamente.

Las posibles situaciones desagradables pueden incluir de manera segura los problemas del archivo de carga, es decir, el "cargador de arranque". Aparece un mensaje en la pantalla del monitor sobre su ausencia.
Es poco probable que al menos un usuario se alegre de una situación similar. Al mismo tiempo, varios usuarios comienzan a pensar que la computadora ha fallado, y sin ayuda profesional, el problema no se puede resolver. Esto no es del todo. Hay formas independientes de restaurar. Además, es mejor considerar estos procedimientos por separado en relación con Windows 10 y 8, así como la versión anterior de Windows 7.
¿Por qué necesitas un gestor de arranque?
En los sistemas operativos reales y utilizados de la marca Windows hay una utilidad de sistema construida bastante funcional y efectiva, que se llama "cargador de arranque".
Es necesario para ejecutar su sistema operativo después de presionar el botón de encendido. Esto sucede realmente inmediatamente después de una verificación exitosa del BIOS de toda la parte de hardware de la PC o la computadora portátil. Además de las computadoras y las computadoras portátiles portátiles, las tabletas, los teléfonos inteligentes y otros dispositivos móviles se lanzan de acuerdo con un esquema similar.
El papel del "cargador de arranque" es el siguiente:
- realizar la preparación de los componentes de hardware de una PC o computadora portátil para el lanzamiento posterior del núcleo del sistema operativo;
- Cargue este núcleo;
- transmitir la PC de control del núcleo del sistema operativo u otro dispositivo.
Como puede ver, el "cargador de arranque" es realmente muy importante.
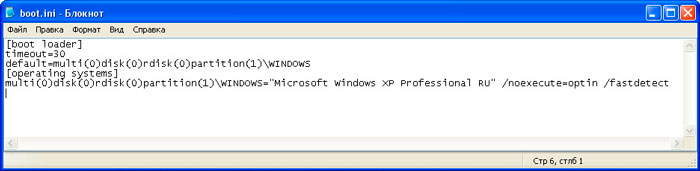
Al mismo tiempo, los usuarios preguntan sobre dónde se encuentra este mismo "cargador de arranque", o más bien, su archivo en Windows 10 y otras versiones del sistema operativo. Archivo con el Boot de nombre.INI se encuentra directamente en el disco del sistema donde está instalado el sistema operativo. Pero él está en un estado oculto. Para verlo, primero debe habilitar la visualización de archivos y carpetas ocultos.
Las razones de los problemas
Muchos usuarios tuvieron que lidiar con una situación en la que, cuando se lanza una PC en una pantalla negra, aparece uno de los dos mensajes. Esta puede ser la notificación de no se encontraron dispositivos de arranque, o no se encontró un sistema operativo.
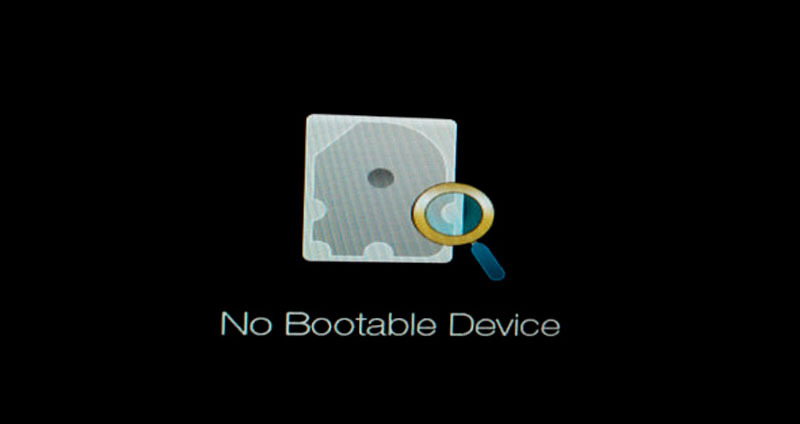

Además prescribe la necesidad de presionar la combinación de teclas para el reinicio del sistema.
Una de las causas probables de tal error es precisamente los problemas del "cargador de arranque".
Al finalizar la verificación de la parte del hardware del BIOS, determina que el dispositivo puede comenzar su funcionamiento. Y transfiere el control de control del sistema operativo al "cargador de arranque". Pero si este último no se encuentra en su lugar, esto conduce al error correspondiente y a la aparición de la pantalla negra. Resulta que no hay herramienta para iniciar el sistema operativo, y nada puede funcionar.
Hay varias razones por las cuales el "cargador de arranque" puede volar. A saber:
- En un disco duro hay sectores de problemas rotos;
- En los dispositivos con Windows 10 no hay un archivo "Bootloader" en sí;
- Se instaló un segundo sistema operativo en la PC;
- Una computadora no puede ver un disco duro;
- Se instaló un sistema operativo en la parte superior de otro;
- una unidad de conflicto, una unidad flash sin apoyo y relaciones públicas.;
- La computadora de repente completó su trabajo debido a que apagaba la electricidad, un salto de voltaje y por otras razones;
- Los programas maliciosos penetraron en la PC;
- Al actualizar o congelar, apagar la PC se forzó usando el botón de encendido.
En algunos casos, un reinicio simple realmente ayuda.
Pero si hay problemas con el "cargador de arranque", entonces tendrá que ser restaurado.
Recuperación en Windows 10
Primero debe hablar sobre las características de la restauración de "Bootloader" en Windows 10, ya que esta es la versión más relevante del sistema operativo.
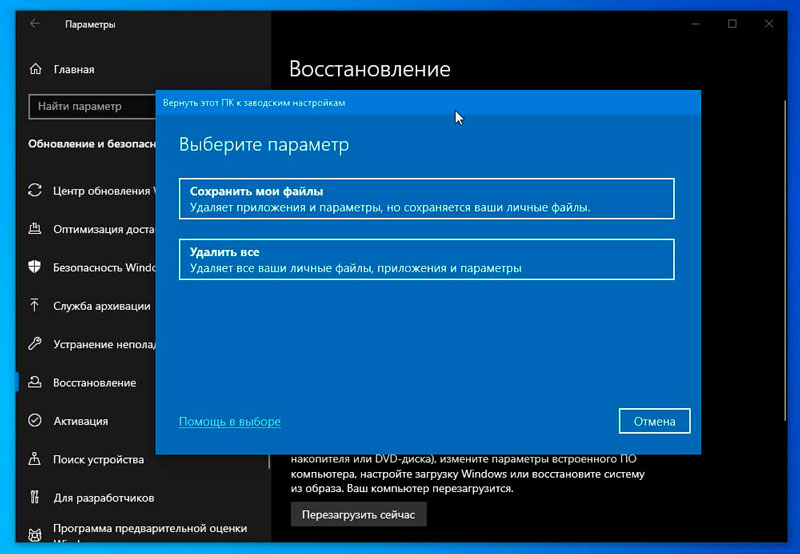
Al mismo tiempo, la cuestión de la restauración del "cargador de arranque" en Windows 7 también se le prestará atención a.
Tratar por separado con la restauración del "cargador de arranque" en Windows 8, no es necesario, ya que todo es idéntico a Windows 10.
En este caso, puede distinguir varias formas de hacer la restauración del "cargador de arranque" perdido en Windows 10 con el BIOS tradicional o el nuevo UEFI.
Recuperación automática
Muchos señalan que es más fácil restaurar un "cargador de arranque" problemático en las computadoras con Windows 10 precisamente por auto -contaminación.
Este sistema operativo tiene un entorno de recuperación construido. Además, en la práctica se demuestra que funciona muy, muy efectivo. En la mayoría de los casos, esto es suficiente para devolver la computadora al modo de operación normal.
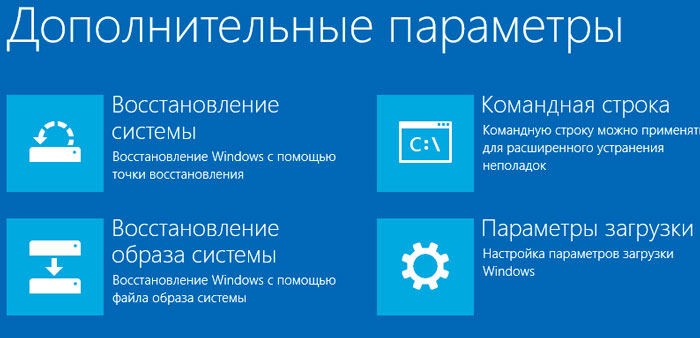
Para realizar la restauración necesaria de un problema "Bootloader" en una PC o una computadora portátil con Windows 10 a bordo, se requerirá ayuda desde el disco de carga precalentado o una unidad flash de carga grabada.
La secuencia de procedimientos será esta:
- Descargue la computadora con un disco o unidad flash con Windows 10 OS. Es importante que el sistema operativo solía tener la misma descarga que su sistema utilizado en una PC o computadora portátil;
- Si se usa la unidad flash de instalación, después de elegir el idioma utilizado en la esquina inferior izquierda de la pantalla, haga clic en la tecla llamada "Restauración del sistema";
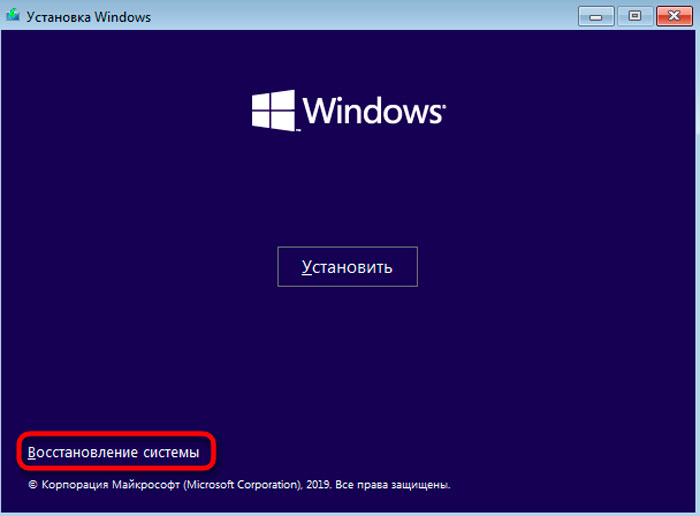
- A continuación, elija el punto correspondiente "Búsqueda y eliminación de fallas", después de lo cual debe hacer clic en la sección de la restauración realizada con precisión al cargar;
- Elija el sistema operativo que necesita ahora y espera. Se producirá un proceso más descuidado en modo automático.
Si la restauración de su "cargador de arranque" utilizando el disco de arranque preparado o la unidad flash de la recuperación terminará con éxito, entonces Windows 10 se mostrará en la pantalla en el modo habitual. Solo aquí es importante no olvidar cambiar la carga desde un disco duro a través del BIOS.
En el peor de los casos, habrá una notificación de que el procedimiento fue una falta de éxito. En esta situación, tendrá que recurrir a métodos alternativos para resolver el problema.
Ayuda Línea de comando
Para llevar a cabo la restauración posterior del "gestor de arranque", cuando se usa la restauración automática del "cargador de arranque" perdido en una PC con Windows 10 a bordo, esto no funcionó, primero debe preparar una distribución del sistema operativo o el disco de recuperación. Si no lo son, debes buscar otra computadora y crear.
En la siguiente etapa, se realiza la carga del portador seleccionada a través del BIOS o UEFI. La secuencia del procedimiento será aproximadamente esto:
- Cambie la fuente fuente de fuente eligiendo un disco o unidad flash con una distribución. Ejecutar la computadora;
- Primero, el sistema ofrecerá elegir un idioma. Inmediatamente después de eso, presione la combinación Shift y F10. En algunas computadoras debe hacer clic en Shift, FN y F10. Esto se requiere para iniciar una línea de comando estándar;
- Si se usa el disco de recuperación, debe seguir la ruta "Diagnóstico - Parámetros adicionales - Línea de comando".
Es decir, en esta etapa, la tarea principal era llegar a la línea de comando.
Después de haberlo abierto, debe recetar 3 equipos, y al mismo tiempo, después de cada uno de ellos, presione Entrar. Los equipos son los siguientes:
- Discopart;
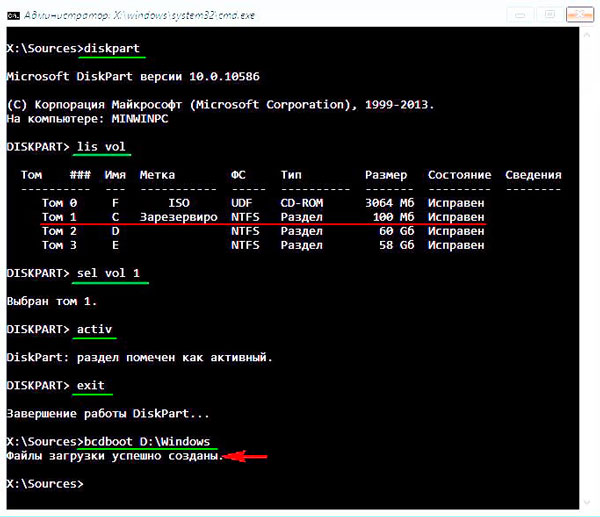
- Volumen de lista;
- Salida.
Después del segundo comando, se mostrará una lista de volúmenes conectados en la pantalla. Recuerde la letra del volumen donde se encuentran los archivos del sistema operativo. Como estamos hablando de restauración, esta no es necesariamente una sección con la letra C.
Básicamente, la PC usa un sistema operativo instalado, así como las secciones ocultas EFI o MBR. Y, por lo tanto, en la mayoría de los casos encontrados, es suficiente prescribir al equipo para que el "cargador de arranque" restaure completamente su rendimiento. El equipo se ve de la siguiente manera:
Bcdboot c: \ windows
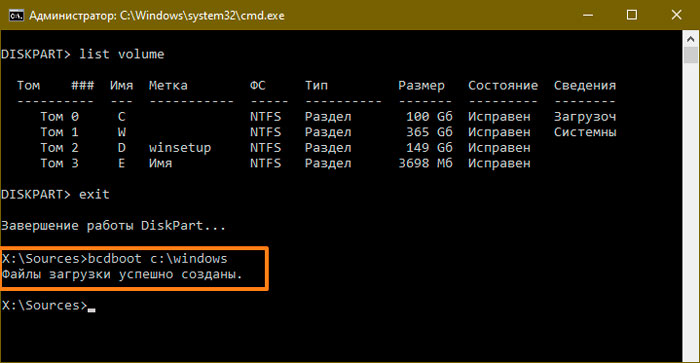
Aquí se puede requerir la letra C para reemplazar con otra, que se mencionó anteriormente.
Dichas acciones desde la línea de comando le permiten completar el procedimiento y, como resultado, restaurar el "cargador de arranque", trabajar con Windows 10. El usuario aprende sobre el final exitoso del proceso desde el mensaje en la pantalla. Establece que el archivo de descarga se crea correctamente.
Después de eso, debe extraer un disco de arranque o una unidad flash, y luego reiniciar la PC en el modo estándar habitual con la carga a través de un disco duro.
Pero esta no es la única opción sobre cómo crear un "gestor de arranque" con sus problemas en Windows 10.
Opción alternativa a través de la línea de comando
Si la restauración no pudiera realizarse, y la unidad flash en combinación con la línea de comando del método anterior no ayudó, no se desespere. Hay otra opción.
Primero debe abrir una línea de comando por analogía con el método pasado. Escribe los mismos 2 primeros comandos, excepto salir.
Si este es un sistema que tiene UEFI y GPT, en la lista con secciones de discos conectados notará una sección oculta del sistema de archivos FAT32. Su tamaño será de 99 a 300 megabytes. Si es BIOS con MBR, entonces el tamaño de la sección será de 500 MB o menos, pero ya en el sistema de archivos NTFS.
Asegúrese de recordar el número de esta sección. Más presta atención a la carta asignada a la sección.
El siguiente es todo el orden de los equipos.
Seleccionar volumen n
Formato FS = FAT32 o Formato FS = NTFS (ya depende de qué sistema de archivos se usa en la sección).
Asignar letra = z (asignar la letra z a esta sección).
Salir (dejar disco)
Bcdboot c: \ windows /s z: /f all (donde c: - disco con windows, z archivos: - la letra que previamente se apropió por la sección oculta).
Disco de disco
Volumen de lista
Seleccione el volumen n (donde n el número del volumen muy oculto al que se apropió de la letra)
Eliminar letra = z (la letra se elimina para que el volumen no se muestre en el sistema después de reiniciar).
Salida
Habiendo completado el procedimiento, cierre la línea de comando y envíe la computadora para reiniciar. Solo ahora el sistema debe cargarse desde su disco duro.
Si no obtiene nada y no sabe cómo solucionar un "cargador de arranque" basado en un problema en una PC con Windows 10 OS a bordo, entonces es mejor buscar ayuda calificada.
Recuperación en Windows 7
Con la restauración del "gestor de arranque" en Windows 10 y Windows 8 ordenados. Ahora a la pregunta de cómo hacer el mismo procedimiento, pero ya en computadoras con Windows 7.
De hecho, la restauración del "cargador de arranque" en la PC con Windows 7, la situación es algo diferente.
Tiene su propio programa y un algoritmo de acciones para lograr la restauración de un "cargador de arranque" basado en el problema, trabajando con una computadora portátil o una computadora estacionario con Windows 7 a bordo.
3 formas relevantes y efectivas se distinguen aquí.
Agentes de recuperación
Primero, cargue el sistema utilizando la unidad flash de instalación o disco con su versión del sistema operativo. Es muy importante que la descarga de estos SO coincida. También es mejor usar la misma variación de la versión, es decir, el hogar o profesional.
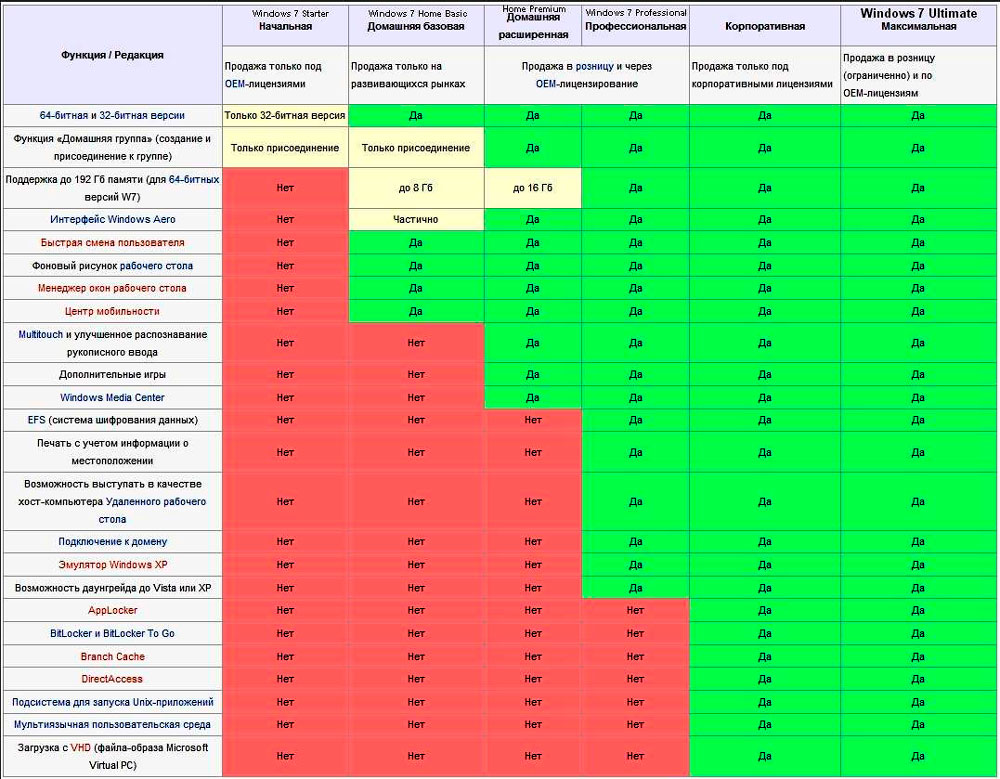
En lugar del punto en la instalación del sistema operativo, haga clic en el botón "Restauración del sistema". Cuando aparece una ventana llamada "Parámetros de restauración", deberá elegir la primera opción. A saber, "Restauración del lanzamiento".
Al hacer clic en el botón correspondiente, comenzará una búsqueda automática de errores y el sistema intentará arreglarlos de manera efectiva. Al final, debe reiniciar la computadora e intentar iniciarlo como de costumbre.
Si el primer intento no tuvo éxito, no se apresure a aplicar inmediatamente otros métodos. Tiene sentido volver a recubrir 1-2 veces. Esto se debe al hecho de que las medias de restauración incorporadas, debido a las características del trabajo, no siempre pueden eliminar varios problemas en el sistema en un enfoque en un enfoque.
A través de la línea de comando
Si la recuperación automática utilizada no ayudó, intente la segunda opción. Aquí tienes que actuar a través de la línea de comando.
Aquí, como en el caso anterior, debe iniciar una unidad flash o disco USB, seleccione el elemento de "restauración del sistema". En la ventana con parámetros, haga clic en el elemento "Línea de comando". En la ventana negra abierta, escriba los siguientes valores:
- Bootrac /fixmbr
- Bootred /Fixboot
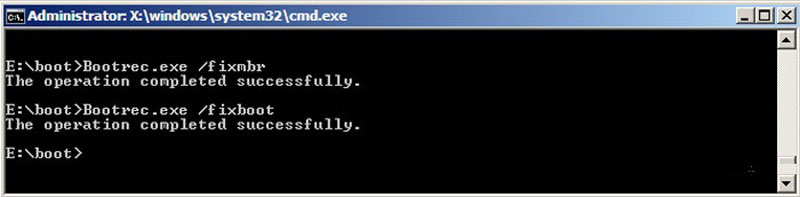
- Bootsect /NT60 All /Force /MBR
- Salida
Después de cada línea, definitivamente debe presionar Enter.
El procedimiento termina con reiniciar. Debe intentar descargar el sistema como de costumbre, lo que indica un disco duro con el sistema operativo instalado en él en el papel de la fuente principal de carga.
Como puede ver, el principio es casi el mismo que en el caso de Windows 10 y Windows 8 más antiguo. Pero para las computadoras con Windows 7, se proporcionan otros comandos.
Recuperación con reinstalación
Si ninguna de las opciones propuestas anteriormente ayudó, entonces solo permanece la salida de la situación actual. Este es un sistema operativo de reinstalación completo.
Además, este método es relevante no solo para Windows 7, sino también para versiones más frescas del sistema operativo.
¿Has tenido que enfrentar problemas similares del "cargador de arranque"?? ¿Qué causó y cómo saliste de esta situación??
Cuente sus historias, comparta su experiencia personal.
Suscríbase, comente y haga preguntas relevantes!
- « ¿Es posible encender el teléfono sin batería y cómo hacerlo?
- Métodos de instalación de WhatsApp para iPad »

