Formas de entrar en modo seguro en Windows 11

- 3875
- 181
- Jerónimo Araña
Uso de controladores de software para garantizar la compatibilidad del sistema operativo con el hierro informático: la herramienta no solo es efectiva, sino la única posible. Pero es una fuente de muchos problemas que surgen, desafortunadamente, a menudo con bastante frecuencia. Solo vale la pena instalar el controlador "incorrecto" u otro programa. La mayoría de estos problemas se resuelven cargando el sistema en modo seguro, cuando solo se usan los controladores principales, sin el cual el funcionamiento de Windows es imposible.

Dado que la velocidad de carga del BIOS está creciendo, entrar en ella se vuelve cada vez más difícil, y algunos fabricantes de PC generalmente apagan esta función. Pero, resulta que hay otras formas de ingresar al modo diseñado para proteger la computadora de las fallas. Hablaremos de ellos hoy.
Cómo descargar Windows 11 con una transición a un modo seguro
Para la comodidad de los usuarios para un modo seguro, se proporcionan 3 opciones:
- un lanzamiento regular con una configuración mínima de controladores cargados;
- Lanzar con la conexión a Internet (que necesita usar con precaución);
- Lanzamiento de la cadena de comando.
Si de lo contrario, asumiremos que estamos interesados en la primera opción.
Uso del menú Inicio para iniciar el sistema operativo en modo seguro
La forma más sencilla de ingresar al modo seguro de Windows 11 (también llamado Windows RE) es usar el menú Inicio, en el que debe presionar el botón "Apagado" y, presionando la tecla de cambio presionado, seleccione el menú "Reiniciar" artículo.
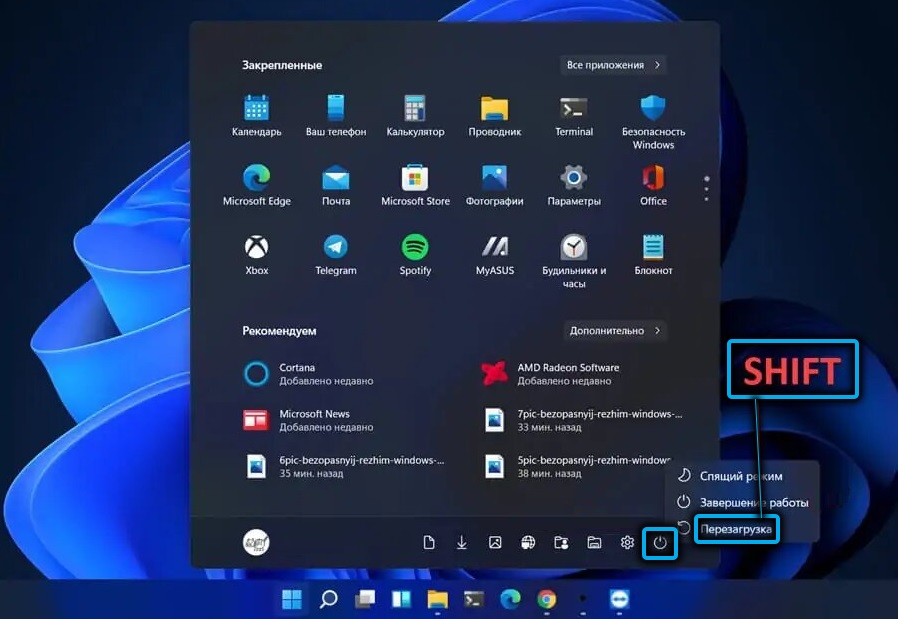
Como resultado, el sistema operativo se cargará en el entorno de recuperación, y nuestras acciones adicionales serán las siguientes:
- seleccione la pestaña "Búsqueda/eliminación de fallas";

- Haga clic en la opción "Parámetros adicionales";

- En la siguiente pantalla, seleccione la pestaña "Parámetros de carga";
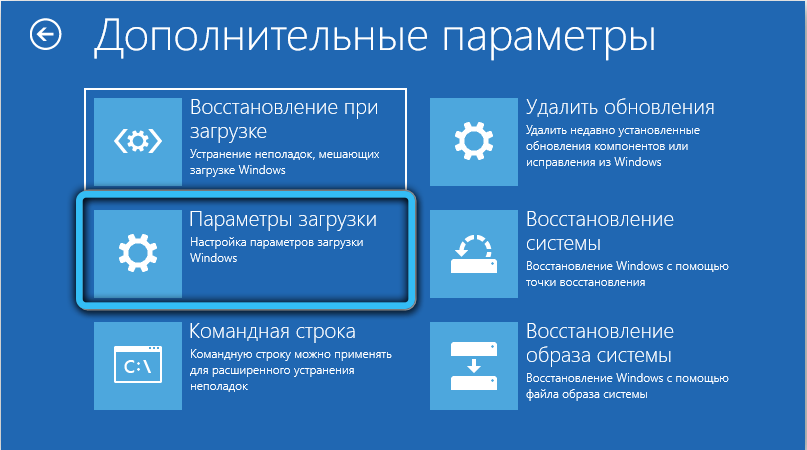
- Esta pantalla será un plan de información con una lista de acciones más posibles. Haga clic en "Recargar";
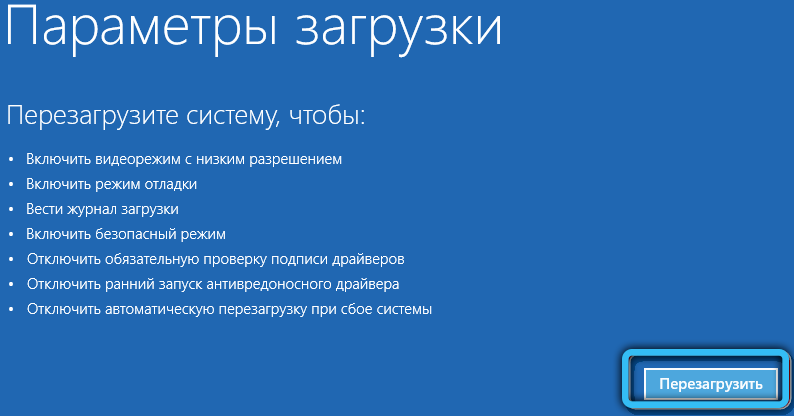
- Elija un modo seguro (en la pantalla habrá una pista, qué tecla para presionar para esto).
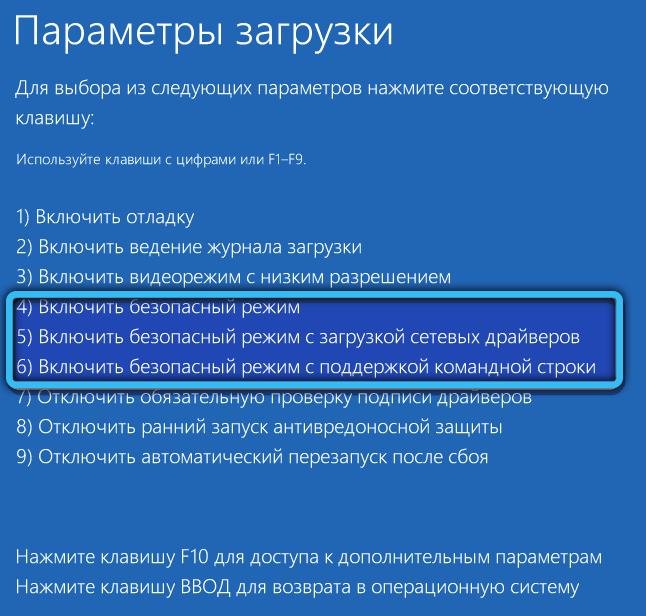
Iniciar un modo seguro a través de la ventana de configuración del sistema
Otro método bien conocido, como en Windows 11 (y otras versiones del sistema operativo), entrar en un modo seguro, es usar la utilidad de configuración del sistema. Como en el caso anterior, funciona solo si Windows se carga hasta la etapa del escritorio.
Paso por algoritmo de paso:
- Comenzamos presionando la consola Win+R "realizar", ingresar al comando msconfig, confirmar ingresar presionando;
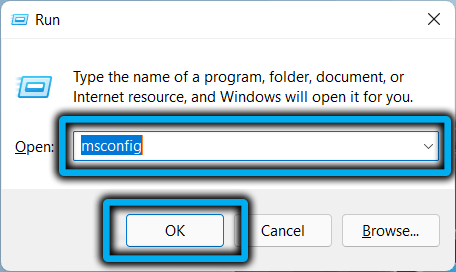
- Se abre la ventana de configuración de Windows 11, seleccione la pestaña "Carga";
- Si tiene varios sistemas operativos instalados, seleccione la opción deseada en la ventana que aparece;
- Coloque una marca de verificación opuesta al parámetro "Modo seguro" y seleccione el desapego deseado (en nuestro caso, el mínimo).
Queda para presionar OK y recargar el sistema.
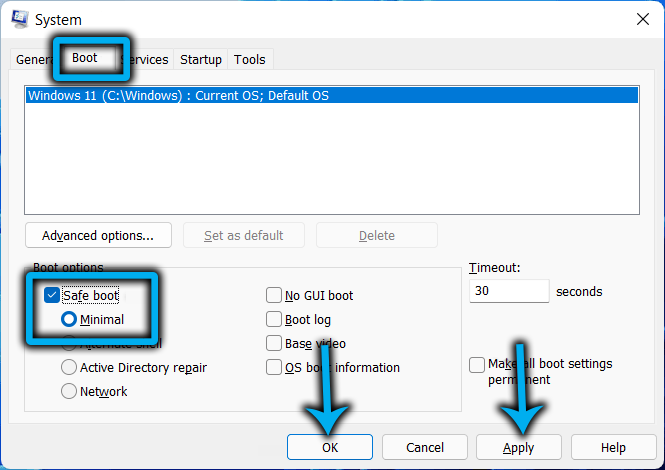
Si marca el punto "Coloque los parámetros constantes", entonces la computadora se reiniciará cada vez en un modo seguro, y para devolver la carga normal, deberá iniciar MSCONFIG nuevamente y apagar esta opción.
Cómo iniciar una PC en modo seguro a través de "parámetros"
Otra forma de hacer la transición de Windows 11 al modo de carga de los controladores básicos es usar la aplicación Parameters.
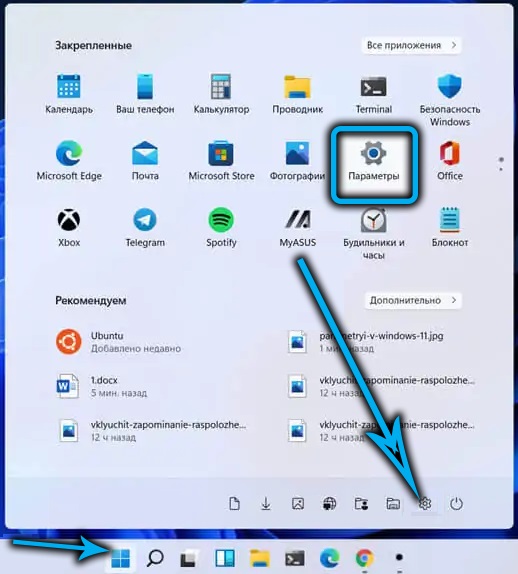
Para llamarlo, haga clic en la combinación de Win+I o a través del menú de botones "Inicio". Haga clic en el icono de engranajes. En la pestaña "Sistema", desplácese el bloque derecho hasta el elemento de "restauración".
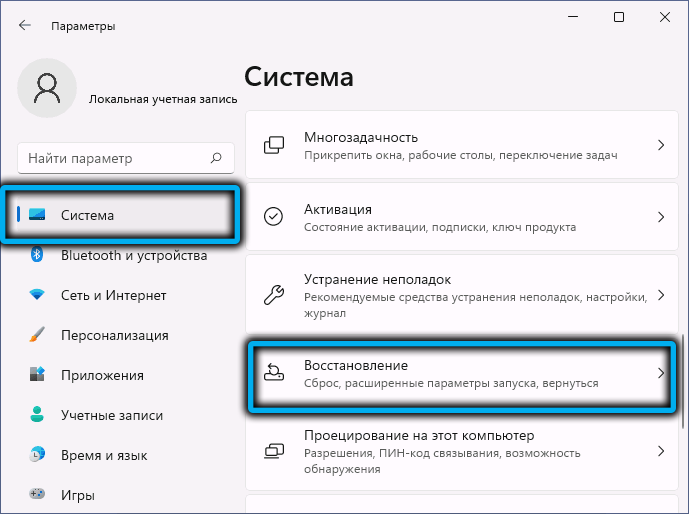
En una nueva ventana, seleccione entre las opciones disponibles para la recuperación del sistema "Parámetros de lanzamiento extendidos" y haga clic en el botón "Recargar ahora", confirmar presionando el botón "Reiniciar".
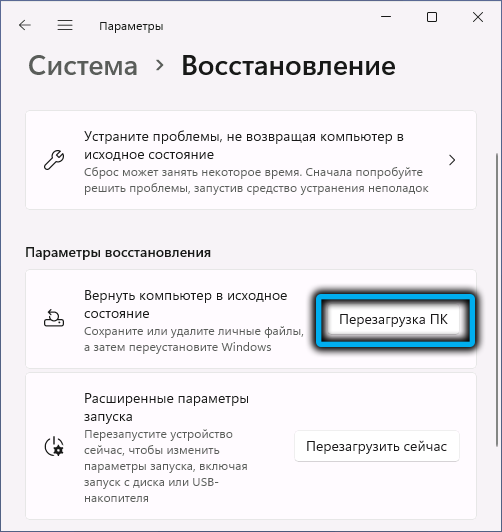
Como resultado, Windows 11 se cargará en el entorno de recuperación, y luego el lanzamiento de un modo seguro se lleva a cabo de acuerdo con el algoritmo trabajado.
Cargando a través de la línea de comando
Hay una categoría de usuarios que prefieren varios problemas que surgen en la operación del sistema operativo para usar la línea de comandos. Especialmente para ellos, hemos preparado un algoritmo de paso por paso sobre cómo arrancar en modo seguro usando el terminal de Windows.
Es cierto que en este caso volverá a entrar en Windows re, es decir, en el entorno de recuperación, pero cómo actuar más, ya sabes. Entonces, la secuencia de acciones:
- Lanzamos la aplicación del terminal de Windows utilizando el menú del botón "Inicio" (necesariamente con los derechos del administrador);
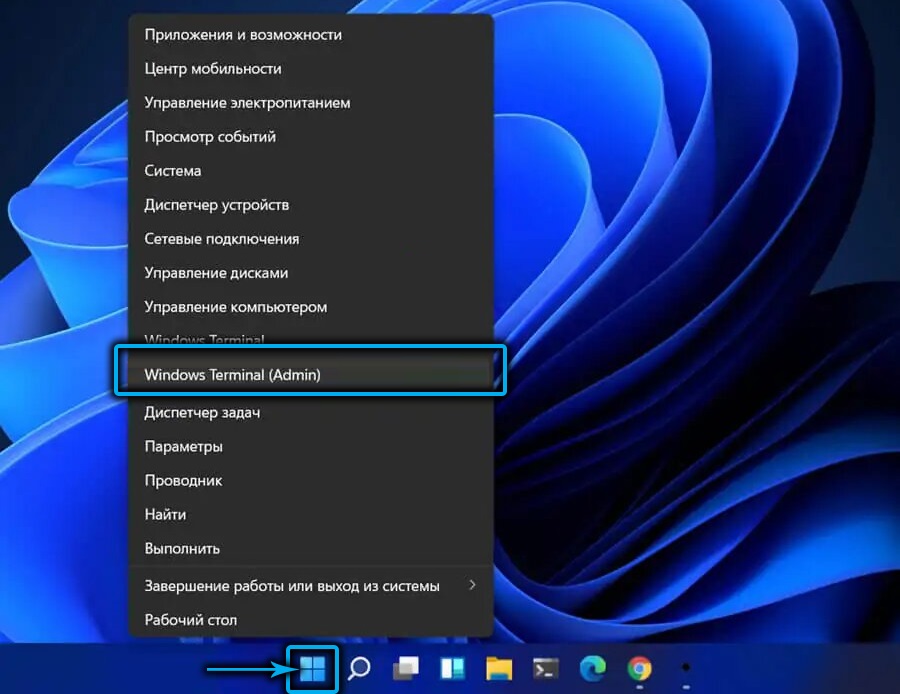
- De forma predeterminada en Windows 11, al comenzar la terminal, la utilidad de PowerShell comienza. Para cambiar a la línea de comando, haga clic en la flecha hacia abajo en el panel de estado superior, se abrirá el menú contextual, en el que seleccionamos el elemento "Línea de comando";
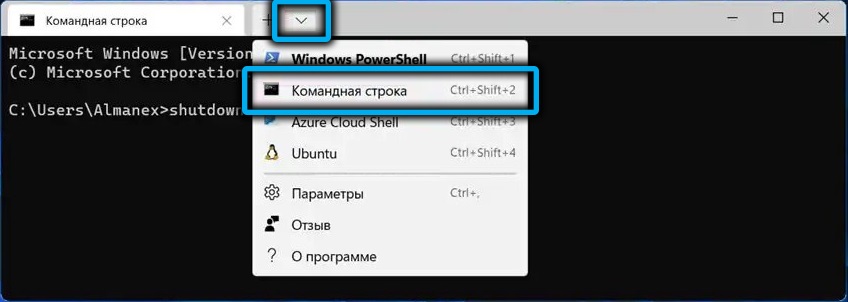
- En una ventana de línea de comandos acogedor, recolectamos el comando de cierre.Exe/r/o confirmar ingresar presionando. Aquí el equipo en sí es la finalización de la sesión de trabajo de la computadora, el parámetro /R indica que el reinicio es necesario, y la última opción es que el resultado se ingresará en Windows RE;
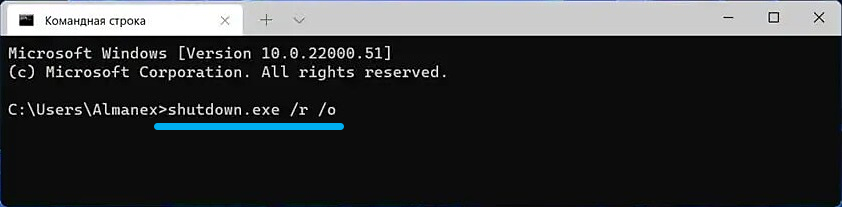
- Ingresamos la línea de comando desde el entorno de recuperación descrito en la primera sección de la forma.
En principio, puede usar PowerShell, pero luego tendremos que ingresar a dos equipos:
Reactivo /boottore
Y
Apagado, pero con otros parámetros: -r -f -t 0
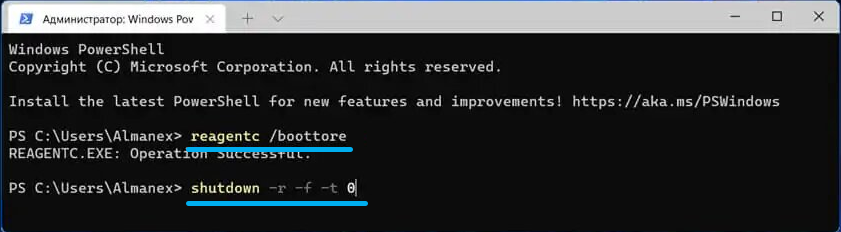
Cómo habilitar el modo seguro si se cargó desde la pantalla de bloqueo
Todos los métodos anteriores describieron la entrada en el entorno de recuperación si la carga de Windows 11 ocurrió regularmente. Desafortunadamente, a menudo no llega a esto. Si cuando lo enciende, se estancó en la pantalla de bloqueo, sus acciones serán las siguientes:
- A continuación, a la derecha, haga clic en el icono con la imagen del botón de encendido (un círculo con un tablero vertical en la parte superior);
- En el menú que aparece con una tecla de desplazamiento presionado, haga clic en "Recargar".
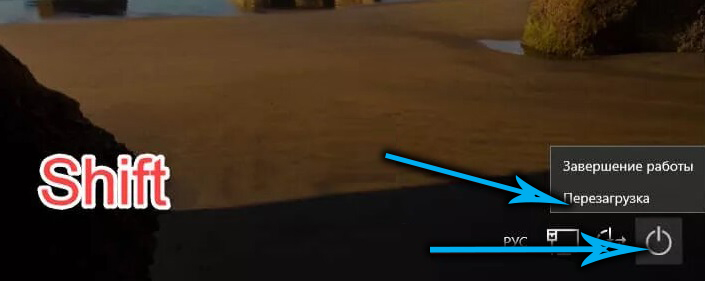
Como resultado, usted, como en todos los casos descritos anteriormente, llegará al entorno de recuperación, desde el cual puede llegar fácilmente a un régimen seguro.
Cómo cargar en modo seguro si Windows 11 no comienza
Pero qué hacer si no tiene la posibilidad de ninguna de las formas descritas de llegar al entorno de recuperación, es decir, la carga del sistema operativo se detiene en la pantalla negra y no responde al teclado de las teclas?
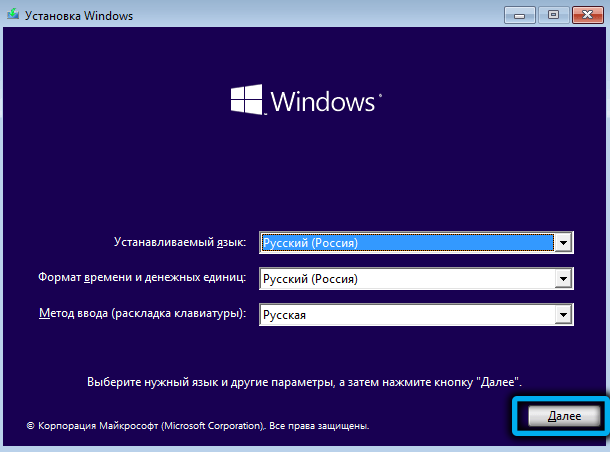
También hay una salida en este caso. Es cierto que no solo no es oficial, sino que también es potencialmente peligroso, ya que debe apagar la computadora de una manera no recomendada, lo que puede provocar daños a los archivos del sistema.
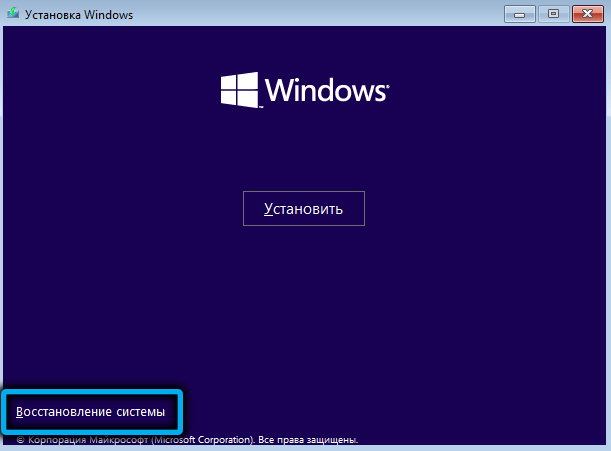
El método es el siguiente: cuando se enciende la PC, tan pronto como la pantalla parpadea, apague el botón de encendido de la PC en la unidad del sistema o la computadora portátil, manteniéndola presionada durante 5-10 segundos.
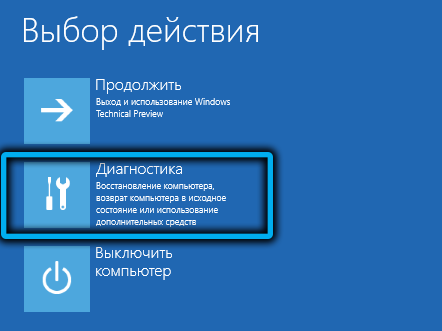
Repetimos el procedimiento nuevamente, como resultado, después de la tercera inclusión, se intentará restaurar el sistema con la retirada del mensaje sobre la inclusión incorrecta de la computadora.

El botón "Parámetros adicionales" ya estará presente aquí, haciendo clic en el que seguimos la ruta habitual, hasta los "Parámetros de carga" y presionando el botón "Reiniciar" ".

El segundo método es más complejo y problemático, pero confiable: debe ingresar al sistema usando la unidad flash de arranque y cuando se abre la pantalla de instalación, presione la combinación Shift+F10 (para algunos modelos de computadoras portátiles - Shift+FN+F10). Como resultado, se iniciará la línea de comandos y debe ingresar el comando del siguiente tipo (introducir exactamente como se describe, con soportes rizados):
Bcdedit /set default safeBoot mínimo
Como siempre, confirmamos Enter presionando.
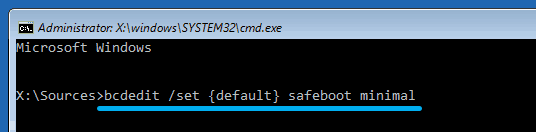
Ahora puede reiniciar la computadora, pero en el modo estándar, elimine la unidad flash: si el gestor de arranque no está dañado, la sala de operaciones se inicia en modo seguro.
Verdadero, no solo esto, sino todas las inclusiones posteriores de la computadora, por lo que si resolvemos los problemas que han surgido, puede devolver la carga habitual de Windows utilizando los métodos descritos en la siguiente sección.
Cómo salir de un régimen seguro
El trabajo normal en modo seguro es muy difícil, y en algunos casos generalmente es imposible. La razón es comprensible: no todos los conductores están cargados, por lo que surgen conflictos al comenzar algunos programas. En principio, se necesita principalmente para lanzar utilidades sistémicas o realizar otras acciones (por ejemplo, escanear el sistema de software antivirus).
Al usar algunos métodos para activar el lanzamiento seguro (por ejemplo, cambiando la configuración del sistema) se activará cada vez que la PC esté activada, mientras ingresa a la configuración del sistema nuevamente: la consola de "ejecución" no funcionará.
Considere un método más sofisticado sobre cómo apagar un modo seguro en Windows 11:
- Inicie el "despachador de tareas" utilizando la combinación CTRL+Shift+ESC;
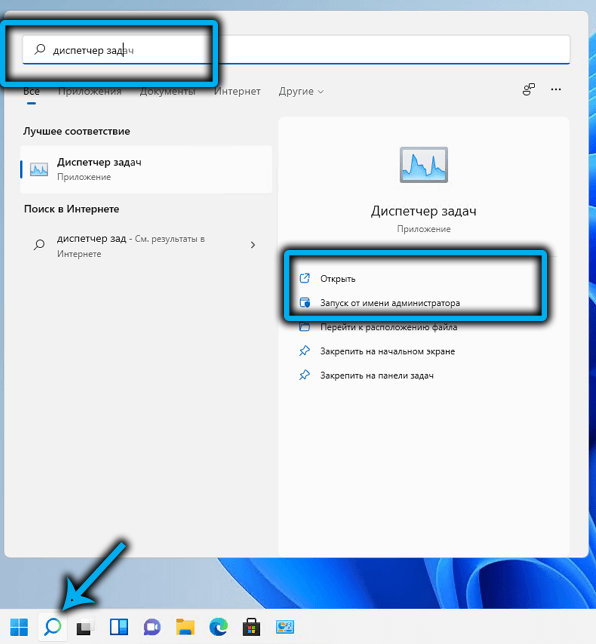
- Vamos al menú "Archivo";
- seleccione el elemento "Iniciar una nueva tarea";
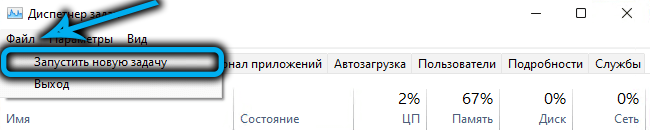
- Ingrese al equipo MSCONFIG, haga clic en Aceptar;
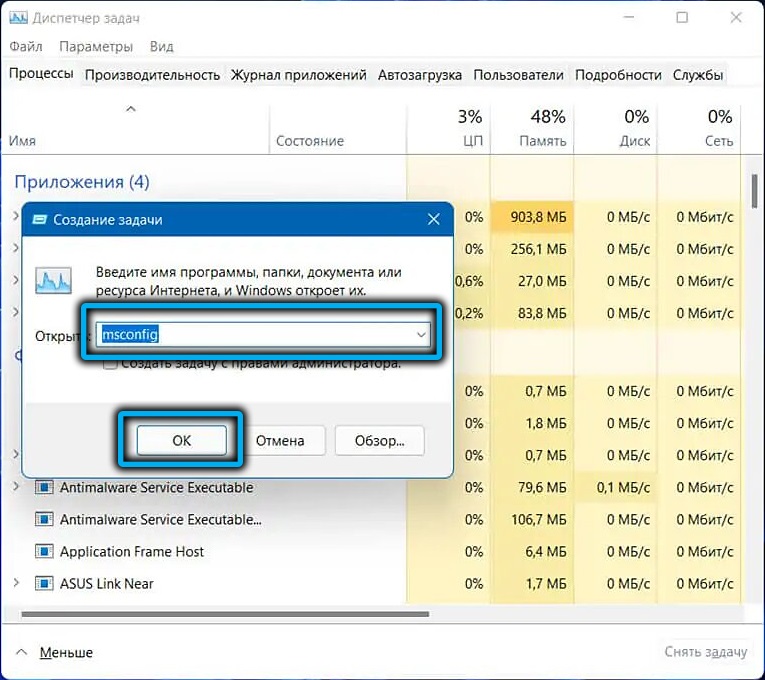
- Haga clic en la pestaña "Descargar", elimine la marca de verificación del parámetro "Carga segura", presione Aceptar.
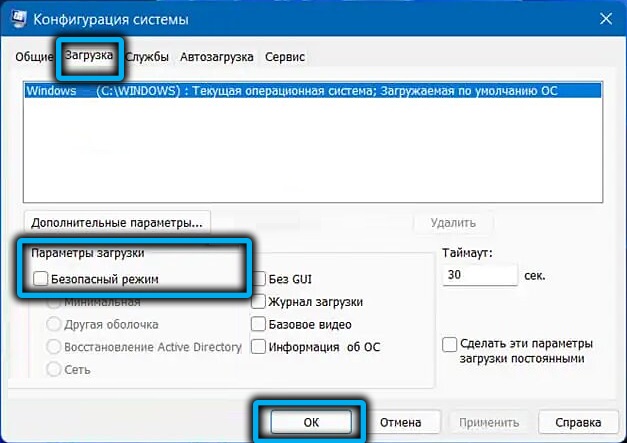
- Aparecerá una ventana de confirmación: haga clic en el botón "Recargar", esperamos la carga de Windows 11 en modo normal.
La segunda forma de apagar un modo seguro es usar la línea de comando. El tipo de equipo será el siguiente:
Bcdedit/deletevalue actual safeBoot

Queda por confirmar presionando Enter, cierre la ventana de la configuración del sistema y reinicie la computadora de manera regular.
Agregar un modo seguro al menú de carga estándar
Si tiene que lidiar con un modo seguro con relativa frecuencia, es mejor agregar un ego al menú inicial.
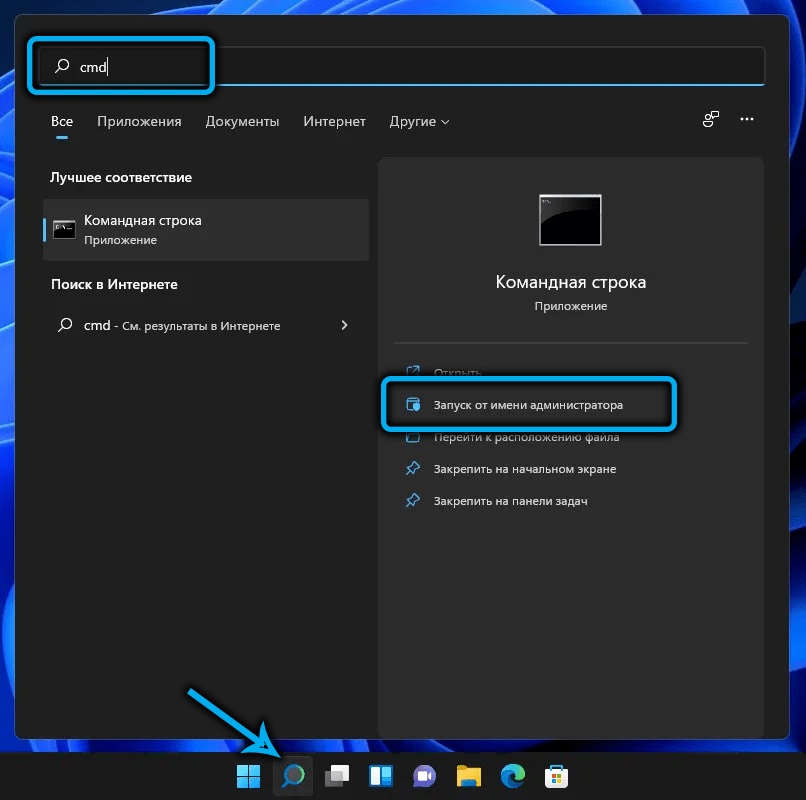
No es difícil hacer esto: ejecutamos la línea de comando con derechos privilegiados de manera conveniente, ingresamos al comando
Bcdedit /copy actual /d "modo seguro"
Como resultado de la ejecución del equipo, ella informa sobre la copia exitosa de la grabación con una indicación del identificador de esta entrada encerrada en soportes rizados.
Ingrese a un nuevo equipo:
bcdedit /set
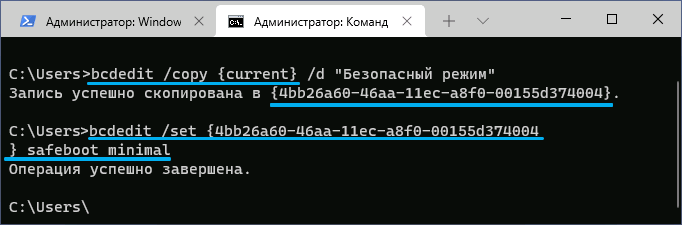
Y en lugar de palabras, el identificador_smail configuramos el nombre de este identificador obtenido por el equipo anterior.
En lugar de ingresar al segundo comando, puede iniciar MSCONFIG, seleccionar la pestaña "Descargar", poner un cheque desde opuesto al parámetro "Régimen seguro" con la opción de la opción deseada entre las propuestas, haga clic en Aceptar.
Como resultado, cada inclusión de la PC irá acompañada de la apariencia de la pantalla con el menú, donde el segundo elemento será el requerido.
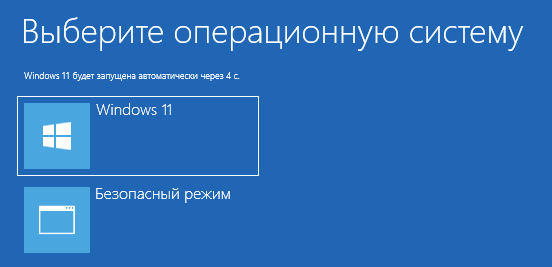
Conclusión
La abundancia de métodos para cargar el sistema en modo seguro no debe asustarlo; solo necesita recordar uno, el más conveniente. Es deseable que después del próximo reinicio del sistema operativo, la computadora se cargue de la manera habitual, de lo contrario tendrá que desactivar esta función.
- « Eliminar la carpeta de Windows.Viejo en Windows 11
- Encender y desconectar mini aplicaciones en Windows 11 »

