Formas de lanzar el despachador de tareas en Windows 11

- 4657
- 1131
- Gilberto García
Para un sistema operativo tan complejo, que es la familia Windows, el administrador de tareas es una herramienta extremadamente importante. Ni siquiera usuarios muy sofisticados de vez en cuando lo usan para comprender por qué su computadora comienza a frenar mucho. Pero el seguimiento de los recursos del sistema está lejos de ser la única funcionalidad de esta utilidad. En el caso de los programas colgantes, esta es la mejor oportunidad para eliminarlos de la memoria sin reiniciar una computadora.

Por lo general, la forma más fácil de iniciar el despachador de tareas es hacer clic en el mouse con el botón derecho en el lugar vacío en la barra de tareas y seleccionar el elemento correspondiente en el menú contextual. Después de cambiar a Windows 11, una oportunidad tan familiar ya está ausente: no existe el elemento como el administrador de tareas,.
Si está muy molesto por este hecho, tendrá que acostumbrarse a otras formas de llevar a cabo el plan, ya que hay muchos de ellos.
Opciones alternativas para abrir un administrador de tareas
¿Por qué Microsoft decidió restablecer el menú contextual de la barra de tareas? El misterio de la naturaleza. La numeración aquí no es un giro del discurso, no encontrará nada en este menú, excepto en una sola línea, "Parámetros del panel de tareas". Si la lista habitual volverá, solo puede adivinar, pero a juzgar por los métodos practicados por un gigante de software, es poco probable que cuente con ello.
Pero tampoco necesita desesperarse: hay una lista completa de opciones alternativas sobre cómo llamar al Administrador de tareas en Windows 11. Llegemos con ellos y nos familiaricemos.
A través del menú contextual del botón "Inicio"
La segunda frecuencia más de frecuencia, y para muchos, el método principal para iniciar el Administrador de tareas es usar el menú del botón "Inicio". Afortunadamente, en Windows 11, la utilidad en este menú está presente, simplemente haga clic con el botón derecho del mouse en el icono con cuatro Windows. Por cierto, en las versiones anteriores de Windows, comenzar el despachador de tareas a través del comienzo fue un verdadero thriller con el que muchos no podían hacer frente.
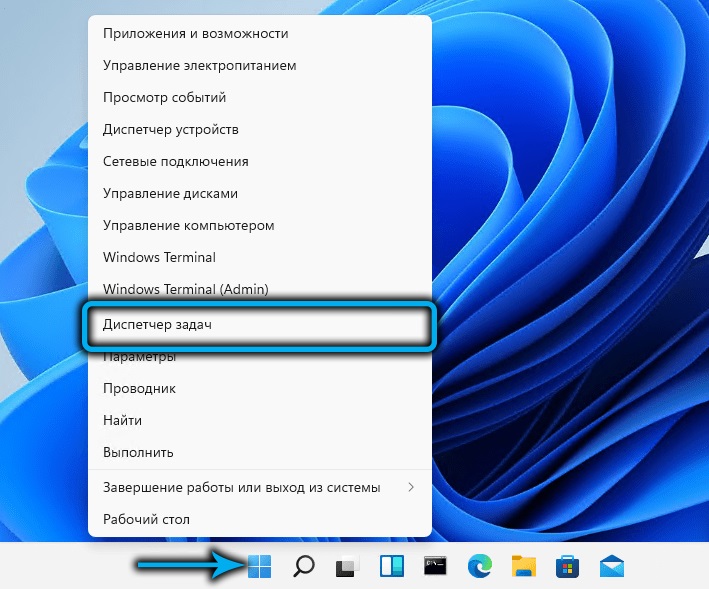
Si está acostumbrado a usar las combinaciones de clave para iniciar utilidades sistémicas, entonces la combinación Win+X hará lo mismo que el botón "Inicio": abrirá un menú en el que es suficiente para seleccionar la posición deseada.
Usando una combinación de teclas
Hay combinaciones clave para el inicio directo del administrador de tareas, son un poco más complicadas. Pero si usa esta herramienta con relativa frecuencia, puede recordar estas combinaciones.
El primero de ellos, acción directa (es decir, comenzando directamente la ventana del despachador) - Ctrl+Shift+ESCC. Puede estar seguro de que esta combinación siempre funcionará, independientemente de las tareas que esté haciendo ahora. En este caso, no se necesitan clics adicionales con el mouse.
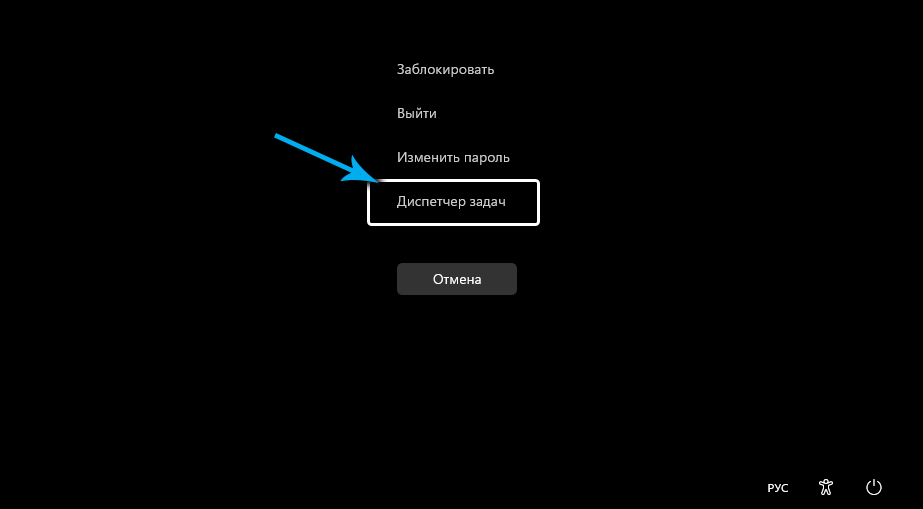
La segunda y más bien conocidas claves calientes utilizadas para lanzar rápidamente la barra de tareas y trabajar en casi todas las versiones de Windows, es la combinación de Ctrl+Alt+Delete.
Es cierto que este es un método en las últimas versiones del sistema operativo ya está indirecto, ya que causa un menú en el que hay un elemento que necesitamos. Aunque Microsoft mostró prudencia en este asunto, dejando la funcionalidad habitual de la combinación.
Búsqueda de Windows
Aquellos que fundamentalmente no usan claves calientes, pueden aconsejar a llamar al despachador de tareas a través del servicio de búsqueda lanzado desde la barra de tareas. Seguramente lo usa si necesita encontrar rápidamente un programa o utilidad del sistema. La consola de búsqueda también se inicia mediante una combinación de Win+S o puede ingresar el botón "Inicio" en el campo cerca del campo. Todo lo que necesita para comenzar a escribir la frase "despacho de tareas" en el campo que aparece en el campo. Como las letras establecidas en el panel de resultados, aparecerán las líneas con los nombres de utilidades y aplicaciones relevantes. Tan pronto como vea una línea con el nombre correcto, la entrada del comando se puede interrumpir y hacer clic en este resultado.
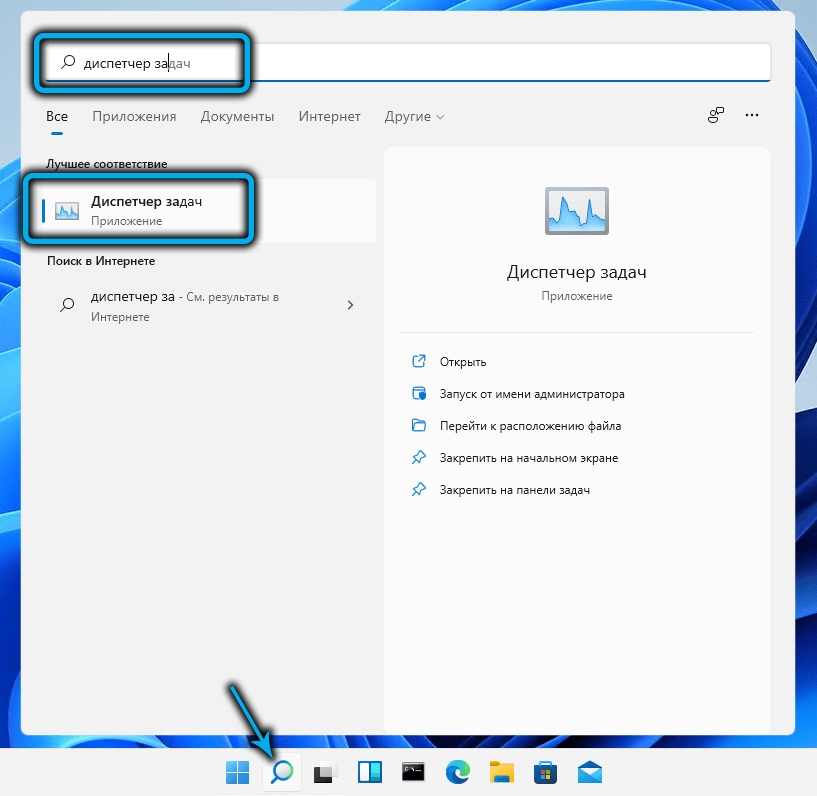
Otras opciones para iniciar el despachador en Windows 11
Puede iniciar el despachador de tareas a través de la consola "realizar" causada por una combinación de Win+ R. El equipo de apertura de servicios públicos es TaskMGR (no olvide presionar ENTER después de su entrada).
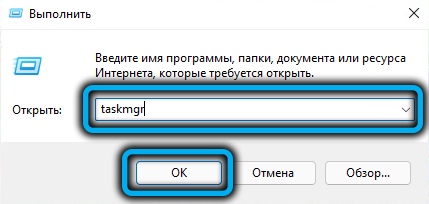
Hay una categoría de usuarios que utilizan activamente los administradores de archivos de tipo comandante total (incluso un administrador de archivos estándar). Recuerde dónde se encuentra el archivo ejecutable del despachador de tareas: esta es la carpeta Windows System32 de Windows más grande y famosa. Es suficiente entrar en este directorio y encontrar taskmgr en él.exe, comenzando.
Si usa un conductor nativo, puede acelerar la búsqueda comenzando a escribir el panel de búsqueda TaskMGR.exe- El resultado deseado aparecerá después de ingresar las primeras 4-5 letras.
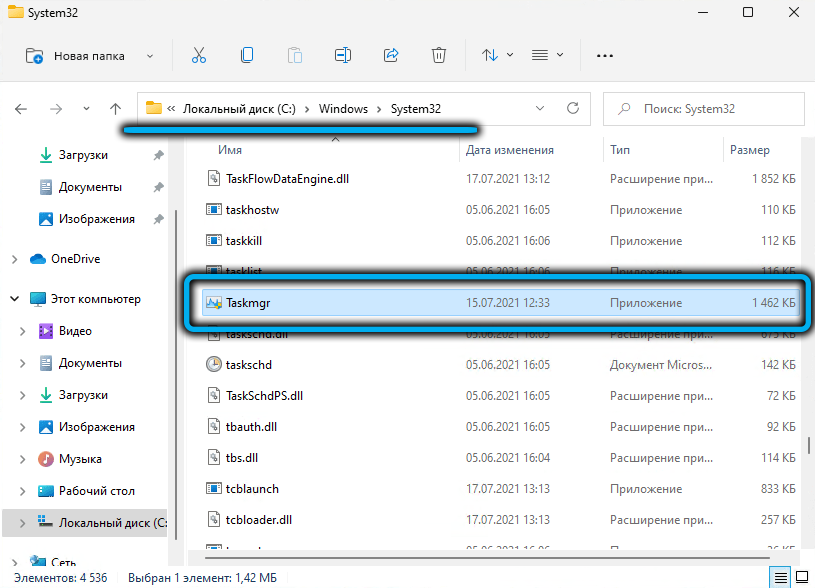
Línea de comando/PowerShell
Quizás la opción más difícil, pero de trabajo, de inclusión en el despachador de tareas de Windows 11 es el uso de un intérprete de la línea de comandos o, como idéntico, PowerShell. En ambos casos, debe marcar el comando taskmgr en la consola.EXE y haga clic en Entrar para iniciar la utilidad.
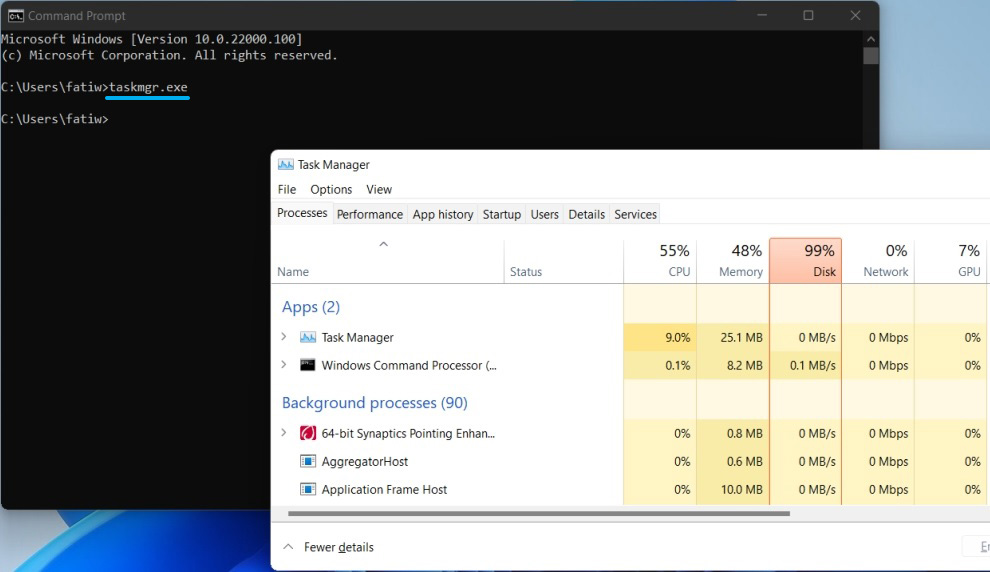
Cómo arreglar el despachador de tareas en la barra de tareas
Todos los métodos descritos son buenos, pero si está acostumbrado a usar esta herramienta a menudo, la solución aparente será la colocación del icono correspondiente en la barra de tareas y su consolidación. En este caso, obtendrá realmente la forma más rápida de abrir la utilidad, con un clic del mouse.
Es cierto que para esto tienes que jugar un poco más, pero tal entorno se hace solo una vez. Damos una instrucción de paso por paso:
- Primero, comenzamos al despachador de cualquier otra manera desde el número descrito;
- Aparecerá un icono de esta aplicación del sistema en el panel de la barra de tareas. Hacemos un clic de PKM en él;
- Aparecerá un menú contextual en el que necesita seleccionar la "Barra de tareas".
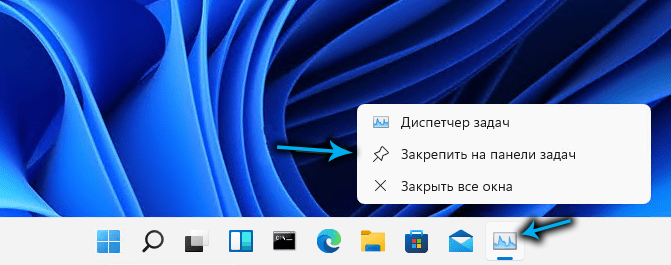
Ahora el botón siempre estará presente en el panel de tareas, facilitando el lanzamiento de la utilidad. El único inconveniente del método es que el ícono "comerá" el escaso espacio de la barra de tareas, por lo que para el uso raro del despachador es mejor no hacerlo.
Creando un atajo
Pero en este caso, hay una opción de repuesto: crear en el escritorio, donde no hay más lugar para un ejemplo, un atajo para esta utilidad. Para llamar al despachador, será suficiente hacer clic en la etiqueta, cómo actúa con los programas o juegos instalados.
El algoritmo para crear una etiqueta en Windows 11 no ha cambiado:
- Hacemos clic en la tabla del escritorio con el botón derecho del mouse (preferiblemente donde desea que se coloque un atajo, pero no necesariamente, se puede transferir al lugar correcto y luego);
- seleccione el elemento "nuevo elemento" y en el menú adicional: el elemento "etiqueta";
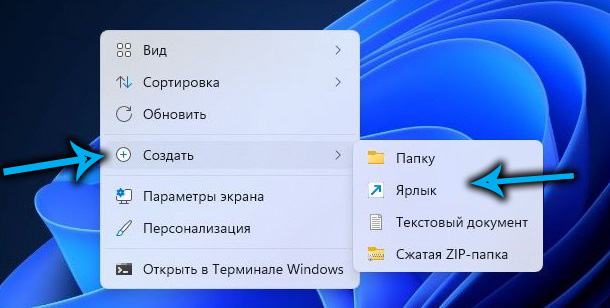
- Se abre una ventana de creación de acceso directo, en la que debe especificar la ruta completa a la fila exe (c: \ windows \ system32 \ taskmgr.exe, en lugar de c: puede haber otra letra);
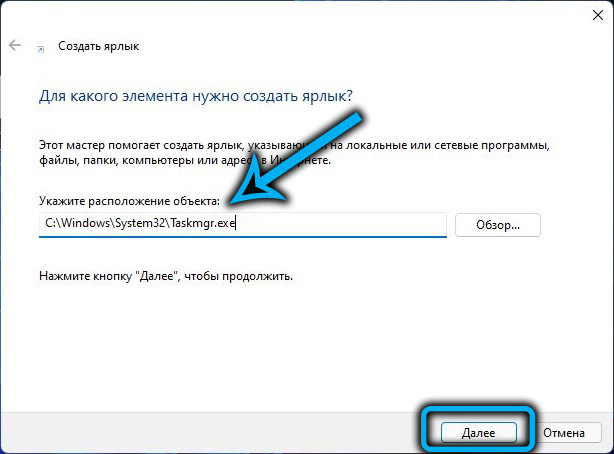
- Haga clic en "Siguiente" e introduce el nombre de la etiqueta, también puede cirílico; lo principal es que comprende qué tipo de programa es;
- Haga clic en "Listo".
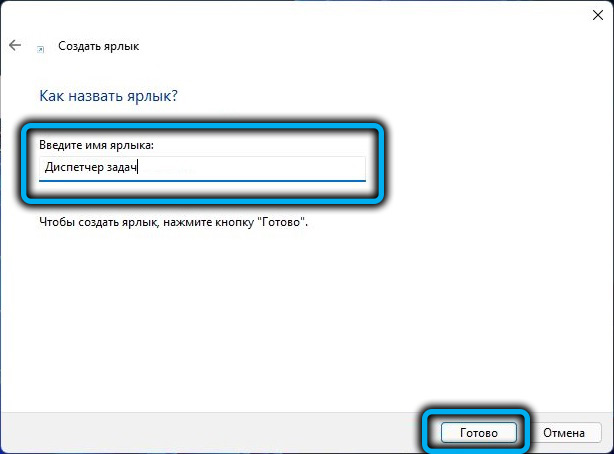
Eso es todo, ahora el atajo para lanzar el despachador recibirá un permiso de residencia constante en el escritorio hasta que desee eliminarlo.
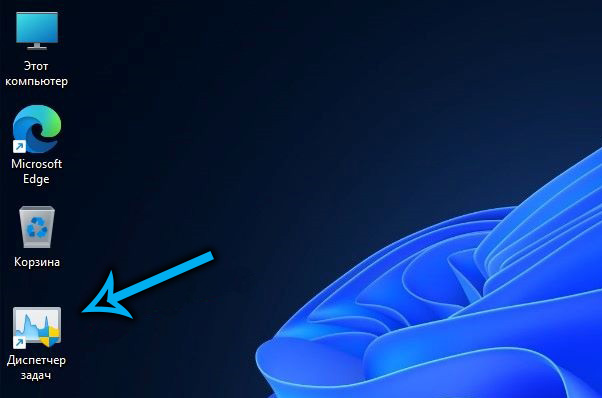
Conclusión
Como puede ver, no hay falta de deficiencia en los métodos para abrir el despachador de tareas en el nuevo sistema operativo. Solo observamos que casi todos estos métodos funcionan en versiones anteriores del sistema operativo.
La ausencia del elemento de menú correspondiente en el menú contextual del panel de tareas no es el mayor problema Windows 11. Dado que el sistema operativo todavía se prueba activamente, se puede esperar cualquier cambio en su composición. Es posible que los desarrolladores vuelvan a llenar el menú "diez" habitual o se les ocurra algo más.
- « ¿Por qué los auriculares caen de las orejas y qué hacer con él?
- Varias formas de desconectar el antivirus construido en Windows 11 »

