Métodos para lanzar una utilidad de servicio CHKDSK para corregir los errores de disco

- 3800
- 175
- Samuel Méndez
En caso de problemas con el software y el equipo en el Arsenal, Windows tiene servicios públicos de servicio para el diagnóstico y errores correctos, que no todos los usuarios son adivinados. Las herramientas del sistema hacen frente a muchas tareas y, a menudo, no se requiere el uso de software de tercera parte. Las contriciones en las ventanas surgen por varias razones, y algunas de ellas pueden activarse por la aparición de sectores dañados en el disco duro, errores en archivos y estructura de archivos, violación de la estructura lógica, etc. D. Puede resolver el problema con este escenario a través de Chkdsk, la herramienta OS construida que ha existido desde el momento de MS DOS. La utilidad se usa hoy en cualquier versión de Windows, independientemente del ensamblaje.

¿Qué es este programa?
Built -in System Utility Chkdsk (del inglés. Comprobar el disco: la verificación de los discos) está destinado a servir discos duros, le permite escanear las secciones de HDD en busca de errores, sectores rotos y corregir las fallas identificadas. Este es uno de los sistemas más efectivos del sistema que permite no solo diagnosticar, sino también restaurar la integridad del sistema de archivos, así como corregir los errores lógicos y físicos del Winchester. La verificación del disco Chkdsk se puede realizar incluso cuando Windows no se inicia, lo cual es importante si es necesario eliminar los errores críticos que impiden el inicio del sistema operativo.
Las capacidades del servicio del software de disco check le permiten restaurar la estructura del disco en T. H. Puntos de entrada incorrectos correctos de la tabla de archivo principal MFT (tabla de archivos maestros), en los que hay información sobre el contenido del volumen con NTFS. Si se encuentran sectores dañados, Chkdsk los restaura si estamos hablando de datos o marcas registradas incorrectamente para que el sistema ya no lo use, cuando la restauración es imposible y estamos hablando de daños físicos en el disco.
Por lo general, los usuarios generalmente descubren qué es CHKDSK y se familiarizan con el programa de servicio y sus comandos, cuando ya tienen problemas con respecto al sistema HDD y de archivos. En algunos casos, el programa incluso comienza de forma independiente antes del lanzamiento del sistema operativo y comienza el proceso de escaneo de las secciones de disco. Pero los problemas, incluso muy graves, a menudo pueden no manifestarse en absoluto en el proceso de trabajar con un dispositivo informático y se encuentran, por ejemplo, cuando el usuario necesitaba cambiar el volumen de la sección o realizar otras manipulaciones del espacio en disco.
Puede iniciar el programa desde Windows o desde la línea de comando (en modo seguro y seguro, así como para usar una unidad de arranque desde el sistema operativo).
Procedimiento inicial utilizando una interfaz gráfica
Si el sistema operativo funciona normalmente, la utilidad del servicio CHKDSK puede comenzar directamente desde la interfaz de Windows. El lanzamiento del servicio es ligeramente diferente para diferentes versiones del sistema operativo. Analizaremos cómo ejecutar CHKDSK en Windows 7:
- Vamos a "mi computadora" (en los diez primeros, el catálogo pasó a llamarse esta computadora).
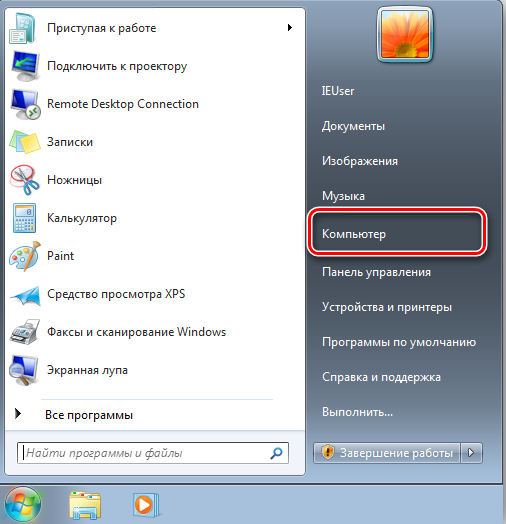
- Haga clic en el que necesita ser escaneado, PKM - "Propiedades".
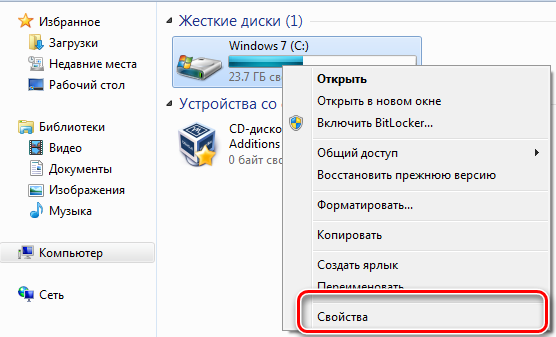
- En la pestaña Servicio, haga clic en el cheque ".
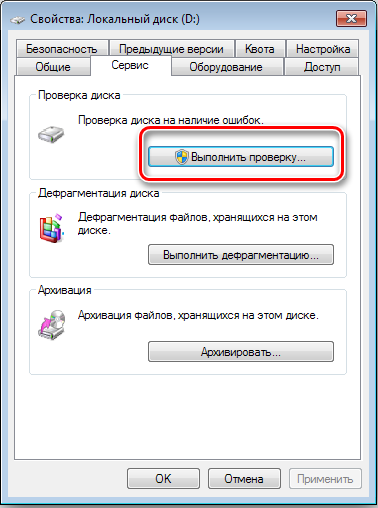
- En la ventana que aparece, notamos "corrigemos automáticamente los errores sistémicos" y "verifique y restauran los sectores dañados".
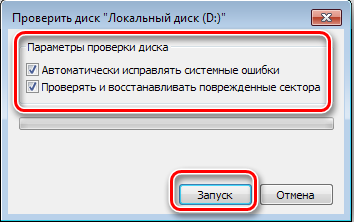
- Comenzamos la verificación presionando el botón correspondiente, el proceso se realiza automáticamente y toma un cierto tiempo, que depende del volumen y la carga del volumen de la unidad interna.
Al elegir escaneo para una sección del sistema, debe planificar un cheque o reiniciar el dispositivo en este momento. Entonces, la Sección C: \ (o cuál se entrega al sistema) se verificará en el inicio posterior de Windows.
En Windows 10, puede llamar a Chkdsk de manera similar:
- Haga clic en Win+E o vaya a esta computadora con cualquier método conveniente (si no hay una etiqueta dada en su escritorio, esto es fácil de solucionar en la sección "Personalización").
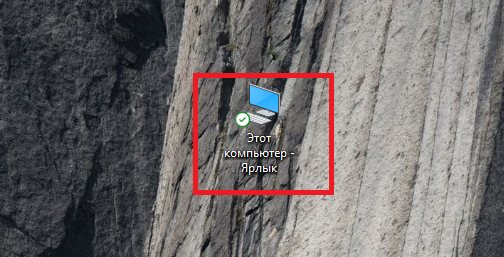
- Haga clic en el almacenamiento de escaneo, PKM - "Propiedades".
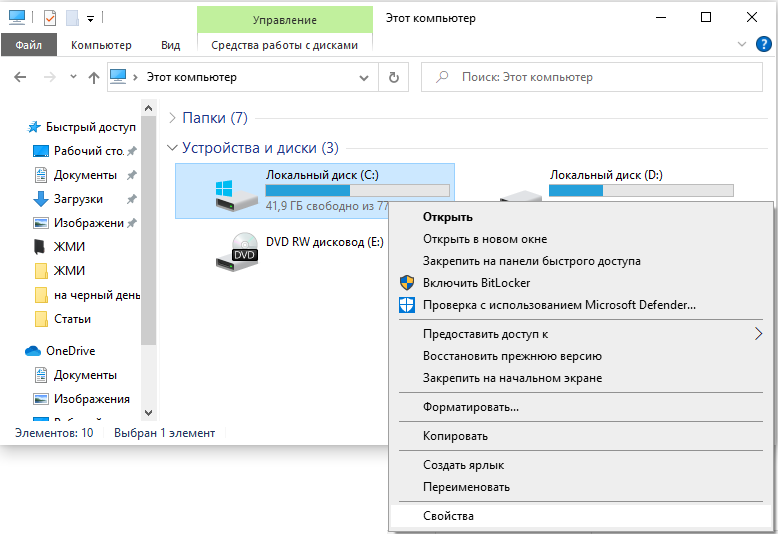
- Vamos a la pestaña "Servicio" y hacemos clic en "Verificar".
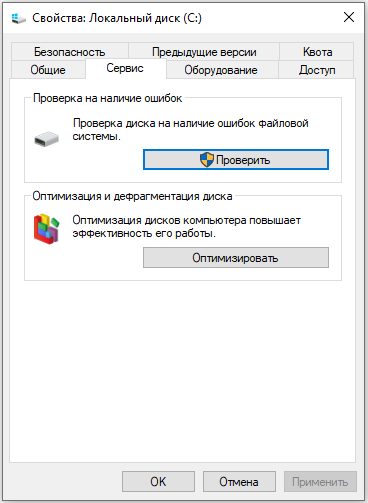
- En versiones de Windows 10 y 8.1, Cuando todo está bien con el sistema de archivos, se abrirá una ventana que informa sobre la verificación innecesaria, al comenzar la herramienta, es posible hacer clic en "Verificar el disco" haciendo clic en. Cuando hay sospecha de que los errores están presentes, la ventana también tendrá un botón para iniciar el proceso de escaneo y restauración HDD.
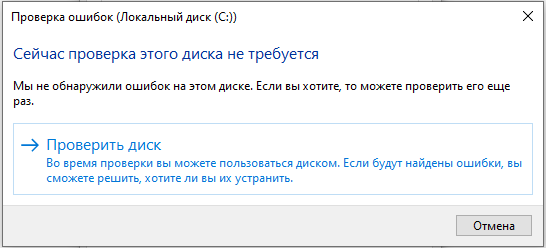
- Será posible restaurar la sección del sistema después de reiniciar el sistema operativo.
Procedimiento de lanzamiento utilizando la cadena de comando
Los siguientes métodos le permiten iniciar el programa CHKDSK desde la línea de comandos. Hay varias opciones aplicadas a la situación.
Lanzamiento del disco de verificación desde la línea de comandos
El terminal debe abrirse en nombre del administrador. Esto se puede implementar utilizando la consola "Ejecutar" (Win+R), donde debe registrar el comando CMD y exprima Ctrl+Shift+Enter, y luego confirme la intención, o en el menú de inicio causado por el PKM, haga clic en la "Línea de comando (Administrador)", o aproveche la búsqueda. A continuación, realizamos estos pasos:
- El comando chkdsk se ingresa en la terminal C: /R /F (El valor "c:/" se puede reemplazar, en lugar de que puede haber el nombre de la sección que verificamos).
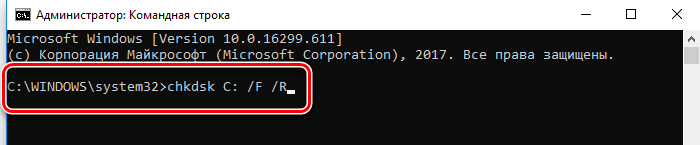
- Los parámetros de Chkdsk significan el rendimiento de las acciones con la sección especificada (c, d, e, etc.). Entonces, el valor utilizado "/R"Proporciona la búsqueda de sectores dañados y la restauración de sus contenidos, y"/F"Realiza la función de verificar los errores y los elimina cuando se detectan.
- Si la sección escaneada es sistémica, se planificará verificar en el inicio posterior del sistema operativo. Reiniciamos (si estamos hablando de la sección no sistémica, la computadora de reinicio no requiere).
- Al comienzo del sistema operativo en modo automático, se realizará la verificación, llevará algún tiempo.
- El informe final reflejará el resultado de la auditoría. El informe contendrá información sobre los problemas identificados y la eliminación de problemas.
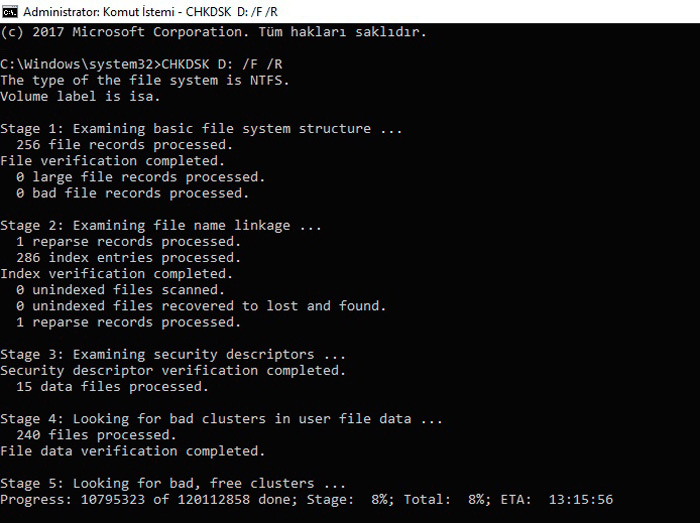
Comience a verificar el disco en modo seguro
A menudo, los errores que evitan el funcionamiento completo del sistema están interconectados con daños en el disco duro, el sistema de archivos, etc., Mientras que una herramienta del sistema puede escanear y corregir errores de HDD incluso en los casos en que Windows no se inicia. Para hacer esto, haga lo siguiente:
- Cargamos en el "modo seguro", para el cual reiniciaremos el dispositivo y al comenzar, presionaremos una determinada tecla (esto puede ser F2, F12 o Del).
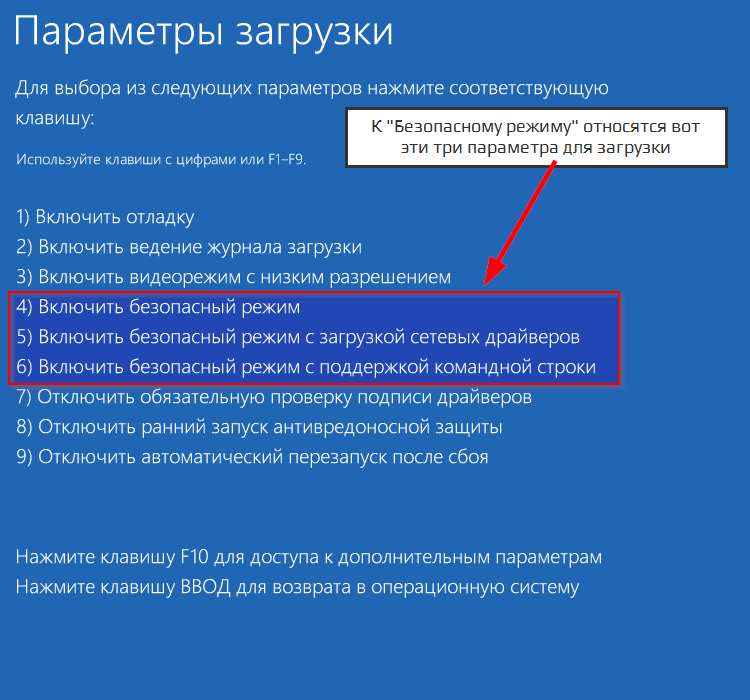
- Lanzamos la línea de comando como administrador (por ejemplo, a través del menú contextual de inicio).
- En la terminal escribimos chkdsk /r /f Y presione Entrar.
- Estamos de acuerdo con la propuesta para planificar la tarea y reiniciar.
- El procedimiento para un disco duro comenzará cuando comience el sistema operativo. Si se encuentran problemas durante el escaneo, se solucionarán con una utilidad si están sujetos a corrección.
Verifique el lanzamiento del disco desde la unidad de arranque
A veces, para eliminar el mal funcionamiento, puede ser necesario comenzar a escanear en el entorno de recuperación de Windows, lo que proporciona la presencia de una unidad flash o disco de arranque con su versión del sistema operativo (se recomienda tener dicha unidad en su arsenal, desde que En muchos casos, debido a la posibilidad de restauración del sistema operativo, no tendrá que ser quitado). Primero debe cambiar el procedimiento para iniciar los dispositivos instalando una prioridad para una unidad extraíble en el BIOS en la sección de arranque. Habiendo comenzado desde una unidad flash (disco), hacemos lo siguiente:
- Elija el idioma y el diseño del teclado, haga clic en "Instalar Windows".
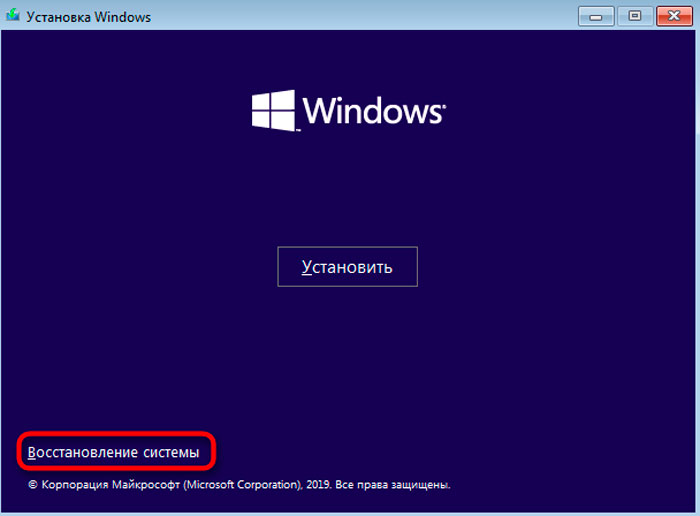
- Vamos a la sección "Restauración del sistema", después de la cual a la subsección "Búsqueda y eliminación de mal funcionamiento", luego "Parámetros adicionales", donde encontramos la herramienta de "línea de comandos".
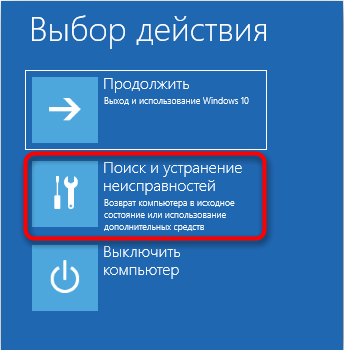
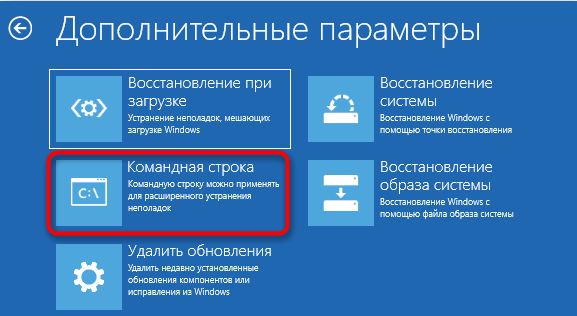
- En la consola presentamos personajes ya familiares Chkdsk c: /r /f Y haga clic en Entrar.
Cómo eliminar o restaurar CHKDSK de la carga automática
En ciertas situaciones, con mal funcionamiento del disco o falla del sistema, puede observar la carga de utilidad regular en cada lanzamiento del sistema operativo. A veces estamos hablando de la falla gradual de HDD, para que el problema no se pueda ignorar. No es difícil desactivar el auto -repleto de chkdsk, aunque esta no es una solución para posibles mal funcionamiento del disco, y bien ignorará el problema, pero si la causa está en una falla del sistema, dicha solución está justificada. Considere cómo deshabilitar CHKDSK al iniciar Windows 7, 8, 10.
Método 1. Desconectar un servicio de línea de comandos
Para realizar la operación, debe realizar las siguientes acciones:
- Abrimos la línea de comando en modo administrador.
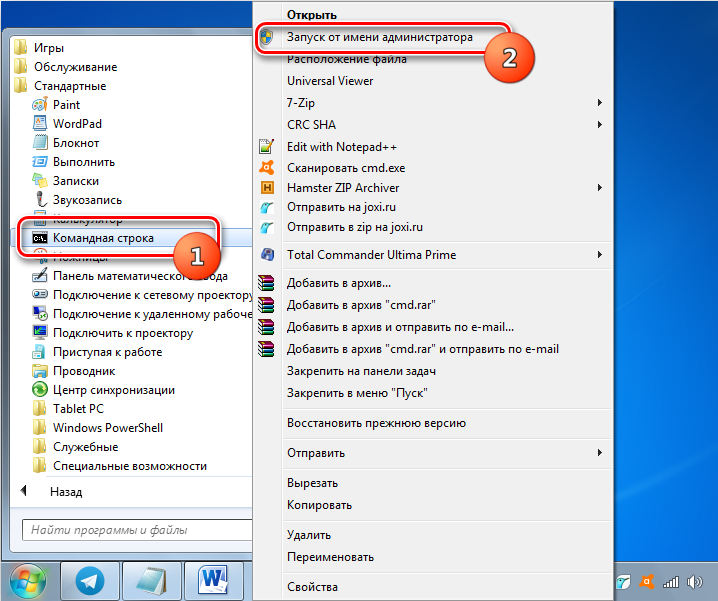
- En el terminal establecemos el comando Chkntfs /x s: (Aquí el valor "C:" es una sección para la cual se inicia todo).
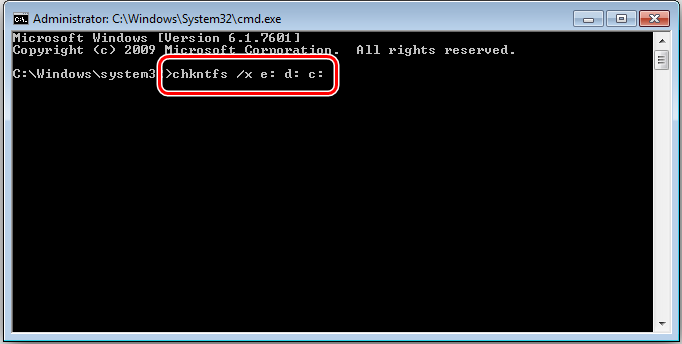
- Si el escaneo también se desactiva para otras secciones, el equipo se complementa con las letras asignadas por él (por ejemplo, Chkntfs /x s: d: e:).
- Puede volver a los parámetros anteriores a través del comando Chkntfs /d.
Método 2. Cambiar los parámetros del registro del sistema
Recuerde que las ediciones incorrectas pueden conducir a consecuencias desagradables para el sistema operativo, incluida su rechazo completo, por lo que no se recomienda gobernar el registro de usuarios inexpertos manualmente. Antes de hacer cambios, es mejor hacer una copia de copia de seguridad para dejar la oportunidad de volver a los parámetros anteriores si algo sale mal.
El método implica las siguientes acciones:
- Vamos al editor de registro (lanzamos la consola "Perform" presionando a Win+R y prescribe Regedit).
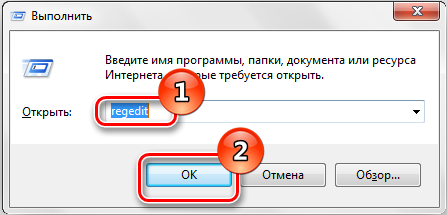
- A lo largo de las ramas de HKEY_LOCAL_MACHINESYSTEMCURRENTCONTROLSETROLSISION Manager.
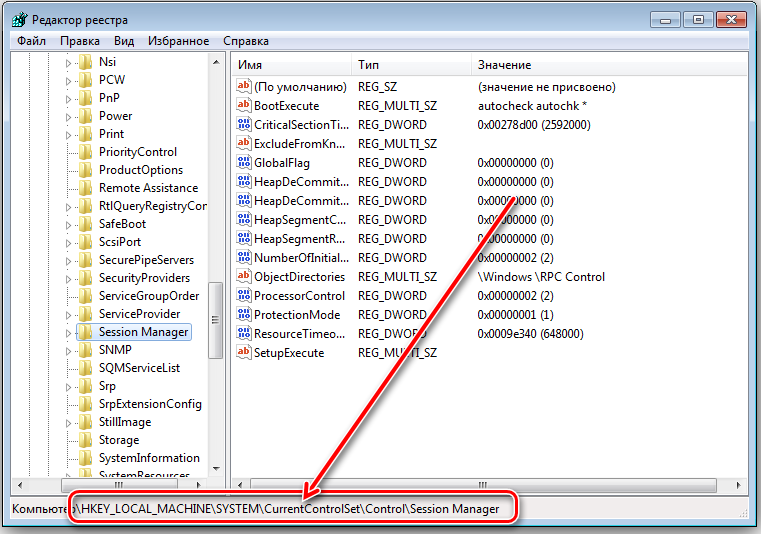
- Aquí estamos buscando el parámetro "bootexecute" y haga clic en él.
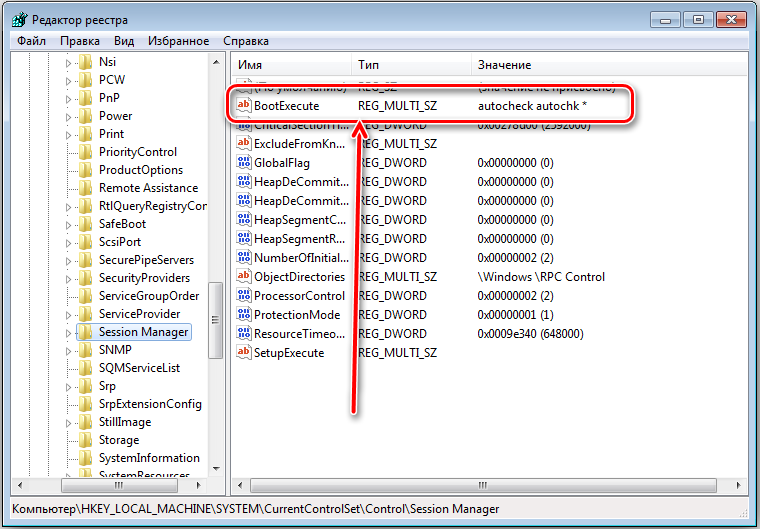
- Se abre la ventana "Edición de multases", donde el valor indicará estándar Autocheck Autochk *.
- Agregar frente al asterisco /k: c, se ve así Autocheck Autochk /K: C *.
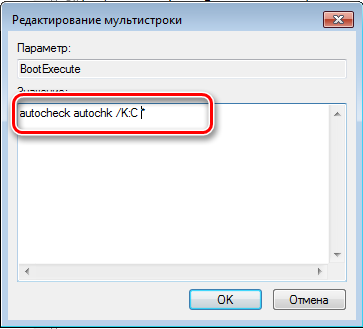
- Si detenemos la verificación de otros volúmenes, agregue las letras asignadas a través del espacio ( /k: c: d /k: e *) a la línea.
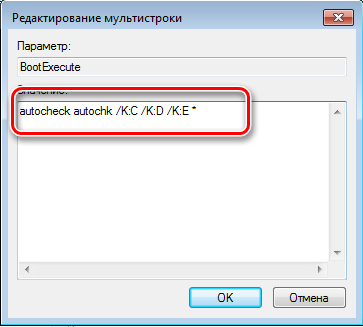
El servicio Built -in Windows Chkdsk OS le permite identificar y corregir problemas con HDD, por lo que es aconsejable utilizar la utilidad con cualquier sospecha de la integridad del sistema de archivos deteriorado. Junto con el servicio SFC System (Checker de archivos del sistema), la herramienta de disco Check le permite corregir varias fallas y se utiliza para corregir los errores críticos de Windows.
- « Cómo volver a la condición de trabajo Un mouse inalámbrico
- Cómo encontrar un teléfono inteligente utilizando la función de Administrador de dispositivos Android »

