Métodos para corregir la máquina Verifique el error de excepción
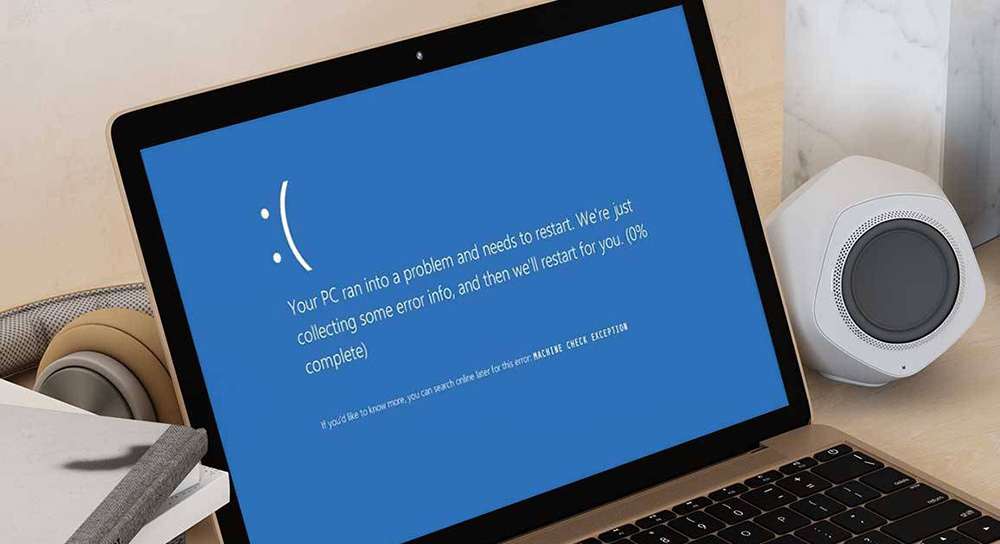
- 2387
- 648
- Jerónimo Araña
¿Qué significa la pantalla azul con la "excepción de verificación de máquina" de error y qué hacer para reanudar el funcionamiento normal de la computadora?? Los sistemas operativos modernos le permiten proteger al usuario de comprender el dispositivo de computadora, pero a veces el sistema operativo deja de funcionar como de costumbre. La siguiente instrucción le dirá cómo arreglar la "pantalla de muerte" en el monitor.
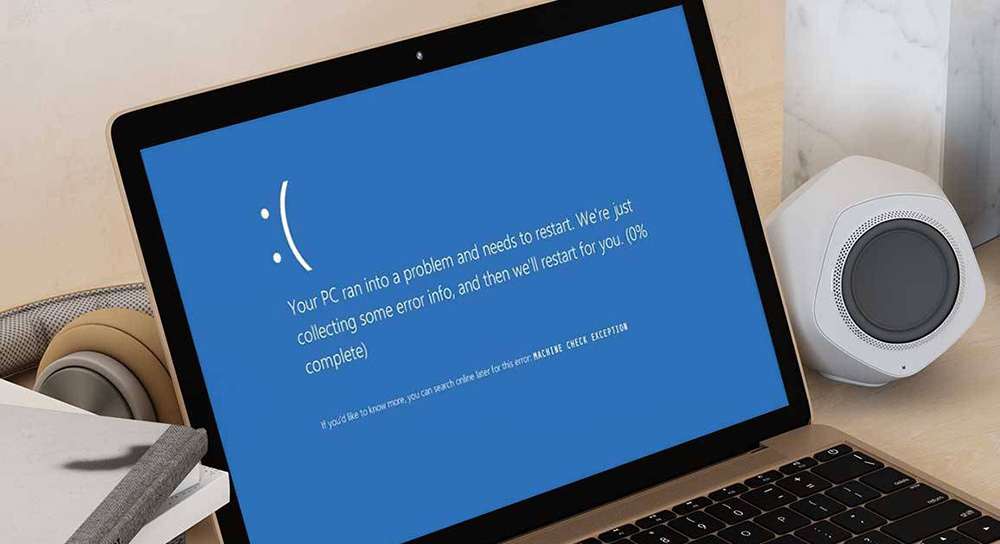
¿Qué significa la máquina para verificar el error de excepción en Windows 10 al iniciar una computadora?
¿Por qué aparece este código de parada?? Mensaje "Excepción de verificación de la máquina" Cuando la carga aparece con más frecuencia en cargas altas en el procesador, la tarjeta de video o la RAM. La "pantalla de la muerte" puede ser el resultado de un mal funcionamiento de los conductores o la actualización que viola la computadora.
Instrucciones de error de excepción de la máquina verificación para Windows 10
Para comprender cuál es la fuente de problemas, lo primero que debe recordar es si ha habido actualizaciones o interrupciones con la electricidad recientemente. Si no se observó ninguno ni el otro, entonces hablaremos a continuación cómo solucionar el problema.
Revisando los conductores
Un problema común es la falta de un controlador para un nuevo componente, se puede eliminar de la siguiente manera:
- Ejecute el modo seguro: al descargar una computadora, debe presionar el F8 y seleccionar un modo seguro.
- Abra el administrador de dispositivos presionando Win+X.
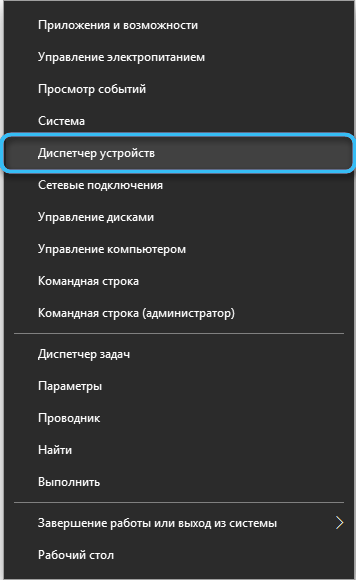
- Haga clic en la "computadora" con el botón derecho del mouse, luego "actualice la configuración del equipo".
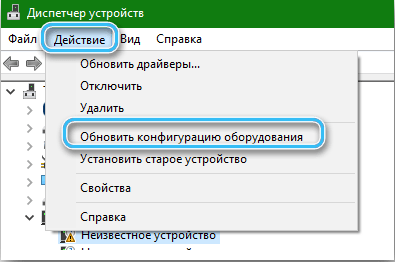
- Preste atención a la lista que aparece: si, al contrario del nombre de cualquiera de los dispositivos, se representa una marca de exclamación en un triángulo, entonces hay un problema en la operación del dispositivo.
- Haga clic derecho, haga clic en Haga clic en este dispositivo, luego "actualice el controlador". Si esto no ayudó, haga clic en "Eliminar el dispositivo" y reiniciar la computadora.
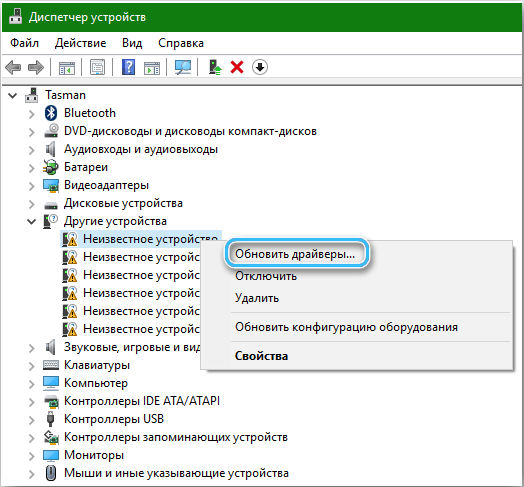
- Abra "Ver", "Mostrar dispositivos ocultos". Abra cada lista y elimine todos los dispositivos que tienen un aspecto translúcido.
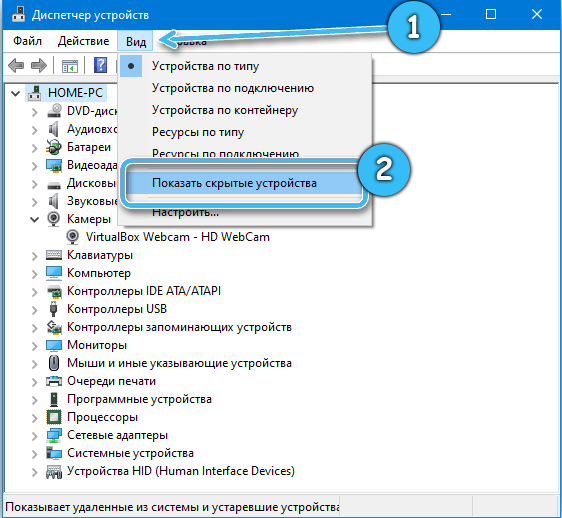
- Ejecute la búsqueda automática de controladores o use el programa para la instalación automática de controladores. DPS es el programa más popular en ruso para la búsqueda e instalación automática de los conductores.
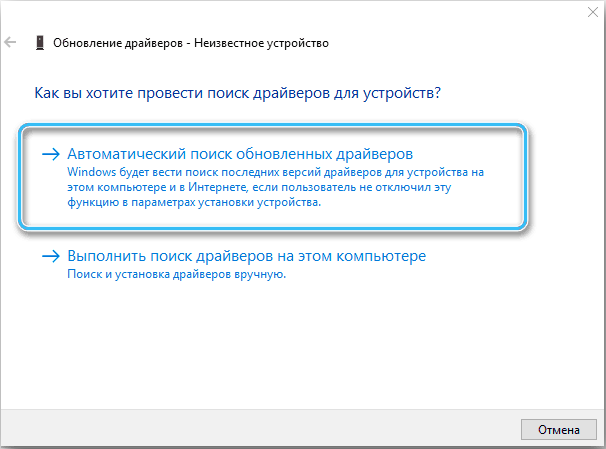
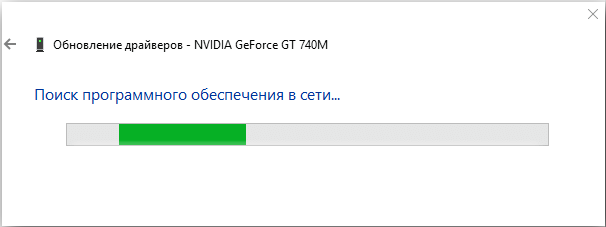
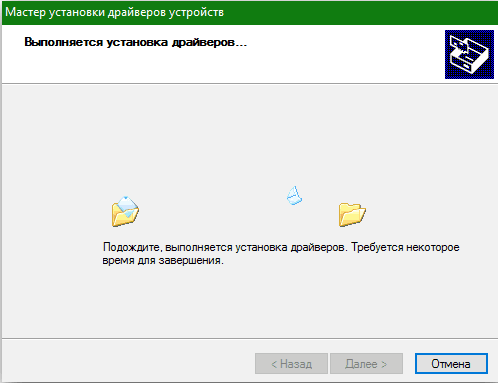
Actualizacion de Windows
Actualice Windows hasta el final usando el Centro de actualización. Los controladores de la última versión también se pueden actualizar.
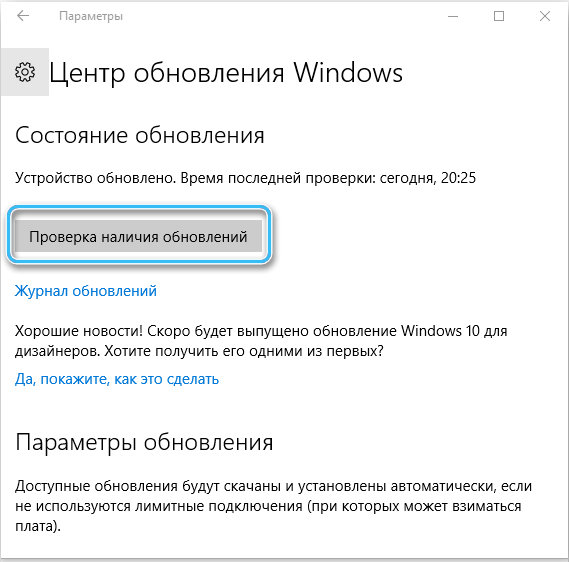
Eliminar todos los dispositivos USB
Al conectarse a la computadora, muchos dispositivos pueden entrar en conflicto entre ellos, por lo que se recomienda extraer todos los dispositivos USB, reiniciar la PC. Después de 30 minutos, la pantalla con una excepción de verificación de la máquina de error no apareció? El problema en uno de los dispositivos conectados. Conecte dos dispositivos uno por uno y después de verificar la computadora. Si una pantalla azul con un error aparece nuevamente, conecte el dispositivo "Problema" a otra computadora. Si otra computadora reacciona a este dispositivo de la misma manera, entonces el problema está en el dispositivo, si no, el problema es la potencia insuficiente de la fuente de alimentación, debe cambiarse. Sí, este método lleva mucho tiempo, pero ayudará a determinar exactamente si un error está relacionado con los dispositivos USB.

Sectores de disco y archivos sys
La verificación de los discos puede llevarse a cabo mediante programas de tercera parte, pero Windows 10 tiene todas las capacidades necesarias. Para verificar los discos, necesita:
- Abra la línea de comando presionando Win+X, haga clic en la "Línea de comando (Administrador)".
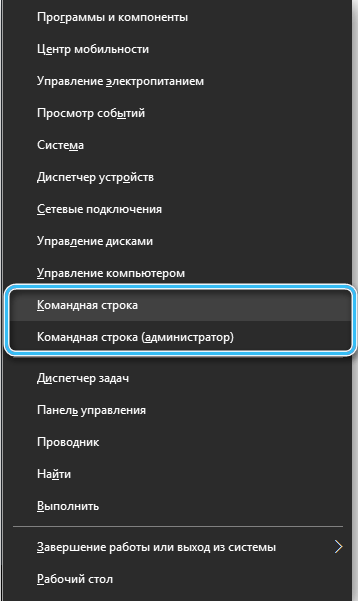
- Introducir "Chkdsk d: /f /r /x", en lugar de "d" puede haber el nombre del disco que desea verificar.

- No realice manipulaciones en la computadora hasta que termine la operación.
- Repita la acción con otros discos.
El resultado será un informe sobre sectores dañados o un mensaje sobre la ausencia de problemas. Si este cheque no dio resultados, lo más probable es que el disco en la etapa de desgaste.
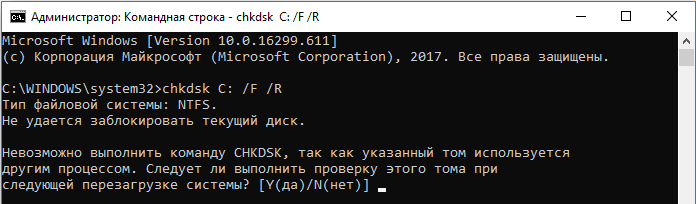
Verificar un disco duro usando Victoria HDD
Puede verificar efectivamente el disco duro utilizando la utilidad gratuita de Victoria HDD. Al comenzar, aparecerá un error, necesitas aceptarlos. Las contraseñas y los códigos no ingresan.
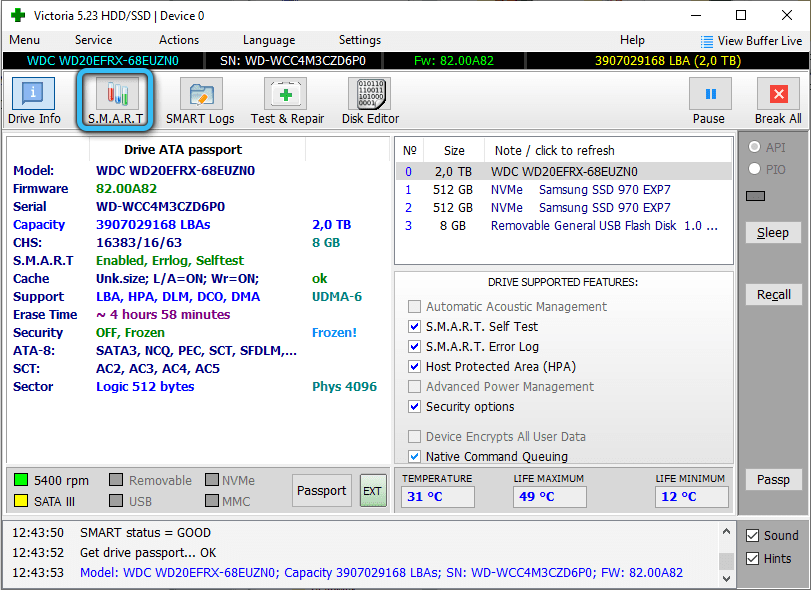
La verificación es la siguiente:
- En la pestaña "Estándar/Info" Marque el disco para la verificación.
- En el menú "inteligente", seleccione "Obtener/obtener" Atributos "Smart".
- En la sección No. 5, abra el "número de sectores ráster" y la columna "cruda"/"absoluto" son áreas dañadas. La sección "salud" refleja el estado de cada parámetro, el punto verde significa que no hay problemas, y Red habla de problemas. Si en la sección "Estado" en todas las columnas "bien", entonces todo está en orden.
- Aparecerán varios sectores agrupados por color en la pantalla, luego hay varias formas de verificar:
- Ignor - Análisis.
- Solución: reemplazar elementos problemáticos.
- Actualización: renovación del tipo de cambio de datos en áreas problemáticas.
- Borrar: eliminación de información en áreas problemáticas.
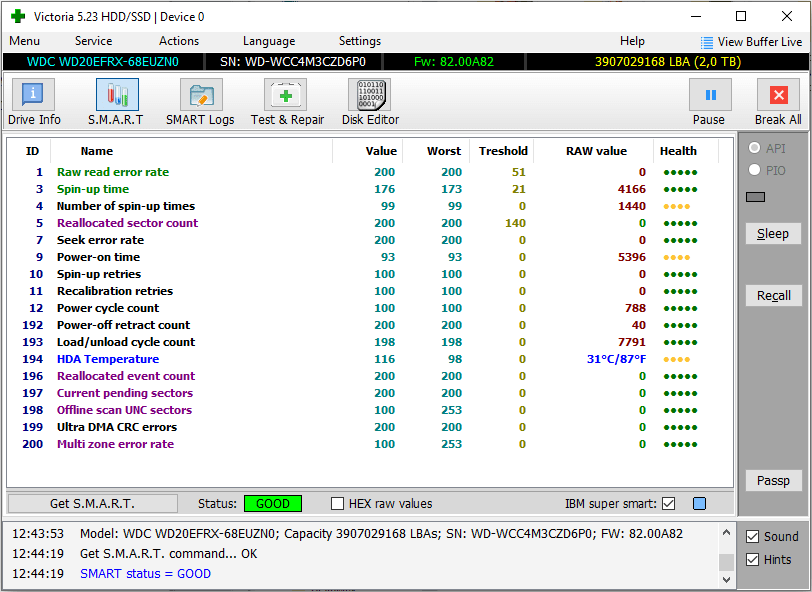
Revisando el ram
Presione la combinación de Win+R, luego ingrese al mdshed.EXE. Siga las recomendaciones en la pantalla, después de recargar el RAM se verificará.
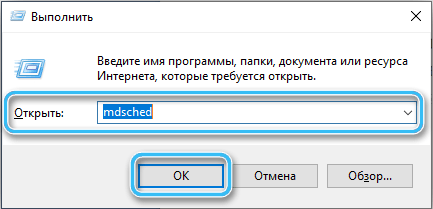
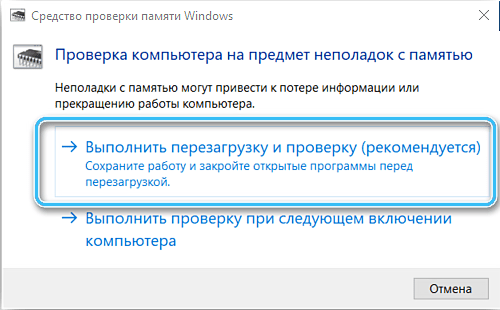
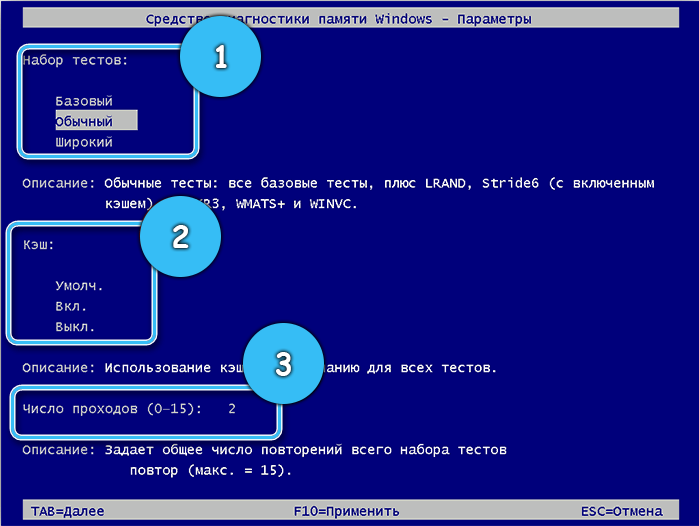
Verificación de RAM con MEMTEST86
Este programa gratuito ayudará a diagnosticar la RAM, pero solo encuentra mal funcionamiento. El algoritmo de prueba es el siguiente:
- Descargar al archivo de computadora.
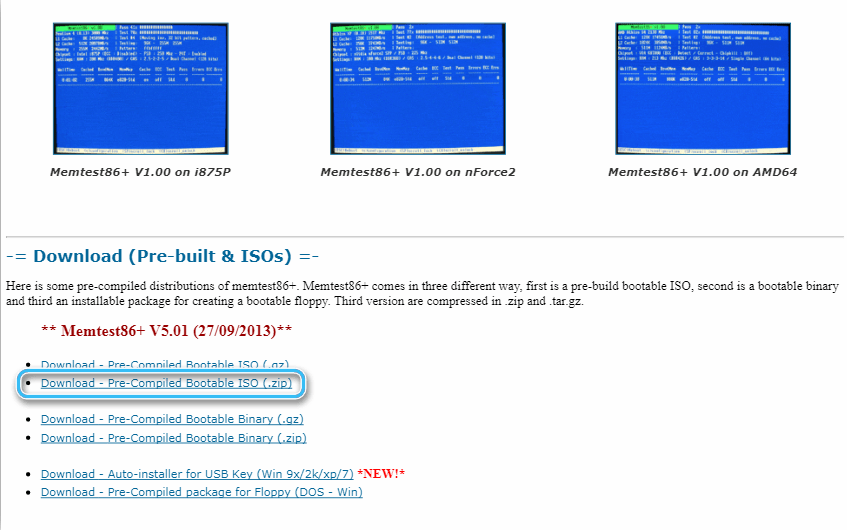
- Conecte una tarjeta flash, suba un programa.
- Recargar una computadora con una tarjeta flash conectada que contiene un programa.
- MEMTEST86 lanzará el diagnóstico. Si esto no sucede, reinicie la computadora, abra el programa en un medio extraíble a través de BIOS.
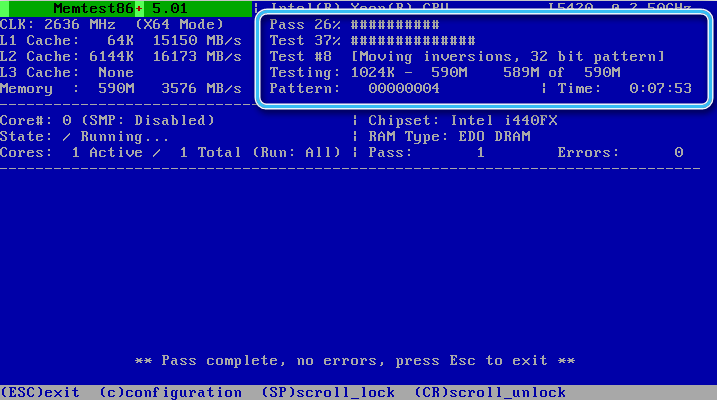
- El mensaje "sin errores" significa que no hay errores. Las líneas rojas hablan de mal funcionamiento.
Puede eliminar los problemas cambiando los bloques de memoria y limpiándolos y las ranuras de conexión. Si esto no ayuda, solo hay un reemplazo de la memoria o en contacto con un centro de servicio.
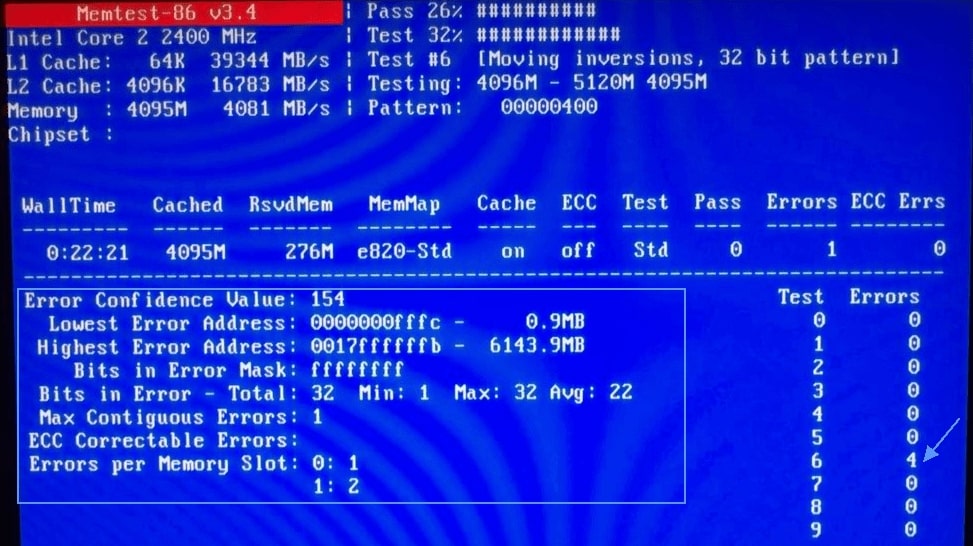
Desconnación del procesador Velock, memoria y tarjeta de video
Este mal funcionamiento puede ocurrir al acelerar los elementos de la computadora cuando está sobrecargado. La cancelación abstracta puede corregir la situación, esto se puede hacer utilizando el BIOS restaurando la configuración inicial de los elementos. El algoritmo es como sigue:
- Al comenzar el sistema operativo, llame a las teclas "Del" o "F2".
- En el modelo moderno, en la sección "avanzada", debe elegir los parámetros donde las palabras "overclock", "turbomoder" y similares, cambiar sus significados a "ninguno" o "predeterminado" (dependiendo de la versión del BIOS, el Los nombres de los significados pueden diferir).
- Presione F10 y guarde la configuración.
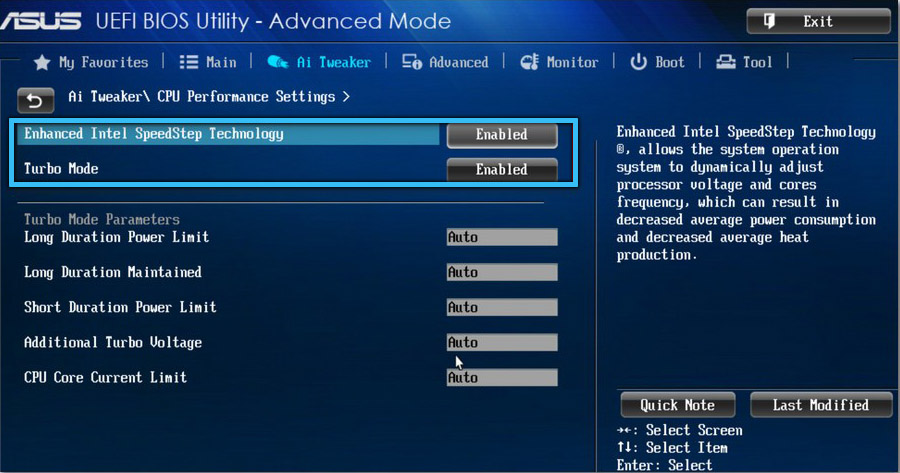
No encontré los elementos necesarios en el menú? Necesita cambiar los parámetros manualmente. Este puede ser un proceso bastante complicado, por lo que se recomienda confiarlo a los profesionales.
Para el diagnóstico de RAM y las tarjetas de video, debe encontrar las instrucciones para la PC por nombre de la placa base, puede hacerlo utilizando el programa AIDA64.
No se preocupe cuando la máquina verifica el error de excepción en Windows 10. La mayoría de las veces esto se debe a un mal funcionamiento de los conductores. Los programas especiales son prevención y encuentran la causa. Si la causa de los problemas es diferente, debe realizar todas las acciones necesarias, esto ayudará a eliminar el error y facilitar el trabajo del centro de servicio.
Los riesgos de trabajar con este error no están justificados, porque la información y la condición de los elementos de la PC son muy importantes, por lo que si no confía en sus habilidades, es mejor confiar esta tarea a los especialistas del centro de servicio.
- « Formas de actualizar los controladores en Windows 11
- Proceso de dashost.Exe lo que se necesita para los métodos de eliminación »

