Modo de sueño Windows 10

- 3561
- 771
- Luis Miguel Porras
Estas instrucciones en detalle sobre cómo configurar o deshabilitar el modo de sueño en Windows 10 tanto en la nueva interfaz de configuración como en el panel de control habitual. Además, al final del artículo, se consideran los principales problemas relacionados con el trabajo del modo de sueño en Windows 10 y las formas de resolverlos. Tema similar: Hibernation Windows 10.
¿Por qué se puede deshabilitar el modo para dormir? Por ejemplo, para alguien es más conveniente que alguien apagara la computadora portátil o la computadora, y no se duerma cuando presiona el botón de encendido, y algunos usuarios después de actualizar el nuevo sistema operativo son Enfrentado que la computadora portátil no se queda de dormir. De una forma u otra, no es difícil hacerlo. También puede ser útil: qué hacer si no tiene sentido el modo de dormir en el menú de inicio.
Desconexión del modo de suspensión en los parámetros de Windows 10
La primera forma, es la más fácil, para usar la nueva interfaz de configuración de Windows 10, a la que se puede acceder por "Inicio" - "Parámetros" o presionando las teclas Win+I en el teclado.
En los parámetros, seleccione el elemento "Sistema" y luego: "Nutrición y Dormir". Justo aquí, en la sección "dormir", puede configurar el funcionamiento del modo de sueño o apagarlo por separado al encender desde la red o la batería.

Aquí también puede configurar los parámetros de apagado de la pantalla si lo desea. En la parte inferior de la configuración de potencia y el modo de sueño, hay un elemento "parámetros de alimentación adicionales" en el que también puede apagar el modo de sueño, y al mismo tiempo cambiar el comportamiento de una computadora o computadora portátil al presionar el botón de apagado o cerrar la tapa (t.mi. Puedes apagar el sueño de estas acciones). Sobre esto: la siguiente sección.
Configuración para dormir en el panel de control
Si va a la configuración de la fuente de alimentación descrita anteriormente o a través del panel de control (formas de abrir el panel de control de Windows 10): la fuente de alimentación, entonces también puede apagar el modo de sueño o configurar su trabajo, mientras lo hace más precisamente que En la versión anterior.
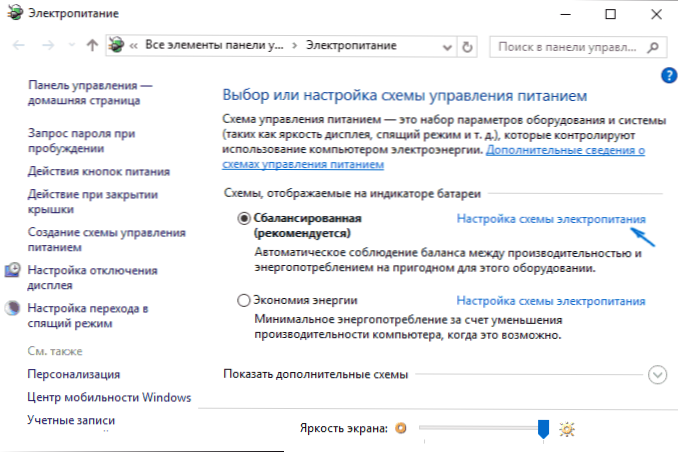
Frente al esquema activo de la fuente de alimentación, haga clic en "Configuración del circuito de fuente de alimentación". En la siguiente pantalla, puede configurar cuando coloca la computadora en modo de suspensión, y al elegir un elemento "nunca", apague el sueño de Windows 10.
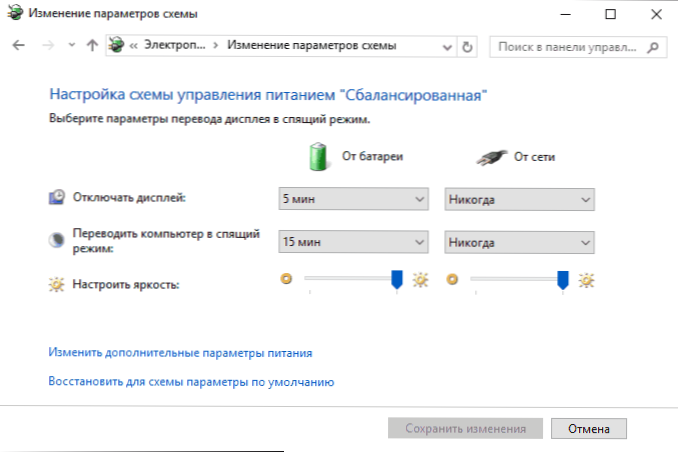
Si hace clic en el punto "Cambiar los parámetros de potencia adicionales", ingresará a la ventana de la configuración detallada del esquema actual. Aquí puede establecer por separado el comportamiento del sistema asociado con el modo de sueño en la sección "Dream":
- Establezca el tiempo de transición al modo de suspensión (el valor 0 significa desconectarlo).
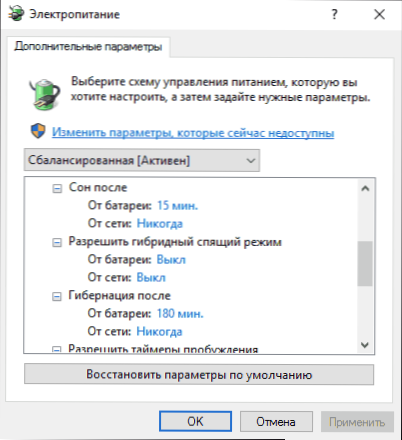
- Permitir o prohibir un modo de suspensión híbrido (es una opción para un modo de sueño mientras se mantiene los datos de memoria en un disco duro en caso de pérdida de energía).
- Permitir los temporizadores de despertar: generalmente no necesita cambiar nada, excepto cuando tiene un problema con el encendido espontáneo en la computadora inmediatamente después de apagar (luego apagar los temporizadores).
Otra sección de la configuración del circuito de alimentación que está relacionada con el modo de suspensión: "botones y cubierta de alimentación", aquí puede establecer acciones por separado para cerrar la cubierta de la computadora portátil, presione el botón de encendido (de forma predeterminada para las computadoras portátiles: sueño) y acción para el botón Modo de sueño (ni siquiera sé cómo se ve, no lo he visto).
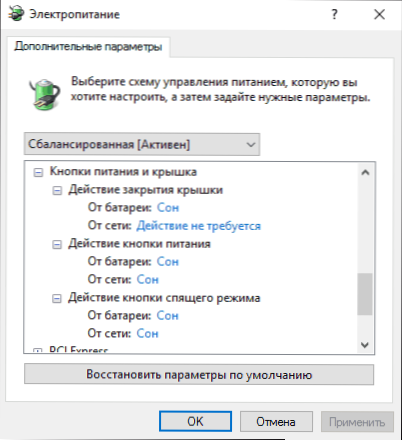
Si es necesario, también puede establecer los parámetros del apagado de los discos duros con una sección simple (en la "disco duro") y el apagado o disminución del brillo de la pantalla (en la sección "Pantalla").
Posibles problemas con el trabajo del régimen de sueño
Y ahora problemas típicos con cómo funciona el modo de Windows 10 dormido y no solo.
- El modo para dormir está deshabilitado, la pantalla también se apaga, pero la pantalla aún se apaga después de un corto tiempo. Estoy escribiendo este primer elemento, porque la mayoría de las veces me trataron precisamente con tal problema. En la búsqueda en el panel de tareas, comience a introducir el "ScreenSaver", luego vaya a los parámetros del ScreenSaver (ScreenSaver) y apaguelo. Otra solución se describe más tarde, después del quinto punto.
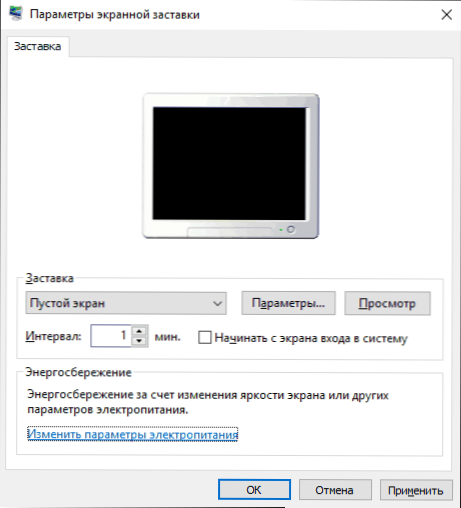
- La computadora no sale del modo de suspensión, ya sea que muestra una pantalla negra o simplemente no responde a los botones, aunque el indicador, que está en modo de sueño (si hay una). Muy a menudo (por extraño que parezca), este problema es causado por controladores de tarjetas de video instalados por Windows 10. La solución es eliminar todos los controladores de video utilizando el desinstalador del controlador de pantalla, luego instalarlos desde el sitio oficial. Un ejemplo para NVIDIA, que es adecuado por completo para las tarjetas de video Intel y AMD se describe en la instalación del artículo de los controladores NVIDIA en Windows 10. Atención: para algunas computadoras portátiles con gráficos Intel (a menudo en Dell), debe tomar el último controlador del sitio del fabricante de la computadora portátil en sí, a veces para 8 o 7 e instalar en modo de combinabilidad.
- Una computadora o computadora portátil se enciende inmediatamente después de apagar o transición al modo de suspensión. Notado en Lenovo (pero también se puede encontrar en otras marcas). La solución está en parámetros de potencia adicionales, como se describe en la segunda sección de las instrucciones, apague los temporizadores del despertar. Además, se debe prohibir un despertar de la tarjeta de red. Sobre el mismo tema, pero más: Windows 10 no se apaga.
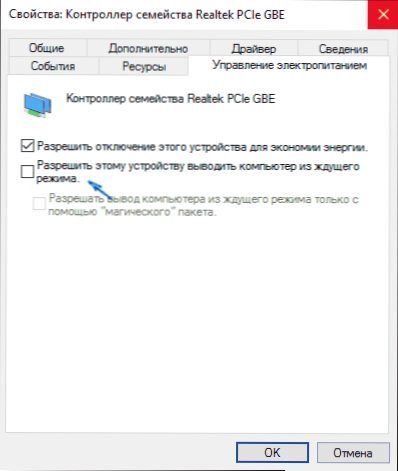
- Además, muchos problemas con el funcionamiento de los circuitos de alimentación, incluido el sueño, en Intel-Laptops después de instalar Windows 10 están asociados con la interfaz del motor de administración Intel instalada por el controlador de administración de Intel. Intente eliminarlo a través del Administrador de dispositivos e instalar el controlador "antiguo" desde el sitio web del fabricante de su dispositivo.
- En algunas computadoras portátiles se observó que la disminución automática en el brillo de la pantalla al 30-50% con una pantalla simple completamente apagada de la pantalla. Si está luchando con dicho síntoma, intente en parámetros de potencia adicionales en la sección "Pantalla" para cambiar "el nivel de brillo de la pantalla en modo reducido de brillo".
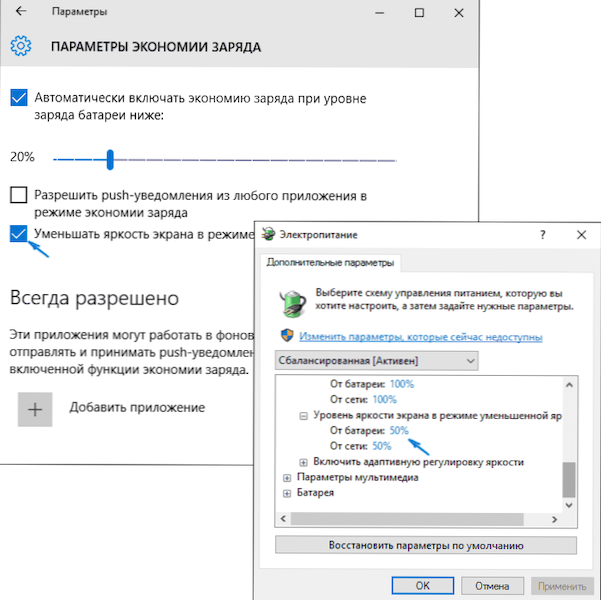
Windows 10 también contiene un punto oculto "Esperando la transición automática del sistema al modo de suspensión", que, en teoría, debería funcionar solo después del despertar automático. Sin embargo, para algunos usuarios funciona sin él y el sistema se queda dormido después de 2 minutos, independientemente de todas las configuraciones. Como arreglarlo:
- Inicie el editor de registro (Win+R - Regedit)
- Ir a la sección
HKEY_LOCAL_MACHINE \ SYSTEM \ CurrentRolSet \ Control \ Powers \ 238C9FA8-0AAD-41ED-83F4-97BE242C8F20-D8FC-4469-B07B-333 EB785AACA00
- Haga clic dos veces en el valor de los atributos y configure el valor 2 para ello.
- Guarde la configuración, cierre el editor de registro.
- Abra los parámetros adicionales del circuito de la fuente de alimentación, sección "sueño".
- Pregunte el momento adecuado en el párrafo "Esperando la transición automática del sistema al modo de suspensión".
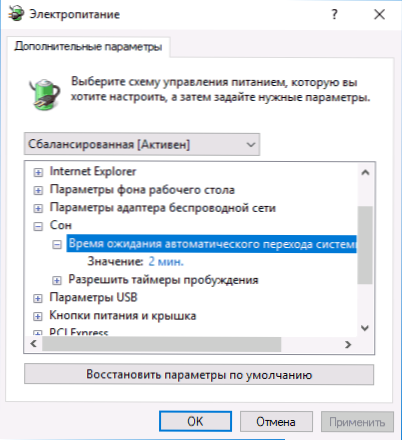
Eso es todo. Parece haber contado sobre un tema tan simple incluso más de lo necesario. Pero si todavía hay algunas preguntas sobre el modo Sleeping Windows 10, pregunte, entenderemos.

