El estado limitado en Windows 8 (8.1) Al conectarse a través de Wi-Fi

- 2689
- 3
- Soledad Adorno
Contenido
- Windows 8: el estado de conexión es "limitado"
- Consejos de trabajo que ayudan a deshacerse del estado de "limitado"
- After Word
- Consejos de trabajo que ayudan a deshacerse del estado de "limitado"
Hola amigos! En este artículo, intentaremos resolver otro problema muy astuto que se observa en Windows 8, cuando se conecte a un enrutador Wi-Fi. Este estado de conexión es "limitado".
Probablemente comenzaré por comenzar a notar el mismo problema en los comentarios. La gente escribió que las computadoras portátiles en Windows 8 están conectadas a Wi-Fi, funcionan perfectamente durante algún tiempo y luego aparece Internet y aparece el estado "Limitado". Un icono de red con un icono de exclamación amarilla. Como esto:

Hubo preguntas, di algunas recomendaciones, no ayudaron. Prometí lidiar con este problema.
[Toggle title = "Mis intentos de entender el problema"] La pregunta surgió, lo dejó por Maxim. Escribió que tiene Windows 8, se conecta a una red inalámbrica (enrutador TP-Link TL-WR841N) durante 10 minutos todo funciona bien y la conexión se rompe. El estado es limitado (como en la captura de pantalla anterior).
Pidió contactar a Skype. Por lo general, no hago esto (tengo suficientes comentarios :)), pero aquí ya era necesario lidiar con este problema!
Maxim y traté de resolver este problema durante tres días en Skype (principalmente por las tardes). Y casi lo hicimos :). Parece haber estado bien, Internet funcionó de manera estable, pero hace unos minutos Maxim escribió y dijo que la red se había ido nuevamente. Pero tenemos algunas opciones más, las verificaremos más 🙂
Ya pensé en no continuar este artículo, pero aún decidí escribir y decir lo que intentamos hacer (lo que simplemente no intentamos :)) y lo que ayudó, aunque no del todo.
¿Qué intentamos hacer?
Al principio aconsejé solo instalar Windows 7 :). Pero esta opción no era adecuada, una licencia y todo eso.
1. Cambie la contraseña y el tipo de seguridad en la configuración del enrutador. Lea sobre esto aquí.
2. Experimentar con un canal inalámbrico. Leemos aquí.
3. Establezca la zona horaria y el tiempo correctos en la configuración del enrutador.
4. Actualizar el controlador para un adaptador inalámbrico. Escribí sobre esto en el artículo cómo instalar (actualizar, reinstalar, eliminar) el controlador en un adaptador de red inalámbrico (Wi-Fi).
5. Intenté instalar IP y DNS estático en los parámetros del adaptador inalámbrico en la computadora portátil.
6. También hicieron esto: la conexión a Internet a través de WI -FI desaparece después de dejar el modo de dormir.
7. Intenté poner el modo "solo g". Lea más sobre los modos cambiantes aquí.
Y esto probablemente no sea todo 🙂
Que parece ayudar:
Maxim encontró un método en el que se escribió que solo necesita eliminar el adaptador inalámbrico en el despachador de dispositivos y actualizar la configuración del equipo. No eliminó nada, sino que simplemente presionó en un adaptador inalámbrico con un botón derecho del mouse y eligió "actualizar la configuración del equipo".
Por extraño que parezca, ayudó por un tiempo, pero aún así, después de 20 horas de trabajo, Internet se interrumpió y apareció el estado de "limitado". Si esto se repite, intentaremos eliminar el adaptador.
Como esto:
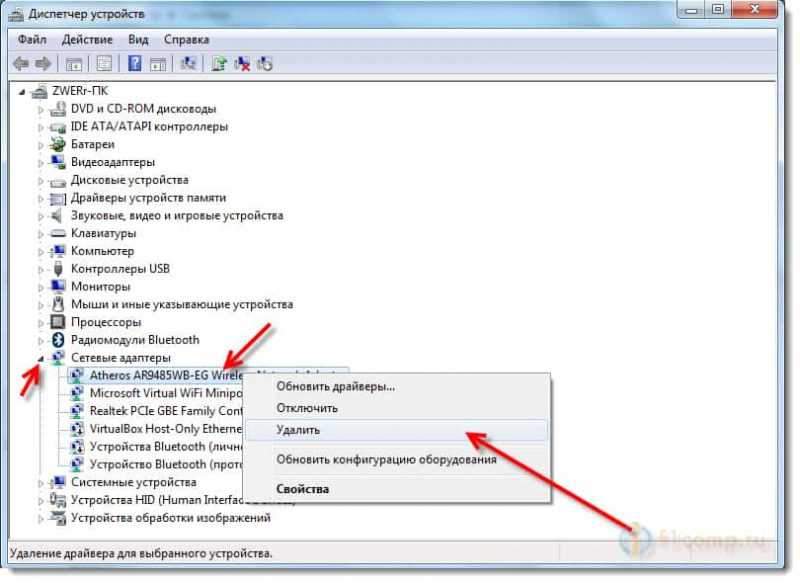
Confirmar la eliminación.
Luego, el sistema actualizará la configuración y es posible que deba volver a instalar el controlador para un adaptador inalámbrico. Arriba hay un enlace a un artículo sobre cómo hacerlo. Solo cuando descargue el nuevo controlador, vea que sería para su modelo de computadora portátil y era compatible con Windows 8.
Específicamente, en esta situación, tampoco es necesario excluir virus, problemas en algún tipo de programa, una falla sistémica, el matrimonio del dispositivo, etc. D. Pero hay un problema, lo que significa que la solución debe ser.[/Palanca]
Windows 8: el estado de conexión es "limitado"
Por supuesto, las razones pueden ser diferentes, por lo tanto, quizás uno de los consejos que encontrará a continuación, y con él, resuelve el problema con el trabajo inestable de Internet en Windows 8 (8.1).
Un punto importante. Cómo funcionan otros dispositivos con su red? Si Internet tampoco funciona para ellos, los sitios no se abren, el estado sin acceso a Internet, entonces probablemente el problema en la ruta misma. Ver estos artículos:
Red Wi-Fi sin acceso a Internet. Resolvemos el problema en el ejemplo del enrutador TP-Link
"Sin acceso a Internet": decidimos la razón principal. Configuramos el enrutador Wi-Fi para trabajar con un proveedor
Si otros dispositivos funcionan normalmente, entonces el problema todavía está en la computadora portátil, o más bien en Windows 8. Intente seguir las recomendaciones que encontrará a continuación. Y no olvides compartir el resultado en los comentarios.
Consejos de trabajo que ayudan a deshacerse del estado de "limitado"
Actualización No. 1. Instale el controlador 5.100.245.200 para Broadcom
En los comentarios Vyacheslav (gracias a él más!) compartió una solución para adaptadores de Broadcom, que lo ayudó a deshacerse de este problema. Yo cito:
Personas para aquellos que tienen un adaptador "Broadcom 802.11n "La solución se encontró durante mucho tiempo para sufrir. Abra el Administrador de dispositivos "Broadcom 802.11n "Adaptador -Core - Actualización de los controladores - Busque en esta computadora - Seleccione desde el ya instalado - Deseche los dispositivos Compatibles solo de marca - Seleccione 5 de la lista.100.245.200 y poner. Todo esta funcionando?
Sí, y no actualice el controlador para una campaña, este es el único controlador sin un problema técnico para Windows 8 y 8.1 para hoy, y el soporte técnico Microsoft está en silencio sobre esto.
Instrucciones más detalladas con imágenes:
[Togle title = "Haga clic para ver las instrucciones"] entrar en Mi computadora, Presione el botón derecho del mouse al área vacía y seleccione Propiedades. En una nueva ventana, a la izquierda, haga clic en administrador de dispositivos.
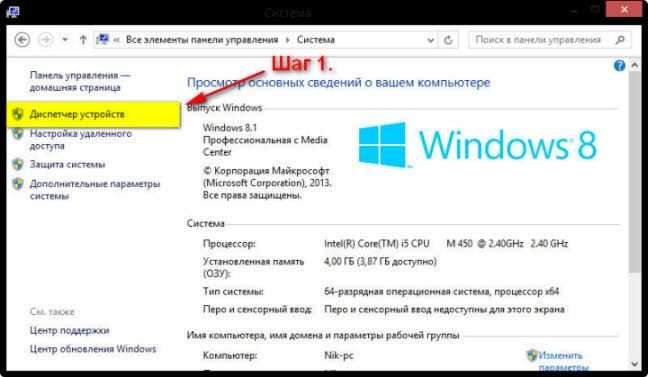
A continuación, abra la pestaña Adaptadores de red, Presione con el botón derecho del mouse a nuestro adaptador Broadcom 802.11n Y seleccione el artículo "Actualizar los controladores".
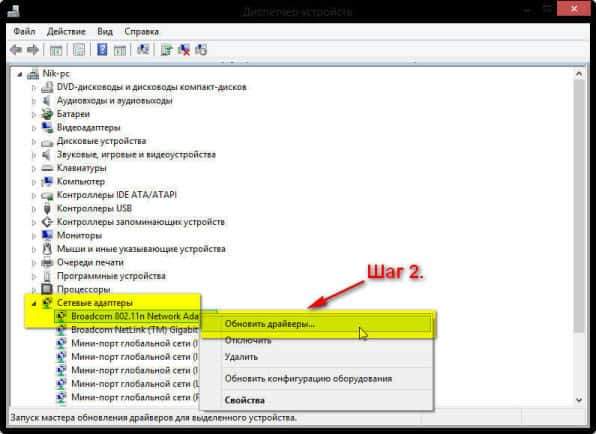
Elija un artículo "Busque controladores en esta computadora".
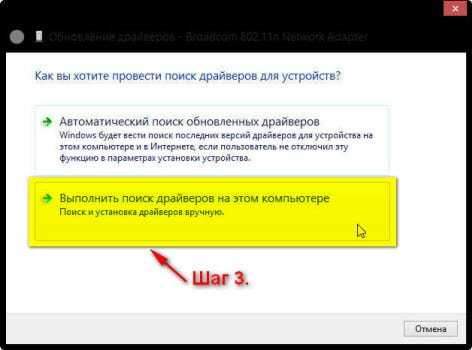
Eliminar la marca de verificación del artículo Solo dispositivos compatibles, Elija en la lista Broadcom, Luego elegimos un controlador cuya versión 5.100.245.200.
Hacer clic Más.
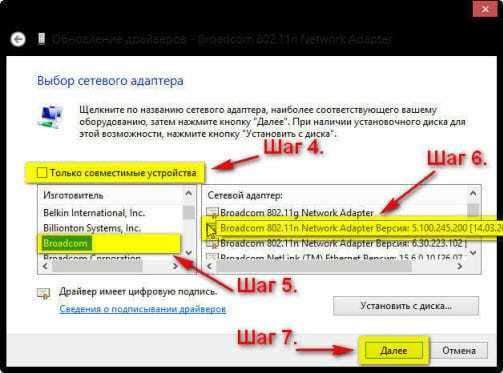
Eso es todo, el controlador está instalado.
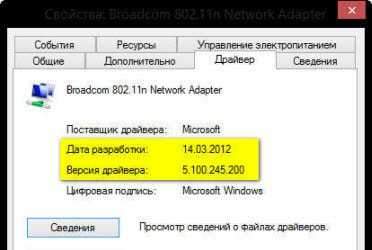
[/Palanca]
Después de estas acciones, Internet en Windows 8 debería funcionar de manera estable. Sin estado "limitado".
No tengo forma de verificar este método ahora, pero espero que te ayude. No olvide escribir cómo ha ayudado o no.
Gracias a Nikolai por las capturas de pantalla!
Actualización No. 2. Cambiamos el modo de funcionamiento de la red Wi-Fi.
En los comentarios, la información parecía que este problema se puede resolver cambiando el modo de funcionamiento de la red inalámbrica. El problema se observa cuando los dispositivos están conectados a través de NORTE.
Si en la configuración del enrutador establece una opción solo entre los modos b/g, o Solo G, Entonces el problema se resuelve. Y la red en Windows 8 funciona bien. Pero no lo revisé (información de los comentarios).
Hay un artículo separado sobre cómo cambiar el modo de funcionamiento de la red -https: // f1compp.Ru/Internet/CHTO-TAKOE-BGN-V-NASTROJKAX-ROUTERA-RAZMENMENYAEM-RABOTY-BESPROVOVODNOJ-MODI-V-VI-FI-ROUTERA/.
Todo está escrito en detalle allí y se muestra en capturas de pantalla. No debe haber dificultades con estas dificultades.
Pero este método tiene un menos. Velocidad de caída de Internet en Wi-Fi. Dado que el modo N funciona a velocidades de hasta 300 MB/s. Y el modo G -Up a 54 Mbps/s.
Actualización No. 3. Instale la región, la hora y la fecha correctas
En los comentarios, todavía había información de que este problema se resolvió al establecer su región, la hora y la fecha correctas en la configuración del enrutador.
Aquí está el comentario en sí:

Puede cambiar la región en la configuración del enrutador en la pestaña Inalámbrico (Donde configuras Wi-Fi). Simplemente seleccione la región donde esté, guarde la configuración y reinicie el enrutador.
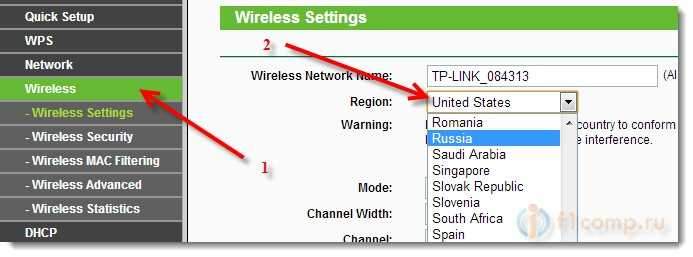
Cambiamos el tiempo y la fecha en la pestaña Herramientas de sistema (Configuración del sistema y similares).
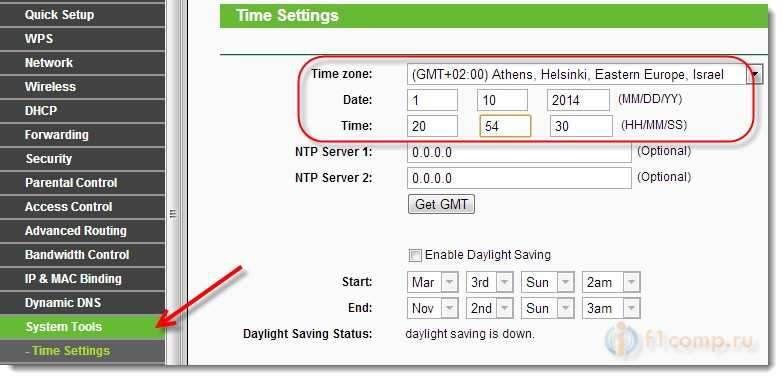
Gracias a Igor por el consejo!
Actualización No. 4. Encienda el modo de compatibilidad con FIPS
Otro consejo de trabajo apareció en los comentarios. Igor escribió que fue ayudado por un método con la inclusión de un modo de compatibilidad con FIPS.
Nikinik revisó, y también se convenció de que el método funciona. Internet en Windows 8 comenzó a funcionar de manera estable. Nikinik me envió capturas de pantalla para poder agregar este método al artículo.
Instrucciones para activar la compatibilidad con FIPS:
[Toggle title = "Haga clic para ver las instrucciones con capturas de pantalla"]
Vamos a Conexiones de red.
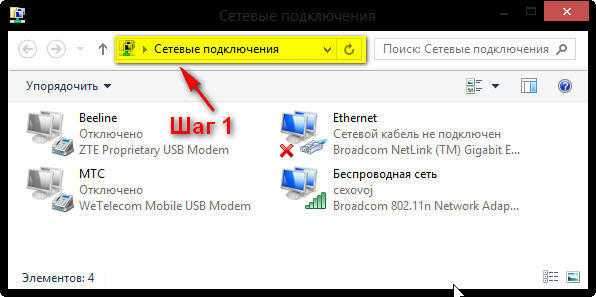
Presione con el botón derecho del mouse para la conexión Red inalámbrica Y elige Estado.
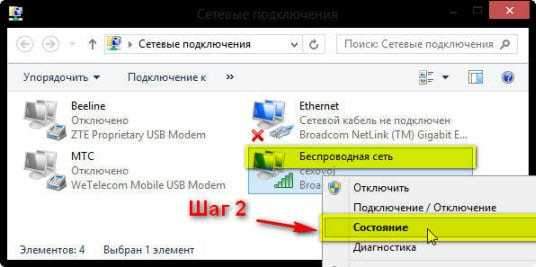
Haga clic en el botón Propiedades de una red inalámbrica.
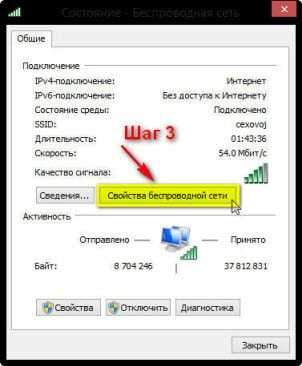
A continuación, haga clic en Opciones adicionales.
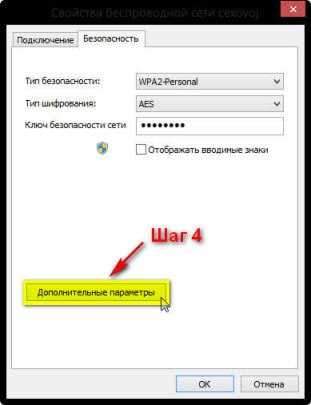
Y poner una marca de verificación cerca Habilite el régimen con el estándar federal de procesamiento de información para esta red (FIPS).
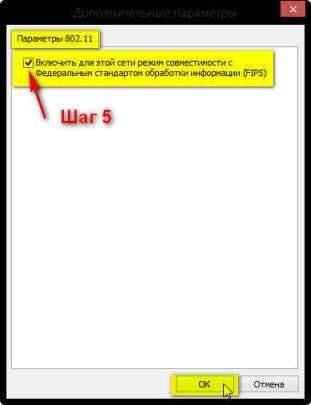
Y hacer clic DE ACUERDO.
[/Palanca]
Gracias a Igor y Nikolay (Nikinik) por el consejo y las capturas de pantalla!
Actualización No. 5. Desconectar el antivirus (atención especial al Dr.Web)
En los comentarios, Vladimir compartió información de que fue ayudado por una desconexión completa de la defensa del Antivirus Dr.Web. Resulta que DR.Web bloqueó la conexión e Internet no funcionó.
Necesitas apagar todos los módulos de defensa. Además, si determina que el problema está en el antivirus, entonces puede intentar agregar su conexión en la excepción.
Si no tienes DR.Web, y otros antivirus, todavía verifican, puede ser el caso en él.
After Word
También quería preguntarte, tal vez sabes cómo resolver este problema y hacerlo para que Internet funcione de manera estable. Comparta su consejo o pensamientos en los comentarios. Gracias de mi parte 🙂 .
Para todos bien!
- « Convertimos videos y música usando Coolverter
- Teléfono (tableta, computadora) a Wi-Fi Connects, pero Internet no funciona. Los sitios no se abren »

