Propiedades y configuración de la red Wi-Fi en Windows 11. Información sobre la conexión inalámbrica y el adaptador Red inalámbrica

- 3744
- 741
- Elsa Navarro
Propiedades y configuración de la red Wi-Fi en Windows 11. Información sobre la conexión inalámbrica y el adaptador "Red inalámbrica"
Hay situaciones cuando después de conectarse a una red Wi-Fi en una computadora portátil o computadora con Windows 11, debe obtener información sobre la conexión en sí o cambiar algunos parámetros. Todo esto se puede hacer en las propiedades de la red Wi-Fi misma, a la que la computadora está conectada actualmente, o en las propiedades de la "red inalámbrica" del adaptador, a través de la cual existe una conexión con las redes inalámbricas.
En este articulo:
- Qué información sobre la conexión inalámbrica actual (red Wi-Fi) se puede ver en Windows 11: Nombre de la red (SSID), el protocolo de red Wi-Fi a través del cual está instalada la conexión (802.11 N/AC/AX), tipo de seguridad, rango de red (2.4 GHz, 5 GHz), canal de red, velocidad de conexión, dirección local IPv6 e IPv4, servidores DNS y dirección MAC física.
- Qué parámetros de las redes Wi-Fi se pueden cambiar en Windows 11: Habilite o deshabilite la conexión automática a la red, instale el tipo de perfil de red (red privada o pública), habilite o deshabilite la conexión de límite, establezca la función "Direcciones de hardware aleatorias", cambie la dirección IP y DNS para una Wi-Wi- particular Red FI.
- Información sobre el adaptador Wi-Fi "red inalámbrica": fabricante adaptador, descripción (nombre, modelo), versión del controlador instalado, dirección física (dirección MAC).
Si desea ver una contraseña de una red Wi-Fi, entonces necesita este artículo: Cómo encontrar una contraseña de una red Wi-Fi en Windows 11.
Cómo abrir las propiedades de una red Wi-Fi en Windows 11 y ver información al respecto?
La forma más fácil es abrir una lista con las redes disponibles después de conectarse a una red Wi-Fi, haga clic en la red a la que está conectada su computadora y seleccione "Propiedades".

O vaya a la configuración, a la sección "Red e Internet" - "Wi -fi" y allí, haga clic en el nombre de "Propiedades" de su red "" "".
Se abrirá una ventana en la que, además de la configuración que consideraremos más adelante en el artículo, se mostrará información sobre la conexión actual a esta red inalámbrica. Permítanme explicar en detalle lo que puede ver allí y cómo puede ser útil.
- Ssid. Este es el nombre de la red.
- Protocolo. Protocolo de red Wi-Fi a través del cual su computadora está conectada a un enrutador o punto de acceso. Wi-Fi 4 (también conocido como 802.11n), Wi-Fi 5 (802.11ac) y el Wi-Fi más nuevo (802.11ax). Lea más en el artículo: Modo de funcionamiento Wi-Fi B/G/N/AC.
- Tipo de seguridad. Información sobre la protección de la red inalámbrica.
- El rango de la red. El rango en el que se instala la conexión con esta red. 2.4 GHz o 5 GHz.
- Canal de red. El canal de la red Wi-Fi que su punto de acceso distribuye y al que está conectado. Lea más aquí: Cómo encontrar un canal Wi-Fi gratuito y cambiar el canal en un enrutador.
- Velocidad de línea (recepción y transmisión). Debo decir de inmediato que esta no es una velocidad de conexión real. Esta es una velocidad posible en esta red con los parámetros actuales (según las capacidades del punto de acceso y el adaptador, el rango, el protocolo, el ancho del canal). La velocidad real debe medirse de acuerdo con estas instrucciones.
- Canal local de publicidad IPv6. La dirección emitida por el punto de acceso a su computadora mediante el protocolo IPv6.
- IPv4-AD. Dirección IPv4 local que recibió la computadora del enrutador, o que se registró manualmente en las propiedades de esta red.
- Servidores DNS. Las direcciones de los servidores DNS que también emitió el enrutador (el servidor DHCP) o que se registraron manualmente.
- Dirección física (Mac). Dirección MAC de un punto de acceso inalámbrico.

Esta información puede ser útil para configurar su punto de acceso (enrutador), o para una configuración más delgada del adaptador Wi-Fi en Windows 11 para aumentar la velocidad y el rendimiento de la conexión inalámbrica. Bueno, o para otros fines.
Configuración de una red Wi-Fi específica en Windows 11
En Windows 11 para cada red Wi-Fi, puede establecer parámetros separados. Ahora mostraré qué configuraciones se pueden cambiar y cómo hacerlo.
Debe abrir las propiedades de una red Wi-Fi a la que Windows está actualmente conectado o que estaba conectado anteriormente. Una de las formas en que mostré al comienzo de este artículo (primera captura de pantalla). Esto también se puede hacer en parámetros, en la sección "Red e Internet" - "Wi -Fi". Y en la "gestión de redes conocidas", puede abrir la configuración de la red, que se conectaron anteriormente.
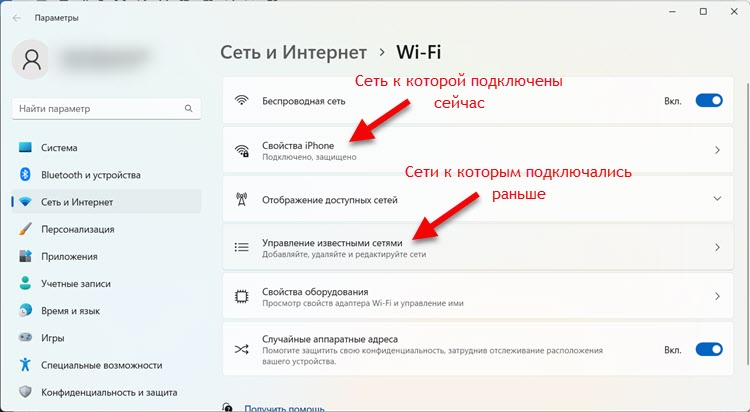
Qué configuración se puede cambiar:
- Conectarse automáticamente en un radio de acción. Si coloca una caja, entonces Windows 11 intentará conectarse automáticamente a esta red. Si se quita, será posible conectarse solo manualmente.
- Tipo de perfil de red. Más detalles sobre esto en un artículo separado: red abierta o privada en Windows 11. Cómo cambiar el tipo de perfil de red?
- Límite de conexión. Si, por ejemplo, se conecta a una red con una cantidad limitada de tráfico Ironet (distribución de Internet desde un teléfono en un arancel con un límite de tráfico, como en mi caso), o es costoso, entonces puede encender éste ítem. Entonces el sistema en sí mismo y las aplicaciones gastarán el tráfico de manera más económica. Al conectarme a las redes ordinarias (cuando no necesita pensar en el consumo de tráfico), no recomiendo encender este artículo.
- Direcciones de hardware aleatorias. Esta función le permite proteger su dispositivo del seguimiento. Después de activarse, el sistema cada vez que se conecte a esta red generará una dirección MAC y la entregará para la dirección MAC de su dispositivo.
- Propósito IP. Aquí puede prescribir manualmente una dirección IP o instalar configuraciones automáticas. Estos parámetros solo se aplicarán al conectarse a esta red. Artículo de asalto: Cómo registrar manualmente la dirección IP en Windows 11 para las conexiones Wi-Fi y Ethernet.
- El propósito del servidor DNS. Puede especificar sus servidores DNS o recibirlos automáticamente desde el punto de acceso. Ya he preparado un artículo detallado sobre este tema: Cómo cambiar los servidores DNS en Windows 11.
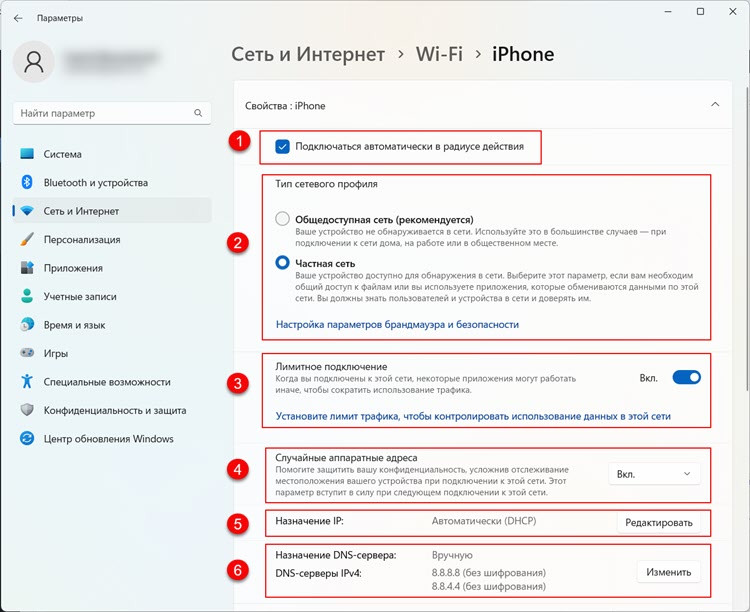
Estos parámetros se pueden establecer por separado para cada red inalámbrica. A veces pueden ser útiles al resolver algunos problemas con una conexión inalámbrica. Por ejemplo, cuando Wi-Fi en Windows 11 sin conexión a Internet.
Información sobre el adaptador Wi-Fi "red inalámbrica" en Windows 11
A veces necesita encontrar información sobre el adaptador inalámbrico. Puede ser útil en diferentes situaciones, por ejemplo, al resolver problemas con el conductor. En la sección "Propiedades del equipo", puede ver quién es el fabricante de su adaptador, su nombre y modelo, y la versión del controlador actual. La dirección MAC física del adaptador inalámbrico también se indicará allí.
Esta información se encuentra en los parámetros de Windows 11, en la sección "Red e Internet" - "Wi -fi" - "Propiedades del equipo".

Ella se ve así:
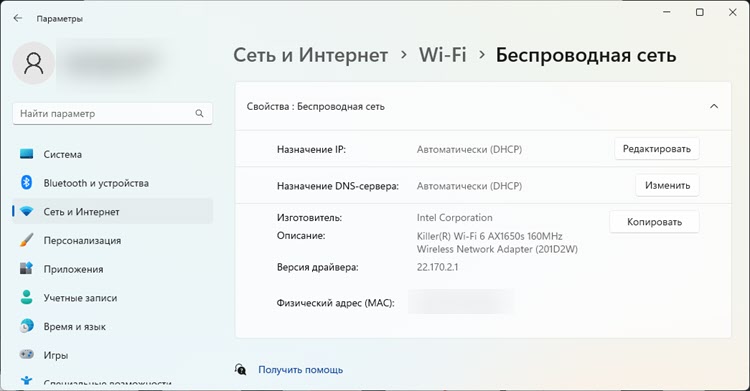
Y si está conectado a la red Wi-Fi en este momento, habrá información adicional sobre la conexión actual. Escribí sobre esto al comienzo del artículo. Tenga en cuenta que en esta página también hay configuraciones de IP y DNS. Si los cambia, se aplicarán a todas las redes a las que se conectará a través de este adaptador.
- « Cómo ver una contraseña de Wi-Fi en iPhone?
- Conexión y configuración del enrutador Wi-Fi TP-Link Archer AX23 »

