Comunicación con Windows en Samsung Galaxy cómo configurar y usar

- 1744
- 452
- Arturo Jimínez
En los últimos modelos de teléfonos inteligentes Samsung Galaxy, las funciones de interacción con los productos de Microsoft se están volviendo cada vez más integradas en Android. Una de las funciones más interesantes es "Comunicación con Windows", que, de hecho, es la aplicación construida en "su teléfono" (que se puede instalar en otros teléfonos inteligentes desde el mercado de play) con capacidades algo más amplias para los teléfonos Samsung.
En estas simples instrucciones sobre cómo configurar la conexión con Windows en el teléfono Samsung, sobre las capacidades actuales de dicha conexión e información adicional que puede ser útil. Si su dispositivo Samsung no tiene los parámetros descritos a continuación (o para teléfonos de otras marcas), puede instalar manualmente su teléfono, también hay una aplicación de marca Samsung Flow para los mismos fines. Otra posibilidad para los propietarios de los teléfonos inteligentes Samsung "Top" es el uso de Samsung Dex en una computadora USB.
- Configuración de funciones Comunicaciones con Windows en Samsung Galaxy
- Uso de las capacidades de aplicación de su teléfono cuando se conecta a los teléfonos inteligentes Samsung
Configuración de funciones Comunicaciones con Windows
En primer lugar, lo que se requiere para que pueda configurar la "conexión con Windows" en su Samsung Galaxy:
- Windows 10 instalado en la computadora Windows 10 con su teléfono o la capacidad de descargarlo e instalarlo desde la tienda de la tienda de Windows.
- Cuenta de Microsoft.
Si todo lo indicado en stock, se instala la aplicación "su teléfono" (si se preinstaló, verifique que Windows 10 esté en el almacén de aplicaciones de aplicaciones; si hay actualizaciones para ello, instálelo si corresponde). También verifique la disponibilidad de actualizaciones para la aplicación "despachador de su teléfono en Play Market o Galaxy Store. Después de eso, solo queda para establecer "conexión con Windows", para esto:
- Su computadora o computadora portátil y teléfono debe conectarse a Internet, preferiblemente a través de Wi-Fi, pero no necesariamente a una red. Si es imposible conectar el teléfono a Wi-Fi, mire cuidadosamente el segundo paso.
- En el teléfono Samsung, ve a Configuración - Funciones adicionales - Comunicación con Windows. Si el teléfono no está conectado a Wi-Fi, pero hay una conexión con la red móvil, active la opción "Usar datos móviles".
- Encienda el interruptor "Comunicación con Windows", Y luego haga clic "Agregue el dispositivo".

- Hacer clic "Vinculación del teléfono y la computadora" E ingrese su cuenta de Microsoft (o haga clic en "Continuar" si la cuenta ya se ha ingresado en el teléfono.
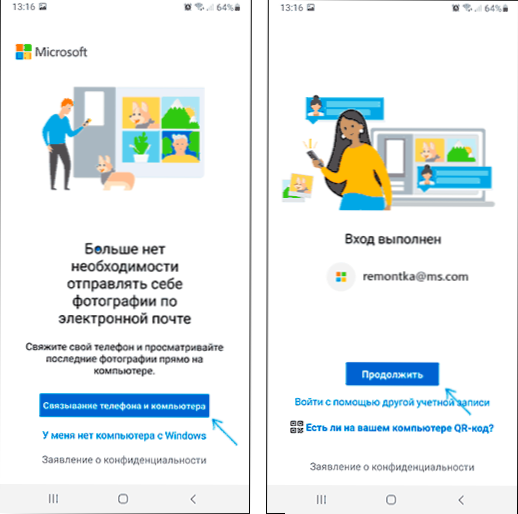
- Proporcionar los permisos necesarios a la solicitud en el teléfono.
- Elija una computadora con la que se ejecuta la conexión. Se mostrará solo si usa la misma cuenta de Microsoft, mientras está en la red. Si no se muestra la computadora, inicie la aplicación "su teléfono" en la computadora e ingrese los datos de la cuenta de Microsoft para ingresar.

- El código se mostrará en la pantalla del teléfono. En la pantalla de la computadora, en la aplicación "su teléfono" (debería comenzar automáticamente, si esto no sucede, ejecute manualmente) se mostrarán varios códigos. Entre ellos debe elegir el que se muestra en su teléfono Samsung.

- Se debe establecer la conexión entre los dispositivos, y verá un saludo en la pantalla de la computadora con una propuesta para comenzar a usar todas las capacidades.
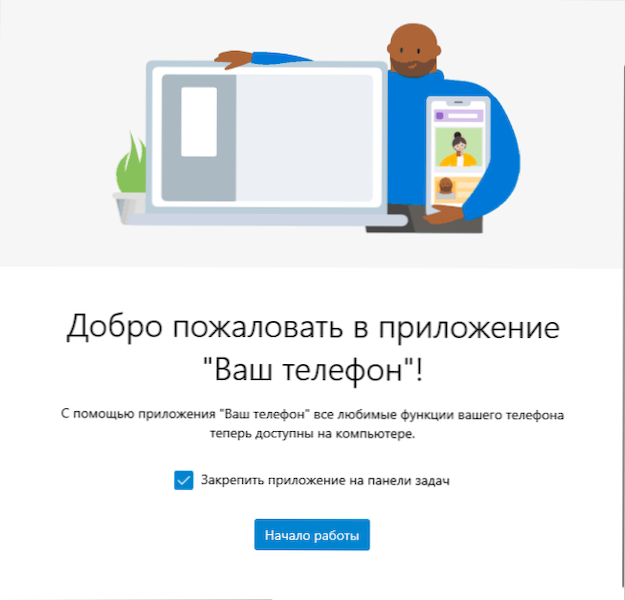
Si la aplicación "su teléfono" se colgaba "Confirmación de código. Verificamos si todos los datos coinciden." Intente cerrar la aplicación en la computadora e iniciarla nuevamente.
Tenga en cuenta que el proceso de conexión en la aplicación ha cambiado un poco a medida que lo actualiza: si algo no funciona claramente de acuerdo con las instrucciones, lea cuidadosamente los mensajes de información en la pantalla: tienen como objetivo garantizar que el proceso de conexión sea tan simple como posible.
Uso de "Comunicación con Windows" y su aplicación telefónica en Samsung Galaxy
Después de configurar la conexión, todas las acciones se pueden realizar en la aplicación "su teléfono" en la computadora. Recomiendo caminar en todos los puntos del menú a la izquierda y encender el programa de los elementos necesarios:
- Notificaciones - Mostrará notificaciones desde su teléfono en una computadora con la capacidad de responderlas (ya sea la conexión a la pantalla del teléfono, o un formulario de respuesta simple, donde sea posible). Las notificaciones también se muestran cuando están cerradas (pero funcionan en segundo plano) o una aplicación doblada "su teléfono" como notificaciones normales de Windows 10.
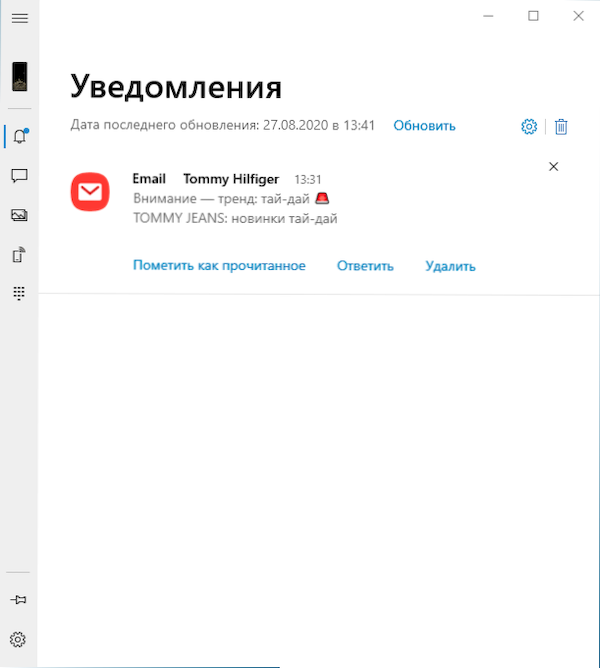
- Mensajes - Ver y respuestas a mensajes desde una computadora por teléfono.
- Fotos - Ver fotos, capturas de pantalla y otras imágenes en el teléfono. Al abrir una foto separada o por el clic derecho en la imagen en la lista, puede descargarla de teléfono a computadora.
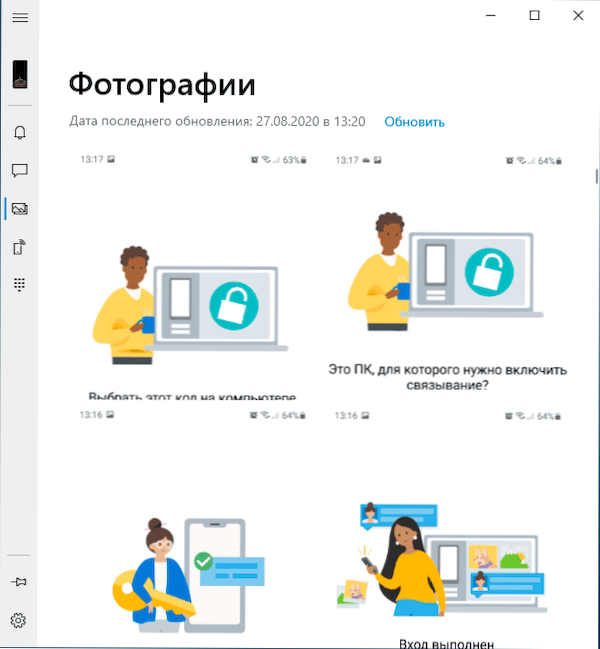
- Pantalla del teléfono - Mostrar la pantalla del teléfono en una computadora con la capacidad de controlar un teclado y un mouse, así como transferir archivos de una computadora al teléfono (simplemente arrastre el archivo a la pantalla del teléfono que se muestra). Será necesario proporcionar permiso en la pantalla del teléfono. Por cierto, hay otras formas de transmitir la pantalla: cómo transmitir una imagen desde la pantalla de Android a una computadora. La función solo funciona con la conexión Wi-Fi en el teléfono. Para cambiar el idioma del teclado, use Shift+Gap (cuando use un teclado alternativo, es posible que primero deba seleccionar el teclado Samsung).
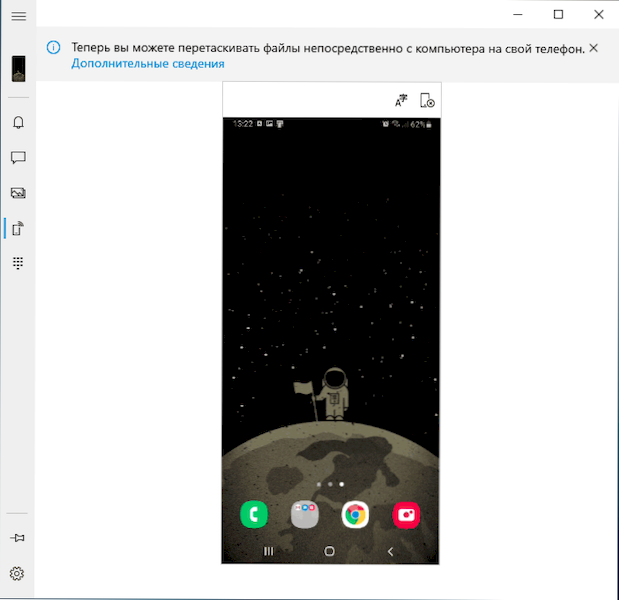
- Llamadas - la capacidad de hacer llamadas o responderles desde una computadora a través del teléfono. Se requiere Bluetooth en una computadora o computadora portátil, en Bluetooth en el teléfono y la conjugación de dispositivos.
- Aplicaciones - La función está en desarrollo, no estará disponible para todos los teléfonos inteligentes de Samsung. Es la capacidad de iniciar aplicaciones Android en una pantalla de computadora en una ventana separada con todas las capacidades de control. Curiosamente, tengo (Windows 10 2004 Pro y Samsung Galaxy Note 9, tengo en la lista de compatibles con esta oportunidad) Esta función estaba disponible hace una semana (pero funcionó inestable), pero no está allí ahora.
Después de que se familiarice con todas las capacidades, también le recomiendo entrar en la configuración de la aplicación "su teléfono" en la computadora y desplazarse cuidadosamente a través de ellas: es posible que desee activar las opciones individuales (por ejemplo, un búfer de intercambio común), y algo para apagar.
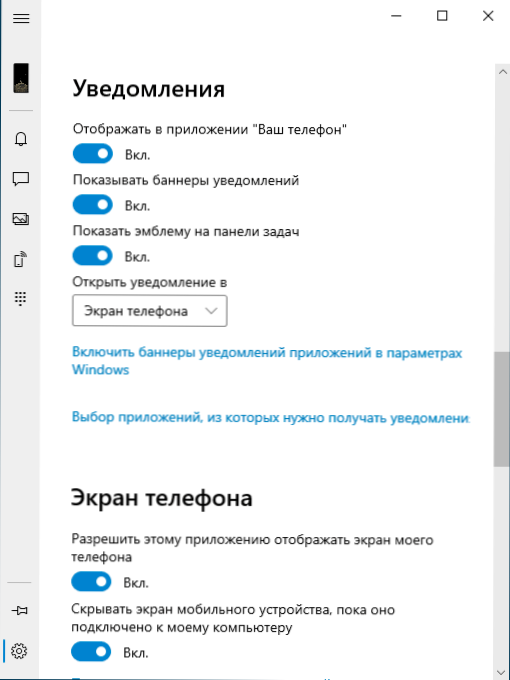
En el futuro, para una desconexión temporal de la comunicación con Windows, simplemente puede apagarla en el área de notificación en su teléfono inteligente Samsung y cerrar la aplicación "su teléfono" en una computadora. Para encender nuevamente: incluimos en el campo de notificaciones en el teléfono, iniciamos la aplicación "su teléfono" (por alguna razón, el procedimiento inverso para la acción no siempre funciona sin problemas).
Si después de los experimentos va a eliminar su teléfono inteligente de la lista conectada a dispositivos Windows 10, vaya a la página https: // de la cuenta.Microsoft.com/ dispositivos/ usando su cuenta de Microsoft y elimine el dispositivo allí.
Resumiendo, en general, todo funciona más estable de lo que fue en las primeras versiones de la aplicación "su teléfono" y, tal vez, muchos propietarios de los teléfonos inteligentes Samsung y otras marcas encontrarán las posibilidades para sí mismos útiles.
- « Cómo eliminar el elemento comparte en Skype desde el menú contextual de Windows 10
- No es un solo archivo especificado para ISARCEXTRAT (ISDone.Dll) - cómo corregir el error »

