SYSWOW64 - Asignación de una carpeta, su eliminación y restauración

- 3650
- 374
- Arturo Jimínez
SYSWOW64 es un componente del sistema Built -in utilizado para administrar archivos de 64 bits en Windows OS. Sin embargo, a veces la carpeta SYSWOW64 en Windows toma muchos recursos del sistema. En este caso, verifique inmediatamente su sistema con antivirus y asegúrese de que no esté infectado con una criptográfica o un virus similar.

Qué tipo de carpeta iswow64 y dónde se encuentra
Recurso del sistema SYSWOW64 utilizado para procesar programas de 32 bits en la versión de 64 bits de Windows. Esta es una carpeta colocada en el sistema de Windows y los dispositivos de soporte que pueden dañarse cuando ocurren problemas de memoria.
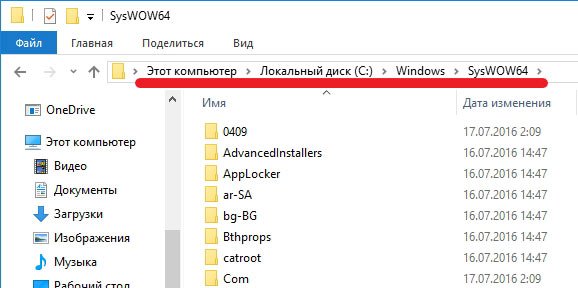
La ubicación de la carpeta SYSWOW64
La carpeta SYSWOW64 no es un virus. Esta es una carpeta de recursos llena de archivos del sistema y permite el uso de programas de 32 bits en una versión de 64 bits de Windows 10. Este proceso va junto con el catálogo del sistema de Windows y es responsable de administrar archivos de 64 bits. La razón principal por la cual los usuarios llaman a Syswow64 un virus: a veces la carpeta toma mucha memoria del sistema (40 GB más o menos).
Sin embargo, no recomendamos eliminar esta carpeta del sistema, porque es gracias a que puede ejecutar aplicaciones de 32 bits en la versión de 64 bits de Windows. Si tiene serias dudas sobre esta carpeta, asegúrese de haber probado su sistema dos veces utilizando un anti -Spy confiable. Existe la posibilidad de que los desarrolladores de malware decidan usar incorrectamente el nombre SYSWOW64 para ocultar su programa malicioso, por ejemplo, Crypto -Mains.
Características SYSWOW64:
- Tipo - Catálogo de biblioteca.
- Archivos y carpetas relacionados - System32, CMD.Exe, odbcad32.Exe, svchost.EXE.
- Problemas: a veces ocupa muchos recursos del sistema.
- Puede estar en Windows Vista, Windows 7, 8, 8.1 y Windows 10.
En resumen, el objetivo principal del subsistema SYSWOW64 es crear un entorno de 32 bits que ayude a las aplicaciones de 32 bits a funcionar en ventanas de 64 bits sin ningún cambio, contiene documentos .Dll y .EXE. Para este procedimiento, Windows es utilizado por el sistema de archivos Reconcili. WOW64 utiliza varias bibliotecas DLL para implementar varias funciones:
- DLL es la interfaz principal que se transmite entre desafíos de 32 y 64 bits;
- DLL: proporciona puntos de entrada para aplicaciones;
- DLL-HELPS para cambiar el proceso de 32 bits a 64 bits.
Sin embargo, como ya hemos mencionado, las personas generalmente se quejan del tamaño de la carpeta SYSWOW64. Aunque en la mayoría de los casos ocupa solo unos pocos gigabytes de memoria de la computadora, algunos usuarios se quejaron de que C: \ Windows \ Syswow64 alcanza hasta 40 GB. Como resultado, la computadora puede comenzar a funcionar lentamente o, a veces, incluso colgar.
¿Pueden los virus contener virus?
Existe la posibilidad de que los desarrolladores de programas maliciosos utilicen incorrectamente el nombre del componente de este sistema para ayudar a su malicioso en desapercibir. Sin embargo, para determinar las intenciones reales de este componente lo ayudarán a completar el escaneo del sistema utilizando programas de antivirus o antivirus confiables. No debe eliminar SYSWOW64 si el escaneo completo del sistema afirma que no hay malware en él.
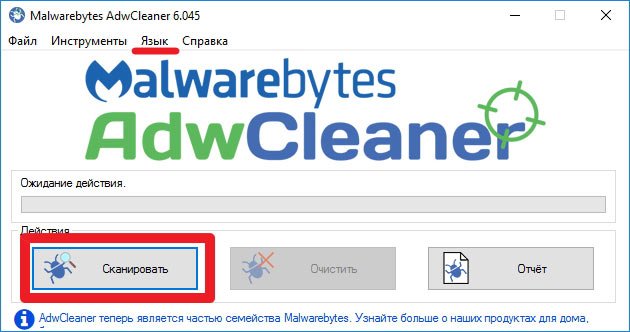
Lanzamiento de escaneo de adwcleaner
Dado que los documentos y las bibliotecas de DLL ejecutables funcionan en segundo plano, los usuarios pueden encontrar un programa dañino, por ejemplo, criptominer, en su computadora. Para evitar que esto suceda, los cibercriminales comenzaron a usar los nombres de archivos legítimos para ayudar a sus virus a disfrazarse y evitar la destrucción.
Los desarrolladores señalan que no todos los procesos realizados en el despachador de tareas son seguros, y debe asegurarse de que el archivo ocupa mucho espacio u ocupa la parte visible de la CP de su computadora. Se recomienda encarecidamente escanear el sistema utilizando un programa anticipado actualizado para verificar la confiabilidad del archivo.
Muy a menudo, estos documentos penetran en los sistemas desapercibidos después de que los atacantes obligaron a la víctima a ir al enlace dañino o al anuncio. Además, el sistema puede infectarse a través de inversiones spam, que generalmente se presentan en forma de informes comerciales o notificaciones importantes de los organismos financieros/gubernamentales. Después de la carga, estos documentos lanzan un cierto código responsable de instalar la amenaza en el sistema. Actualice regularmente las herramientas para protección contra malware e intente escanear cada archivo cargado antes de abrir para evitar una infección inesperada!
Si tiene problemas con una PC, debe escanear completamente el dispositivo con Reimage, o Plumbytes anti-malware y ver qué está oculto allí. Si su computadora tiene algún software dañino, probablemente use un nombre casi idéntico para esta carpeta, ya que intenta esconder y evitar su eliminación. En este caso, elimine todos los componentes que se informaron después del escaneo, pero no toque la carpeta de origen SYSWOW64. De lo contrario, puede encontrar serios problemas con respecto al rendimiento de su computadora.
Si todavía piensa en la eliminación de SYSWOW64, puede intentar realizar una carga limpia a través de la configuración del sistema.
Computadoras y Windows de 32 bits y 64 bits
Desde mediados de los 90, casi todas las computadoras vendidas han sido de 32 bits, y básicamente se instaló una versión de 32 bits de Windows en ellas. Pero después de Windows 7, las ventas de computadoras de 64 bits con ventanas instaladas de 64 bits han aumentado significativamente. En los próximos años, cada vez más personas tendrán una computadora de 64 bits con una ventana de 64 bits en su casa u oficina. Una de las razones de esto es que los precios de las computadoras de 64 bits disminuyeron tanto que son casi tan baratos como los 32 bits. Y las personas preferirán 32 bits de 64 bits, porque pueden procesar mucho más (RAM) de la memoria y, por regla general, más rápido, porque usan tecnologías más modernas.
Una computadora de 32 bits con un sistema operativo Windows de 32 bits instalado puede usar un máximo de 3-4 GB de RAM de memoria. Principalmente alrededor de 3 GB, debido a que la mayor parte del espacio de direcciones es utilizado por tarjetas de video y otros dispositivos como red, tarjetas de sonido, etc. D. Incluso si instala 4 GB en una computadora, en la mayoría de los casos solo se utilizarán unos 3 GB de RAM. Con computadoras de 64 bits y ventanas de 64 bits, las cosas son diferentes. Una computadora de 64 bits con una ventana de 64 bits puede procesar hasta 192 GB de RAM!
En ventanas de 64 bits, puede ejecutar programas de 32 bits y 64 bits. Cuando se lanza un programa de 32 bits en una ventana de 64 bits, un emulador de 32 bits comienza a procesar un programa de 32 bits.
El emulador obligará a una aplicación de 32 bits a pensar que funciona en una ventana de 32 bits, y la misma funcionalidad que está disponible en Windows de 32 bits también estará disponible para el programa en Windows de 64 bits. Por lo general, el programa será difícil de averiguar, funciona en un sistema de 32 o 64 bits, pero si el programa realmente necesita saber la diferencia, hay funciones API disponibles que el programa puede causar si es necesario. Excepciones - Programas antivirus y T. D.
Excepciones
Los programas de 32 bits que operan a bajo nivel, por ejemplo, los antivirus, no siempre funcionarán en Windows de 64 bits. Entonces se debe utilizar una versión de 64 bits del programa. Durante la instalación, es importante instalar documentos en las carpetas correctas.
Como se mencionó anteriormente, un emulador de 32 bits procesa situaciones cuando los programas de 32 bits se ejecutan en ventanas de 64 bits, y generalmente funciona bien. En el disco duro hay carpetas especiales diseñadas solo para archivos binarios de 32 bits, y es muy importante que el programa de instalación instale documentos binarios de 32 bits en estas carpetas. Algunas carpetas de disco están diseñadas solo para archivos binarios de 32 bits, mientras que otras son solo para 64 bits. Si coloca un archivo binario con un cierto ser (32/64 bits) en una carpeta destinada a otras noches de bits, el programa probablemente no podrá funcionar correctamente. En muchos casos, el programa ni siquiera comenzará.
Ejemplos de archivos binarios mencionados en este artículo son los archivos EXE (archivos de software), archivos DLL y documentos OCX (componentes ActiveX). Los archivos de datos generalmente se pueden colocar en las mismas carpetas y se usan aplicaciones de 32 y 64 bits.
SYSWOW64 es una carpeta especial que existe solo en la versión de 64 bits de Windows y está diseñada para almacenar archivos binarios de 32 bits. WOW64-Reducing desde Windows en Windows de 64 bits (se puede leer como "Windows de 32 bits en 64 bits"). Este es un emulador que permite que las aplicaciones de Windows de 32 bits funcionen ininterrumpidamente en Windows de 64 bits. El nivel de compatibilidad se utiliza como una interfaz entre un programa de 32 bits y un sistema operativo de 64 bits.
¿Es posible eliminar syswow64?
Obtener acceso y eliminación de SYSWOW64 puede ser peligroso para el funcionamiento normal del sistema, ya que esta es una carpeta especial utilizada por el sistema operativo de Windows. Si se detecta una lista de virus durante el escaneo, primero cuídalos, reinicie la computadora y verifique su condición nuevamente. Si aún puede encontrar esta carpeta después de que el antivirus se encarga de ocultar malware en su computadora, puede estar seguro de que es seguro.
El virus SYSWOW64 es un tipo de infección originalmente en C: \ Windows \ Syswow64 \ ... Exe. Los usuarios de computadoras generalmente notan la existencia del virus SYSWOW64 utilizando aplicaciones antivirus instaladas como AVG Internet Security, Norton, Microsoft Security Essentials y MalwareBytes. Sin embargo, de acuerdo con las propiedades ocultas del virus, es posible que no eliminen por completo el virus SYSWOW64. Aunque el virus SYSWOW64 se eliminó una vez, puede regresar una y otra vez después del reinicio de la PC, después de instalar el virus SYSWOW64, puede crear una carpeta SYSWOW64 en un sistema vulnerable que contiene códigos y requisitos maliciosos.
Al mismo tiempo, se les prohíbe a los usuarios de las computadoras ingresar a la ubicación del archivo al recibir errores o advertencias del sistema desconocido. En algunos casos, el virus syswow64 junto con el campo c: \ windows \ syswow64 \ ... exe puede aparecer automáticamente al comenzar. Algunas víctimas también pueden enfrentar el problema de "Windows se ha recuperado después de una inesperada finalización del trabajo", y la computadora continúa con emergencia para completar el trabajo y reiniciar. Además, este tipo de virus generalmente se asocia con amenazas adicionales que pueden causar daños adicionales a la máquina infectada. Esto puede incluir el virus de piratería del navegador, troyano, gusanos, keilger o aplicaciones antivirus falsas. Después de eso, SYSWOW64 (C: \ Windows \ Syswow64 \ ... exe) debe retirarse de la computadora después de recibir información sobre su existencia.
Cómo eliminar el virus SYSWOW64
Antes de realizar la eliminación manual del virus SYSWOW64, reinicie la computadora en un "modo de red seguro", presionando constantemente la tecla F8 antes de iniciar Windows.
Si eres un usuario de Windows 8:
- Ejecute la computadora infectada e ingrese el sistema hasta que vea el escritorio.
- Haga clic en la combinación CTRL+ALT+Del Key, aparecerá la interfaz de conmutación de usuario.
- Siempre mantenga la tecla de cambio en el teclado y al mismo tiempo presione el botón "Apague" una vez en la esquina inferior derecha de la página.
- Allí recibirá tres opciones: "Dream", "Subshown" y "Reiniciar". Haga clic en la opción de recarga.
- En la siguiente ventana, aparecerá el mensaje "Seleccionar la opción" y luego haga clic en "Eliminación de problemas".
- En la página de fijación, haga clic en "Parámetros adicionales". En la siguiente ventana, seleccione "Configuración inicial".
- Seleccione "Reiniciar" y espere un minuto. Windows mostrará automáticamente parámetros de modo seguro. Finalmente, presione la tecla F5/5 para resaltar el modo seguro con soporte de red, presione la tecla de entrada. Después de eso, el sistema operativo Windows 8 se cargará en modo seguro con conexión de red.
Luego puede limpiar el sistema y comenzar a eliminar el virus SYSWOW64 paso a paso:
- Abra el administrador de tareas y complete todo el malware creado por el virus SYSWOW64. (Formas de abrir un despachador de problemas: haga clic en Ctrl+Alt+Del/Ctrl+Shift+ESC Keys. O haga clic en el botón Inicio, seleccione el parámetro "Expandir", ingrese "TaskMGR" y presione el botón "Aceptar").
- Vaya al editor de Regitry y elimine los registros de registro malicioso asociados con el virus SYSWOW64:
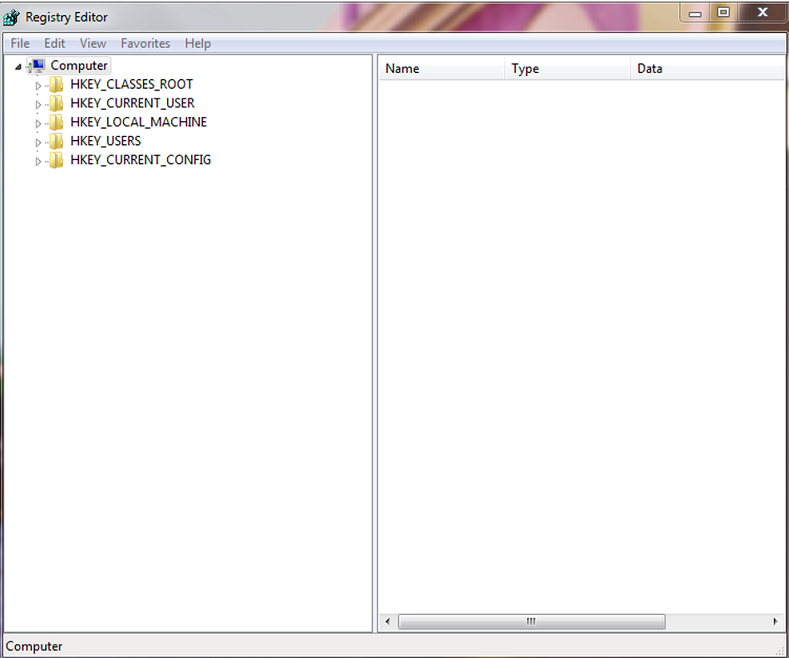
La pestaña Editor de Regitry
- HKEY_LOCAL_MACHINE \ Software \ Microsoft \ Active Setup \ Componentes instalados \ Random
- HKEY_LOCAL_MACHINE \ Software \ Microsoft \ Windows \ CurrentVersion \ Policy \ Explorer \ run \ sysulow64
- Búsqueda y eliminación de archivos maliciosos del virus SYSWOW64:
- %Windows%\ System32 \ Consrv.Dll
- Fuente de contracorriente.EXE
- EXE
- EXE
- EXE
- EXE
- EXE
- EXE
- EXE
- EXE
- EXE
- EXE
- EXE
Dado que algunos documentos se pueden ocultar o cambiar, debe entenderse que la eliminación del virus syswow64 es manualmente es un procedimiento voluminoso que no garantiza la eliminación completa de maliciosos. Además, la intervención manual de este tipo puede provocar daños en el sistema.
Cómo recuperarse
En Windows 10, abra el menú de inicio o busque desde el teclado Cortana (tecla de Windows+S), ingrese "copia de seguridad" y seleccione "copia de seguridad y restauración". En Windows 8, abra la búsqueda de parámetros usando la combinación de teclas Windows Key+W, ingrese "Windows 7" y haga clic en "Restauración del archivo de Windows 7. En Windows 7, abra el menú Inicio (presione la tecla Windows en el teclado) e ingrese "copia de seguridad". Haga clic en "copia de seguridad y recuperación".
Para restaurar sus documentos o carpetas personales, haga clic en "Restaurar mis archivos" en la sección "Restauración". Si necesita restaurar los documentos de otros usuarios, use el "botón" Restaurar todos los documentos del usuario ". Para restaurar documentos desde otra copia de seguridad (por ejemplo, después de una instalación de Windows limpia), haga clic en "Seleccione otra copia de copia de seguridad para restaurar archivos".
No olvide que los usuarios de Windows 7 tienen la función de versión anterior automáticamente: esta puede ser una forma más simple de restaurar los archivos sobrescribidos o remotos.
Windows 8, 8 usuarios.1 y 10 tienen una función similar: "historial de archivos", que primero debe configurarse manualmente.
La selección de una copia de seguridad por fecha y archivos y carpetas para la recuperación
Por defecto, todos los documentos o carpetas que deben restaurarse se seleccionan de la última copia de copia de seguridad. Si desea restaurar cualquier cosa de una copia de seguridad anterior, haga clic en "Seleccione otra fecha".
- En la ventana "Restaurar archivos", seleccione el período de tiempo para mostrar copias de copia de seguridad antiguas en el campo "Mostrar copias de seguridad desde". El valor predeterminado ha sido elegido la última semana.
- Luego seleccione la fecha de respaldo que desea usar y haga clic en Aceptar.
- Tenga en cuenta que ahora en la "descripción general" o "busque en la copia de seguridad de archivos y carpetas para restaurar" la fecha y hora seleccionadas.
Selección de archivos y carpetas para la recuperación
Si no recuerda exactamente dónde había documentos o carpetas que desea restaurar, haga clic en "Buscar":
- Ingrese la palabra clave completa o parcial (a) en el campo de búsqueda y haga clic en el botón "Buscar".
- Si los resultados de la búsqueda contienen un elemento (s) que debe restaurarse, haga clic para seleccionarlos o use el botón "Seleccionar todo" para seleccionar todos los elementos en la lista. Luego haga clic en Aceptar para agregar un elemento a la lista de archivos y carpetas que deben restaurarse.
- En la ventana "Revisión de los archivos", busque y haga clic en los elementos que desea restaurar, y haga clic en el botón "Agregar archivos".
Como alternativa, si hace clic en el botón "Obsesión de referencia", se abrirá la ventana "Revisión de los Fands o Casts", donde puede agregar carpetas seleccionadas a la lista de elementos restaurados haciendo clic en el botón "Agregar carpeta". Como puede ver, también puede restaurar todo el contenido del disco duro, si este no es un disco de Windows. Use la restauración de la imagen de la imagen para restaurar toda la instalación de Windows 7, 8 o 10.
Primero abre la carpeta raíz de la última copia de seguridad. Haga clic dos veces a lo largo del disco duro en el que se encuentra la carpeta para restaurar.
Documentos de usuario, videos, fotos, música y otros elementos están en la carpeta "Usuarios" en el disco C. Busque la carpeta que debe restaurarse, haga clic una vez y luego haga clic en el botón "Agregar carpeta".
Tenga en cuenta que puede eliminar elementos individuales de la lista presionándolos y luego presionando el botón "Eliminar". Para limpiar la lista completa, use el botón "Eliminar todo". Si se completa la lista de todos los archivos y carpetas a restaurar, haga clic en "Siguiente".
Restauración de archivos y carpetas en la ubicación original
Siguiente pregunta: ¿Dónde quiere restaurar sus documentos?? Si elimina carpetas o archivos y desea restaurarlos en la carpeta en la que eran anteriores, deje en el lugar original. Si aún existen archivos y carpetas con el mismo nombre, se le preguntará si desea reescribir archivos o carpetas.
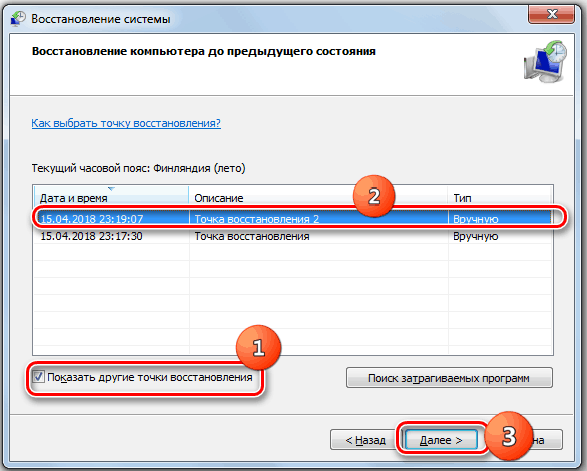
Ventana de recuperación del sistema de Windows7
- Haga clic en "Restaurar".
- Comenzará el proceso de recuperación. Si los archivos con este nombre ya existen, la ventana "Copiar archivo" se abrirá.
- Si desea reescribir el archivo existente con un archivo desde una copia de seguridad, haga clic en "Copiar y reemplazar".
- Si desea que se preserva el documento existente, haga clic en "No copie". Si desea comparar el archivo existente con el archivo desde la copia de seguridad, haga clic en "Copiar", pero guarde ambos archivos. El archivo restaurado recibirá "(2)" al nombre. Si sabe que desea usar la misma respuesta para todas las próximas preguntas, configure el "Haga esto para todos los conflictos" antes de presionar el botón. Tenga cuidado con esta opción!
- Después de restaurar archivos y carpetas, haga clic en "Listo".
Restauración de archivos y carpetas en otro lugar
Si desea comparar los archivos y carpetas en la copia de seguridad con los archivos existentes, se recomienda restaurarlos a otra carpeta.
- Para hacer esto, seleccione "en otro lugar" en la sección "donde desea restaurar los archivos".
- Si desea recrear todo el árbol de carpetas en un lugar alternativo, instale el "Restaurar archivos en sus submarros originales".
Por ejemplo, elige C: \ restaurado como una ubicación alternativa. Si ahora restaura un archivo con la prueba de nombre.txt En la carpeta de documentos, esto creará un árbol completo de carpetas, por ejemplo: c: \ restaurado \ c \ users \\ Documents \ test.TXT. Si no instala el indicador, el archivo se restaurará en c: \ restaured \ test.TXT.
- Haga clic en la revisión ... para elegir una carpeta alternativa.
- En la ventana "Revisión general", seleccione una carpeta vacía. También puede hacer clic en el botón "Crear una nueva carpeta" para crearlo. Ingrese el nombre de la nueva carpeta y presione la tecla ENTER en el teclado para aceptar el nuevo nombre.
- Luego haga clic en Aceptar para seleccionar una carpeta para una ubicación de restauración alternativa.
- Ahora haga clic en "Restaurar" para comenzar la restauración de archivos y carpetas seleccionadas.
Después de la restauración de los elementos, haga clic en "Ver archivos restaurados" para abrir una carpeta de recuperación alternativa.
Restauración utilizando tercera parte
Considere el proceso de recuperación SYSWOW64 en el ejemplo de una tercera herramienta de agente de Veeam de fiesta. Esta es una solución para la protección de datos y la recuperación de emergencia para máquinas físicas y virtuales. Veeam se puede utilizar para proteger varios tipos de computadoras y dispositivos: computadoras de escritorio, computadoras portátiles y tabletas.
- Ejecutar el maestro de recuperación.
Para comenzar el maestro de recuperación de archivos, realice una de las siguientes acciones:
- Haga clic en el icono de Veeam Agent en la barra de tareas con el botón derecho del mouse y seleccione "Restaurar"/"Archivos separados".
- Amplíe el icono del agente Veeam en la barra de tareas o haga clic en el icono con el botón derecho del mouse y seleccione el "Panel de control". En el panel de control, haga clic en el panel de la sesión de copia de seguridad requerida. Haga clic en "Restaurar archivos" en la parte inferior de la ventana. El agente Veeam publicará automáticamente el contenido de la copia de seguridad en el sistema de archivos de la computadora y abrirá el navegador Veeam Backup.
- Haga clic en el icono del agente Veeam en la barra de tareas o seleccione el icono con el botón derecho del mouse y presione el "Panel de control". En el menú principal, ingrese el puntero del mouse en el nombre de la tarea que creó una copia de copia de seguridad desde la que desea restaurar los datos, y seleccione "Restaurar el archivo".
- En el menú "Inicio", Microsoft Windows seleccione "Todos los programas"/"Veeam"/"Restauración de archivos".
- Especificar la ubicación del archivo de copia de seguridad.
En el paso "ubicación de la copia de seguridad" del maestro, indique dónde se encuentra el archivo de copia de seguridad, que se planea utilizar para restaurar.
De forma predeterminada, Veeam Agent encuentra automáticamente la última copia de seguridad en el disco de la computadora o en la carpeta de red común, e inmediatamente pasa al paso de restauración. Si Veeam por algún motivo no puede encontrar una copia de copia de seguridad o desea usar otra copia de seguridad para la recuperación, especifique dónde se encuentra el archivo de copia de seguridad:
- Almacenamiento local: seleccione esta opción si el archivo de respaldo se encuentra en un disco de computadora, un disco exterior o un dispositivo de almacenamiento extraíble que está actualmente conectado a su computadora. Presione el botón "Revisar" y seleccione el archivo de reserva de metadatos (VBM).
- Repositorio de red: seleccione esta opción si el archivo de copia de seguridad está en la carpeta de red común, en el almacenamiento en la nube de Microsoft OneDrive, en el almacenamiento de copias de reserva controlado por Veeam Backup Server, o en el almacenamiento en la nube proporcionado por el proveedor de servicios de Veeam Cloud Connect Services. En este caso, el Veeam Recovery Media Master incluirá pasos adicionales para especificar la configuración de la configuración del archivo de copia de seguridad.
- Seleccione el tipo de almacenamiento remoto.
El paso "almacenamiento remoto" del maestro está disponible si decide restaurar los datos del archivo de copia de seguridad, que se encuentra en un lugar remoto, en una carpeta de red común, en un almacenamiento de reserva o almacenamiento en la nube.
- Indicar la configuración del almacenamiento remoto.
Indique los parámetros para un almacenamiento remoto que contiene un archivo de respaldo del que planea restaurar los datos:
- Seleccionar copia de seguridad.
De la lista de copias de seguridad, seleccione el que desea restaurar datos. Para encontrar rápidamente la copia de seguridad necesaria, use el campo de búsqueda en la parte inferior de la ventana. Si restaura los datos desde una copia de seguridad, almacenado en el almacenamiento de copias de reserva, Veeam Agent muestra solo aquellas copias de copia de seguridad que están disponibles para el usuario cuyos datos de contabilidad se indican en el paso del "servidor de reserva".
- Seleccionar copia de seguridad.
Si restaura los datos desde una copia de seguridad cifrada creada en otra computadora con Veeam, debe proporcionar una contraseña para desbloquear el archivo cifrado.
- Seleccione el punto de recuperación
Por defecto, Veeam Agent usa el último punto de recuperación. Sin embargo, puede elegir cualquier punto de recuperación permitido para restaurar las carpetas en cierto punto en el tiempo.
- Completa el proceso de recuperación
Haga clic en Listo. Veeam extraerá el contenido de la copia de seguridad, lo publicará directamente en el sistema de archivos de su computadora y se mostrará en el navegador Veeam Backup.
- Guardar los documentos restaurados.
Al finalizar el proceso de recuperación, el agente Veeam abre el navegador de copia de seguridad de Veeam, que muestra el contenido del archivo de archivo de copia de seguridad.
Puede realizar las siguientes operaciones con archivos y carpetas restauradas:
- Mantener en su ubicación original.
- Mantener en un nuevo lugar.
- Abrir
Después de finalizar el trabajo con archivos y carpetas, cierre la copia de seguridad del navegador Veeam.
Como puede ver, la carpeta SYSWOW64 es de valor crítico para el funcionamiento estable de todo el sistema de Windows. Si no confía en sus habilidades, es mejor buscar ayuda de profesionales. Si ya ha encontrado un problema similar, comparta sus comentarios en este artículo.
- « El escritorio no está cargado en Windows qué hacer en este caso
- Corrección del error 0xe06d7363 al iniciar el software del juego y varios programas »

