Conexión, configuración, configuración, firmware, solución de problemas TP-Link Archer AX10
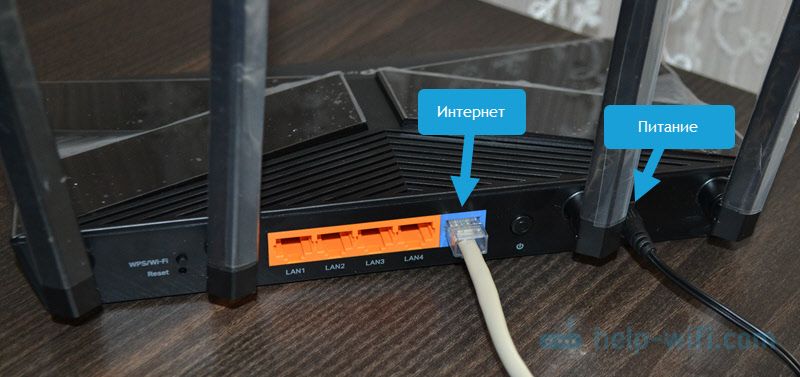
- 5017
- 201
- Arturo Jimínez
TP-Link Archer AX10: conexión, configuración, firmware, resolución de problemas
TP-Link Archer AX10 es uno de los enrutadores más asequibles y populares con soporte Wi-Fi 6 (estándar 802.11ax). Un enrutador interesante en términos de características técnicas y funcionalidad a un precio muy atractivo. Por lo tanto, es muy popular. En diferentes sitios y en las tiendas en línea, puede encontrar muchas reseñas sobre este modelo. También se debe tener en cuenta que en TP-Link mejora activamente el software de este modelo. Las actualizaciones salen. Al momento de escribir este artículo, ya se ha lanzado una nueva versión de hardware del enrutador (ver: 1.20). Solo tengo una instancia así.
Este artículo será útil principalmente para aquellos que ya han adquirido un enrutador y quieren configurarlo. O algo no funciona en el proceso de configuración. Hay algunos problemas, errores, etc. D. En esta página encontrará instrucciones detalladas para configurar el enrutador TP-Link Archer AX10. Te mostraré cómo instalarlo, conectarlo y configurarlo. Configuremos la conexión a Internet, configure la red Wi-Fi, mostremos cómo conectarse a la red Wi-Fi 6, configuraremos el IPTV, OneMesh, actualizaremos el firmware y responderemos preguntas populares sobre Archer AX10. Si en el proceso de leer el artículo tiene algunas preguntas, escriba de inmediato en los comentarios. Respondo a todos y muy rápido!
Instalación y conexión
Primero debe decidir en el sitio de instalación del enrutador. La mayoría de las veces, el enrutador está instalado en el lugar donde se coloca Internet (un cable del proveedor), o al lado del módem u terminal óptico (si está presente en su esquema de conexión). Pero es aconsejable colocar un enrutador más cerca del medio del apartamento o en el hogar (para el mejor recubrimiento de la red Wi-Fi). Y más cerca de aquellos dispositivos que planea conectarse al enrutador por cable.
A continuación, realizamos la conexión:
- Conecte el adaptador de alimentación al TP-Link Archer AX10 e incluya en la salida. Si no un solo indicador se incendió, encienda el botón de encendido, que se encuentra en la parte posterior del enrutador. Primero, todos los indicadores se iluminarán, luego el indicador de encendido parpadeará. Esto significa que el enrutador se está cargando. Necesitas esperar un minuto.
- Conectamos Internet a WAN-Port. Está firmado y pintado azul. Es difícil confundir algo allí. Bajo el "Internet" significa el cable del proveedor.
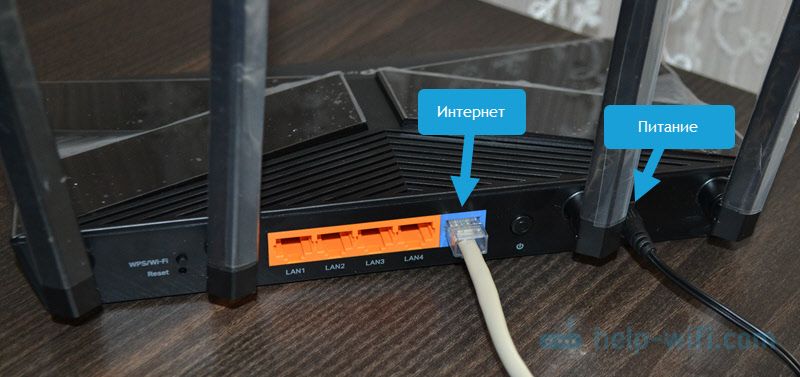 Si, después de conectar Internet, el indicador de Internet (globo) en el enrutador comenzó a quemarse inmediatamente en verde; esto es muy bueno. Entonces Internet ya está trabajando a través del enrutador. Si el indicador se está quemando con naranja, está bien, solo necesita configurar la conexión a Internet (entonces mostraré cómo). Depende del tipo de conexión que use su proveedor de Internet y si es vinculante en la dirección MAC. Si conectó el cable y el indicador no se quema en absoluto, entonces el enrutador no ve el cable. Necesitas buscar cuál es la razón. Escribí en detalle sobre este problema aquí.
Si, después de conectar Internet, el indicador de Internet (globo) en el enrutador comenzó a quemarse inmediatamente en verde; esto es muy bueno. Entonces Internet ya está trabajando a través del enrutador. Si el indicador se está quemando con naranja, está bien, solo necesita configurar la conexión a Internet (entonces mostraré cómo). Depende del tipo de conexión que use su proveedor de Internet y si es vinculante en la dirección MAC. Si conectó el cable y el indicador no se quema en absoluto, entonces el enrutador no ve el cable. Necesitas buscar cuál es la razón. Escribí en detalle sobre este problema aquí. - Conectamos algún dispositivo al enrutador desde el cual nos configuraremos. Puede conectar una computadora o computadora portátil a través del cable (el cable está completo con el enrutador).
 Si no hay puerto LAN en la computadora portátil, no hay computadora, entonces puede conectarse a Archer Ax10 por Wi-Fi. Incluido que puede conectarse y configurar desde un teléfono o tableta. Nombre de fábrica de red (SSID. En el rango 2.4 GHz y 5 GHz), así como la contraseña para la conexión (contraseña inalámbrica) se puede ver desde abajo el enrutador.
Si no hay puerto LAN en la computadora portátil, no hay computadora, entonces puede conectarse a Archer Ax10 por Wi-Fi. Incluido que puede conectarse y configurar desde un teléfono o tableta. Nombre de fábrica de red (SSID. En el rango 2.4 GHz y 5 GHz), así como la contraseña para la conexión (contraseña inalámbrica) se puede ver desde abajo el enrutador. Simplemente seleccione una red en su dispositivo con el nombre indicado en el enrutador, ingrese la contraseña y conéctese. Si se conecta desde un teléfono inteligente, simplemente puede escanear el código QR, que también se encuentra desde debajo del enrutador (para no ingresar la contraseña manualmente). Puede ser que el enrutador ya haya sido sintonizado y el nombre de la red y/o la contraseña cambiaran. En este caso, debe restablecer la configuración. Durante 10 segundos, exprima el botón de reinicio. Aquí hay una instrucción detallada.
Simplemente seleccione una red en su dispositivo con el nombre indicado en el enrutador, ingrese la contraseña y conéctese. Si se conecta desde un teléfono inteligente, simplemente puede escanear el código QR, que también se encuentra desde debajo del enrutador (para no ingresar la contraseña manualmente). Puede ser que el enrutador ya haya sido sintonizado y el nombre de la red y/o la contraseña cambiaran. En este caso, debe restablecer la configuración. Durante 10 segundos, exprima el botón de reinicio. Aquí hay una instrucción detallada.
Ajustes
En esta sección, mostraré cómo:
- Ingrese la configuración del enrutador.
- Realice una configuración rápida y básica del enrutador Archer Ax10 (a través de un maestro de configuración rápida). Esto es suficiente en el 95% de los casos.
Entrada a la interfaz web
En el dispositivo que está conectado al TP-Link Archer AX10, abra el navegador, en la línea de dirección que escribimos (o copiamos) la dirección Tplinkwifi.Neto y vaya (haga clic en el yenter).

Si no puede ir a la configuración, vea este artículo.
Aparecerá inmediatamente una ventana en la que debe presentarse y establecer la contraseña del administrador del enrutador (contraseña local). Esta contraseña protegerá la configuración. Puede entrar en la configuración solo conociendo esta contraseña (aparecerá la ventana de autorización). Asegúrese de recordar o escribir la contraseña que instala.
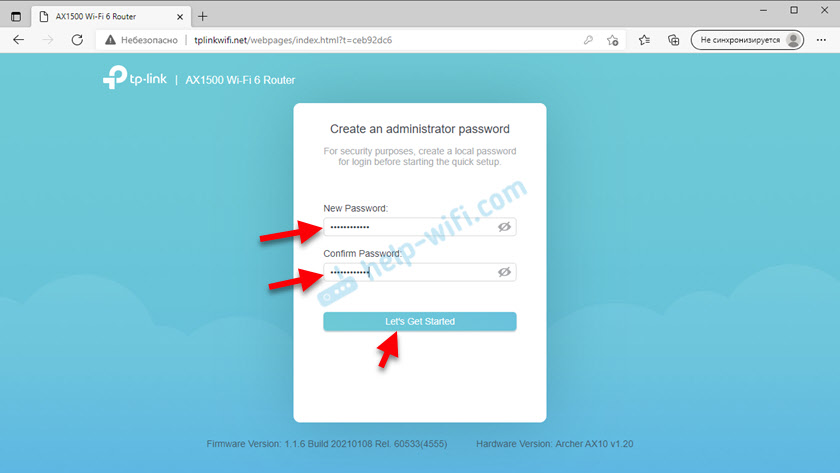
Después de instalar la contraseña, se abrirá un maestro de configuración rápido inmediatamente.
Configuración rápida
Si tiene una página con configuración en inglés, cámbiela. Hay ruso y ucraniano. Después de un cambio de lengua, tengo un maestro de configuración rápido por alguna razón cerrada y la página principal se abrió y se abre. Si tiene lo mismo, luego vaya a la sección "Configuración adicional" y a la izquierda Seleccione "Configuración rápida".
- Instalar una zona horaria.
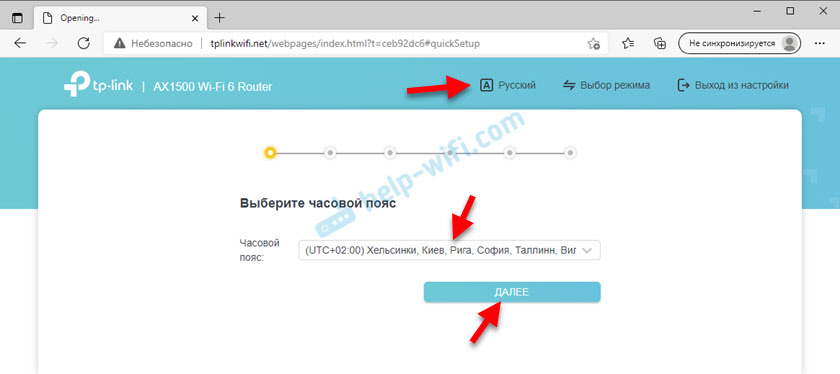
- Un elemento muy importante: tipo de conexión a Internet. Aquí establecemos la configuración que permitirá que el enrutador se conecte a Internet (proveedor). Debe saber exactamente qué tipo de conexión usa su proveedor. Si esto IP dinámica, entonces aún debe aclarar si el proveedor es vinculante en la dirección MAC o no (generalmente no). Si Pppoe, entonces debe tener un inicio de sesión y contraseña. Si PPTP o L2TP, entonces debe tener una dirección de inicio de sesión, contraseña y servidor. Todos estos datos son emitidos por su proveedor de Internet. Seleccione su tipo de conexión. Por ejemplo, tengo una IP dinámica.
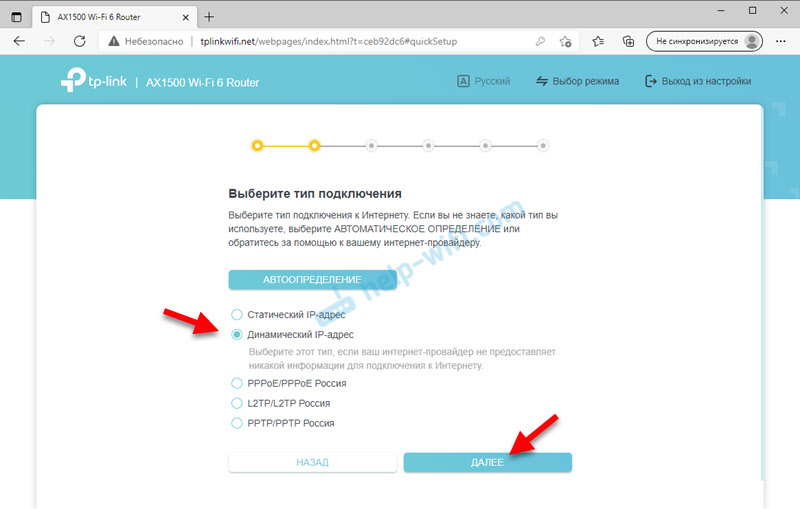 En el caso de la IP dinámica, no se deben ingresar datos. El enrutador recibe todas las direcciones del proveedor automáticamente. Y así, por ejemplo, la configuración de PPPOE en TP-Link Archer AX10 parece
En el caso de la IP dinámica, no se deben ingresar datos. El enrutador recibe todas las direcciones del proveedor automáticamente. Y así, por ejemplo, la configuración de PPPOE en TP-Link Archer AX10 parece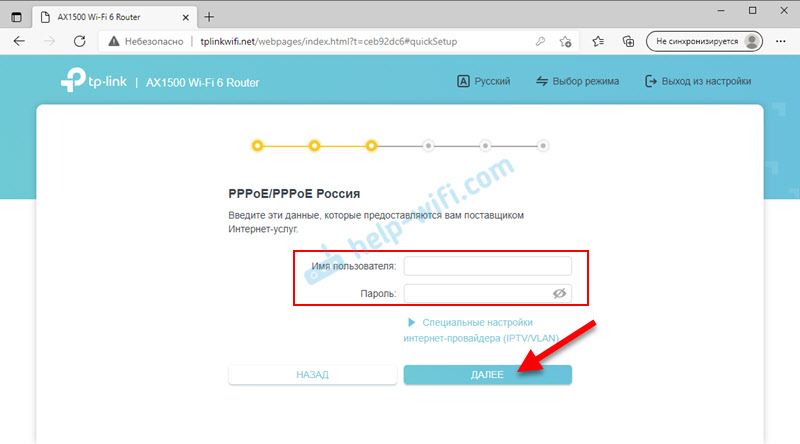 Con PPTP o L2TP, todo es exactamente lo mismo, solo que aún necesita registrar la dirección del servidor. Es muy importante especificar correctamente todos los parámetros!
Con PPTP o L2TP, todo es exactamente lo mismo, solo que aún necesita registrar la dirección del servidor. Es muy importante especificar correctamente todos los parámetros! - Si tiene una IP dinámica, en el siguiente paso el enrutador ofrecerá clonar la dirección MAC. Si el proveedor no es vinculante, puede hacer clic en "Siguiente". Si hay una vinculación, entonces hay varias opciones: para prescribir en esta página la dirección MAC a la que Internet ya está conectado, es para clonarlo desde el dispositivo al que está conectado el enrutador (si Internet está vinculado a esto. dispositivo), para registrarse con la dirección MAC del enrutador Archer AX10.
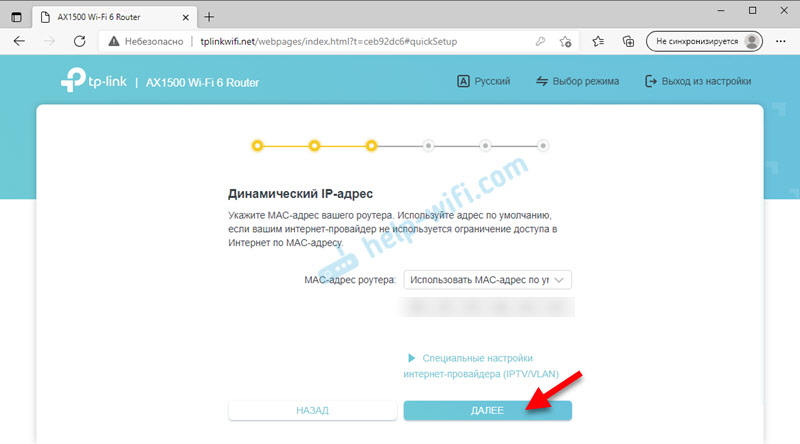
- Configuración de la red Wi-Fi. En esta página debe cambiar el nombre de la red y la contraseña. Crear una contraseña confiable e ingresar al campo apropiado.
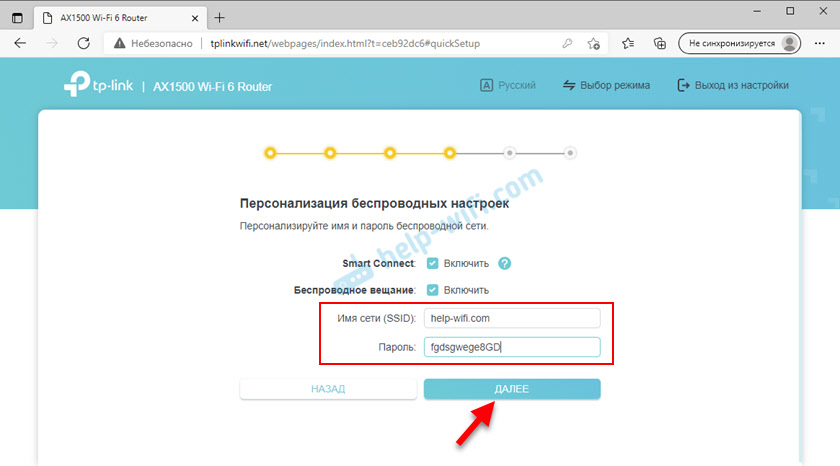 Quizás ya hayas notado que solo tenemos una configuración de red Wi-Fi. Y el enrutador es de dos bandas, distribuye la red Wi-Fi en la frecuencia 2.4 GHz y 5 GHz. El punto es que la función "Smart Connect" se incluye allí, que une las redes. Los dispositivos ven una red, después de conectarse a la cual se utilizan el rango óptimo y el estándar de conexión. Es cómodo. Pero si desea dividir las redes, establezca diferentes nombres (y posiblemente contraseñas) para la red por 2.4 GHz y 5 GHz, luego apague la conexión inteligente y coloque una casilla de verificación cerca de "Instale cada rango por separado".
Quizás ya hayas notado que solo tenemos una configuración de red Wi-Fi. Y el enrutador es de dos bandas, distribuye la red Wi-Fi en la frecuencia 2.4 GHz y 5 GHz. El punto es que la función "Smart Connect" se incluye allí, que une las redes. Los dispositivos ven una red, después de conectarse a la cual se utilizan el rango óptimo y el estándar de conexión. Es cómodo. Pero si desea dividir las redes, establezca diferentes nombres (y posiblemente contraseñas) para la red por 2.4 GHz y 5 GHz, luego apague la conexión inteligente y coloque una casilla de verificación cerca de "Instale cada rango por separado".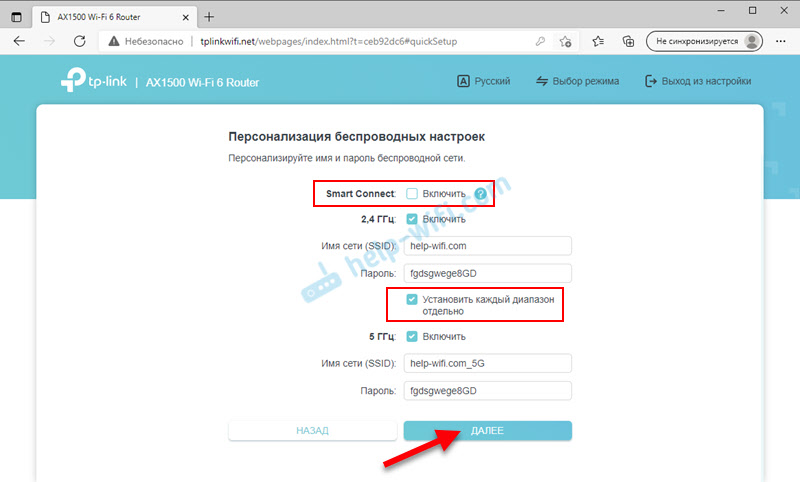
- Comenzará la verificación de la conexión a Internet. Si el enrutador se conectó a Internet, verá una página con información sobre la red inalámbrica y otros parámetros. Si está conectado a través de Wi-Fi, entonces debe hacer una conexión nuevamente, con nuevos parámetros, ya que cambiamos el nombre de la red y la contraseña. Después de la conexión repetida, haga clic en "Siguiente".
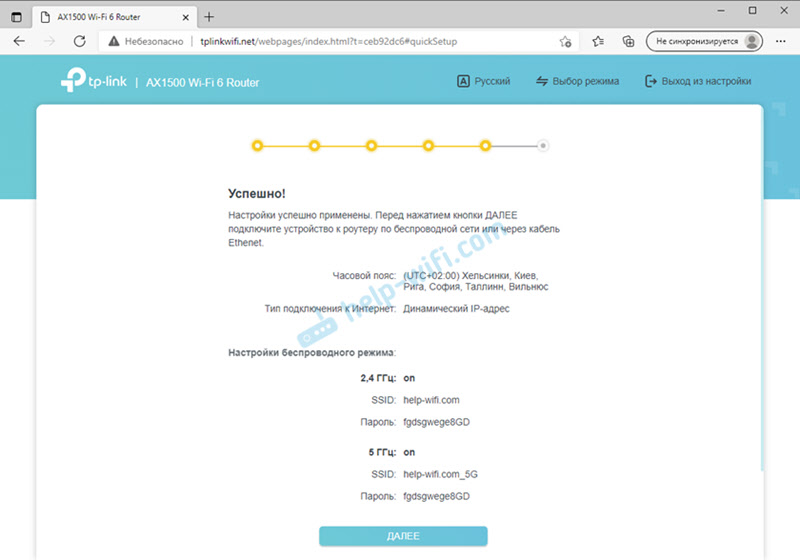
- Es posible que deba iniciar sesión. Ingrese la contraseña que instalamos al comienzo de la configuración.
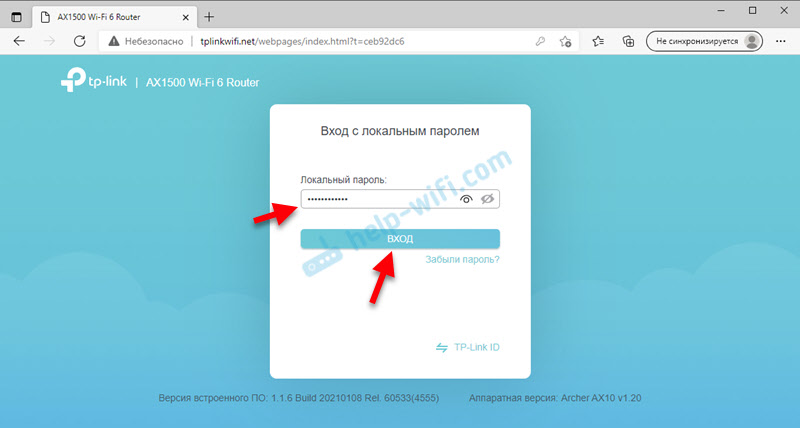
- La página principal de la interfaz web "red".
La configuración del enrutador se completa en este. Internet funciona, configuramos la red Wi-Fi.
Secciones de interfaz web y configuraciones adicionales
Además, en el artículo, le diré brevemente qué y dónde hay en la interfaz web Archer AX10, y cómo configurar funciones adicionales, como IPTV, TP-Link ID, OneMesh, VPN. Cómo actualizar el firmware, sobre conectarse a Wi-Fi 6, etc. D.
Diagrama de Red
La página principal de la interfaz web es la pestaña "Diagrama de red". Muestra información sobre la conexión a Internet, información sobre TP-Link Archer AX10 (programa de rendimiento, estado de Ethernet, información sobre la red inalámbrica, etc. D.) e información sobre clientes conectados. Allí, inmediatamente si es necesario, puede bloquear los dispositivos.
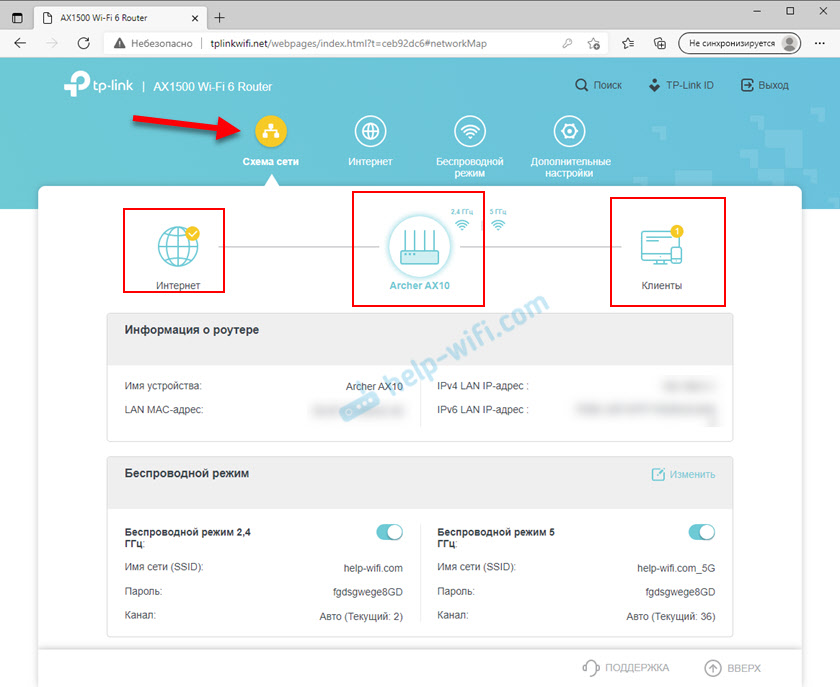
Configuración de conexión a Internet
En esta pestaña, obtenemos acceso a la configuración de conexión a Internet (WAN). Selección de tipo de conexión, enlace por dirección MAC, etc. D. Si Internet funciona a través del enrutador, entonces es mejor no tocar esta configuración. Pueden ser útiles al cambiar un proveedor de Internet, por ejemplo.
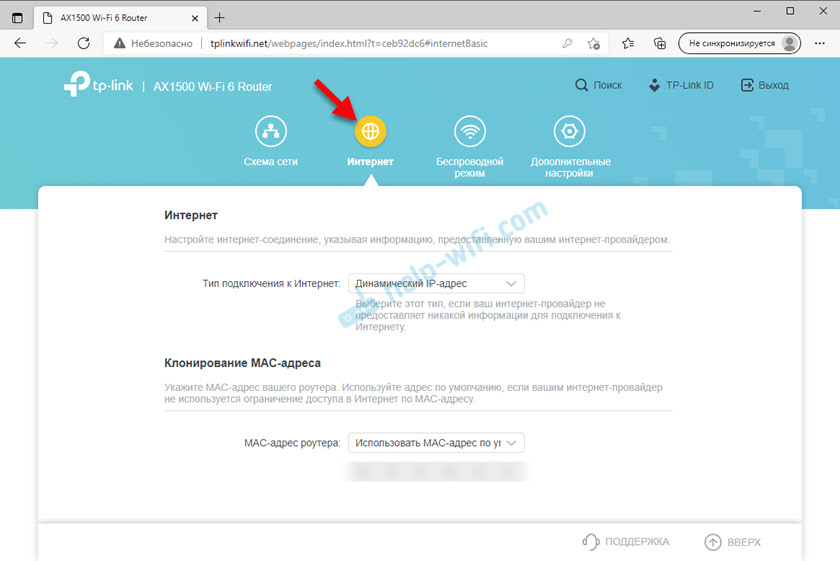
Configuración de la red Wi-Fi
En esta sección, si es necesario, podemos cambiar rápidamente el nombre de la red y/o contraseña en Wi-Fi. También puede activar/deshabilitar funciones como OFDMA, Smart Connect (hay un botón cerca de cada función (?), haciendo clic en el que puede leer qué tipo de función es y por qué es necesario), inicie una red Wi-Fi de invitado.
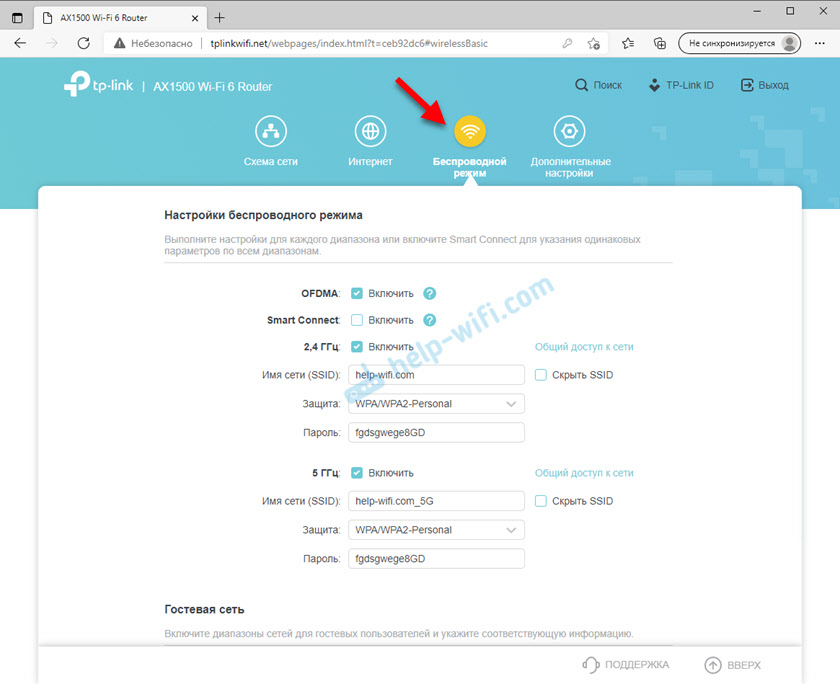
Configuración avanzada como cambio de canal, ancho de canal, modo de operación de red, etc. D. se encuentran en la "configuración adicional" - "Configuración inalámbrica".
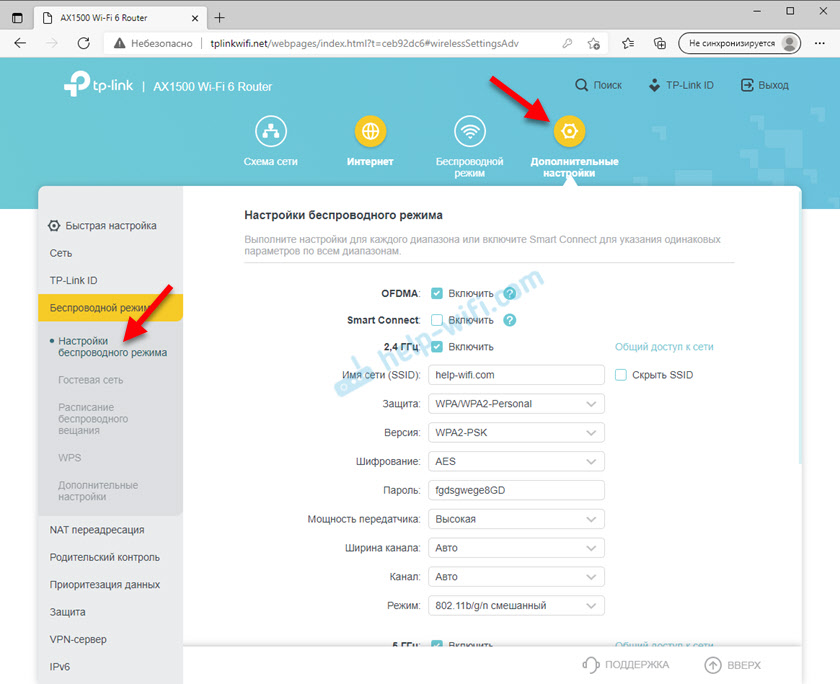
Todas las configuraciones adicionales y ampliadas se recopilan en la sección "Configuración adicional".
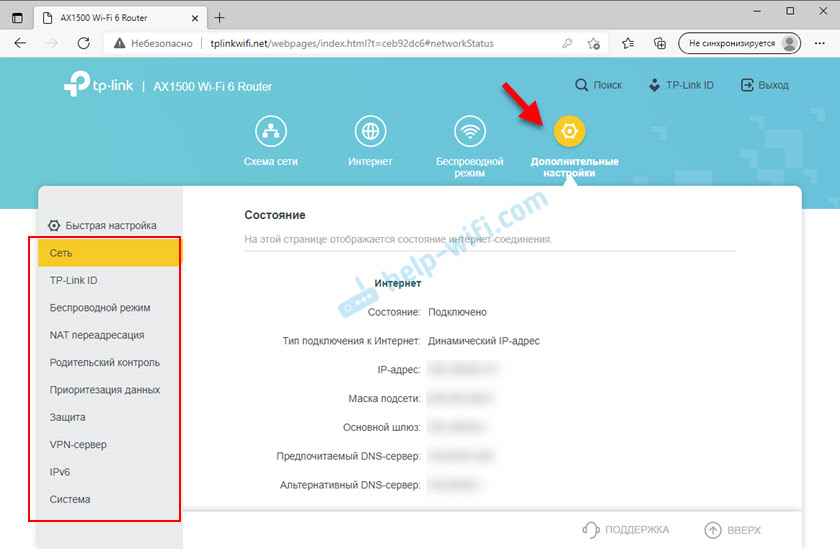
A la izquierda hay secciones con configuración de red (local e Internet), red inalámbrica, redireccionamiento, control de los padres, prioridad de datos, protección, servidor VPN, IPv6 y configuraciones del sistema.
Configuración de IPTV
Los parámetros de IPTV están en la sección "Configuración adicional" - "Red" - "IPTV/VLAN". Todo es estándar allí. La configuración depende de su proveedor y conexión. Primero debes encender "IPTV/VLAN". Luego seleccione el modo. Por lo general, es un "puente" (selección de uno o más puertos LAN para conectar una configuración de IPTV) o "indicar manualmente", donde puede recetar VLAN para IPTV, Internet, VoIP.
Allí puede activarlo o deshabilitar el proxy IGMP, el snooping IGMP, el tráfico de transporte de multidifusión en una red inalámbrica, seleccione la versión IGMP.
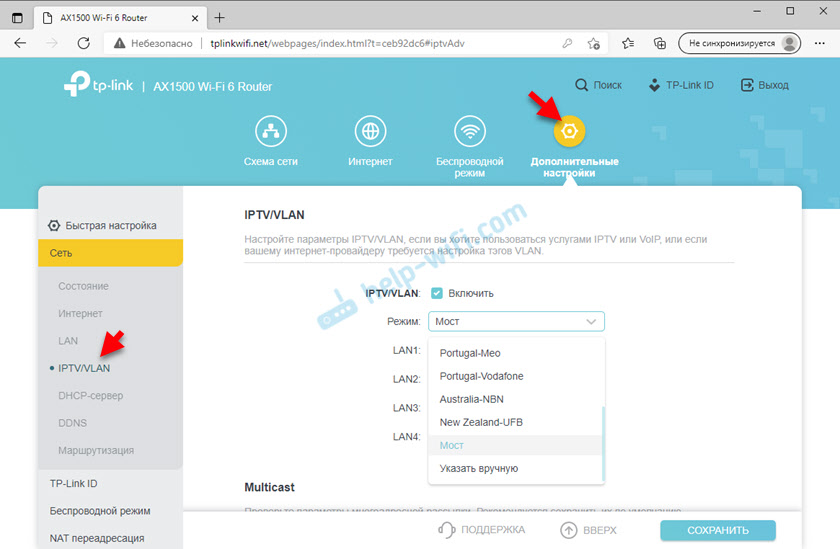
Lea más en la configuración del artículo IPTV en enrutadores TP-Link.
ID de enlace TP
Una función muy útil que funciona muy bien en TP-Link Archer AX10. Con su ayuda, puede vincular su enrutador a la cuenta de ID de Link TP, ingrese esta cuenta en la aplicación Tether en el teléfono y controlar el enrutador de forma remota (a través de Internet). También puedes obtener un DNS dinámico. Puede proporcionar acceso a la configuración a otro usuario (por ejemplo, para ayudar a la sintonización).
Todos los parámetros de ID de Link TP se recopilan en una sección separada.
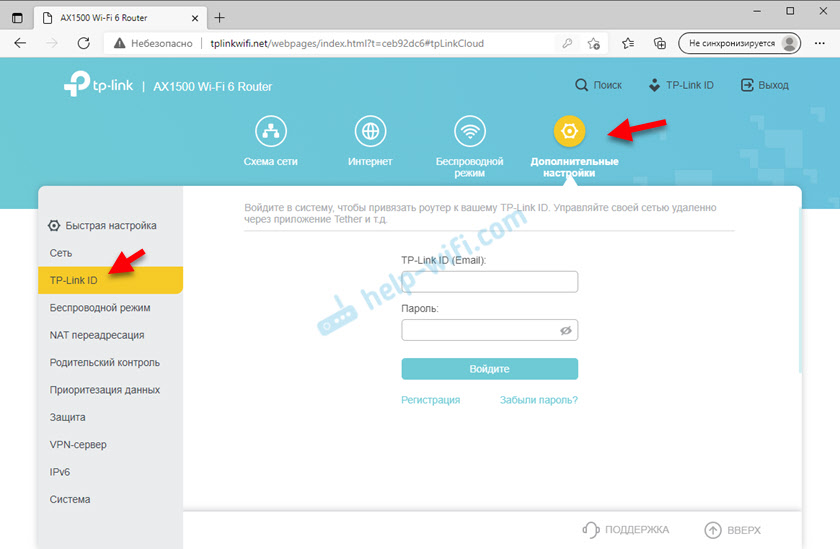
Escribí sobre la configuración en un artículo separado: control remoto del enrutador TP-Link (a través de Internet).
Configuración de VPN en TP-Link Archer AX10
Para configurar la VPN, vaya a la sección "VPN Server" - "OpenVPN". A continuación, debe habilitar OpenVPN, crear un certificado, exportar el archivo de configuración y luego conectarse a su red a través del cliente OpenVPN utilizando estos parámetros.
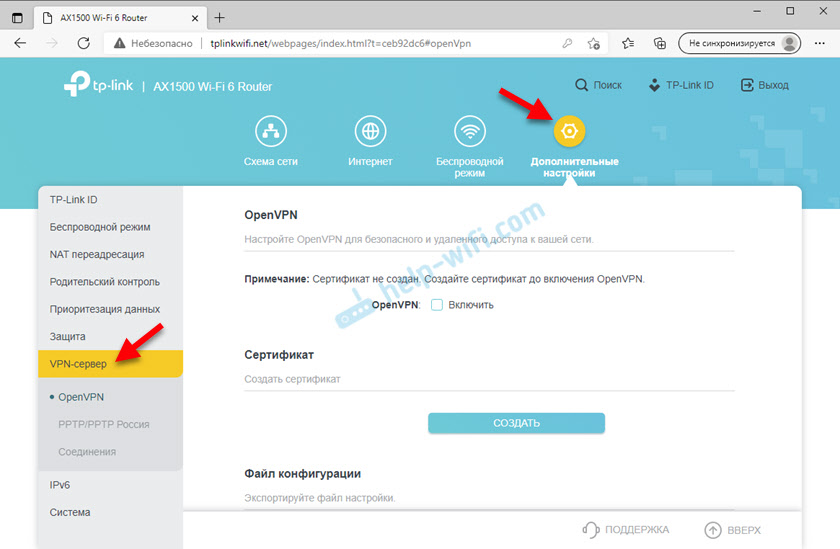
WDS (Puente Wi-Fi), Modo Repiter
Miré todas las configuraciones del último firmware (el enrutador de la versión 1 de la carretera 1.20) y no encontré la función WDS, o el modo Repiter en el enrutador TP-Link Archer AX10. Quizás esta funcionalidad se agregará en las siguientes actualizaciones para. Si encontró estas configuraciones, escriba en los comentarios qué versión del enrutador y el firmware. Actualizaré el artículo.
Onemesh
Primera versión de hardware (ver: 1.0) En el último firmware (Archer AX10 (EU) _V1_210420) admite OneMesh. Esta tecnología le permite fortalecer la red Wi-Fi creando una red inalámbrica y perfecta con soporte de roaming rápido. Si necesita fortalecer la red Wi-Fi Archer AX10, puede comprar un amplificador con soporte de TP-Link y crear una red perfecta.
Tengo una versión de hardware del enrutador ver: 1.20 y Onemesh Soporte en él hasta ahora. Estoy seguro de que aparecerá en las siguientes actualizaciones para.
Más detalles sobre la función OneMesh y sobre la configuración: lo que es OneMesh de TP-Link? Sunning una red Wi-Fi sin costuras en el ejemplo de un amplificador Router TP-Link Archer A7 V5 y TP-Link RE300.
Cómo conectarse a Wi-Fi 6 (802.11ax)?
Dado que TP-Link Archer AX10 admite el nuevo estándar Wi-Fi-Fi-Fi 6, los dispositivos Wi-Fi 6 (clientes) se conectarán utilizando este estándar (802.11ax). Debe haber soporte para este estándar del cliente.
En el enrutador, no es necesario configurar nada especialmente. Simplemente conecte su dispositivo a una red Wi-Fi. Si las redes inalámbricas se dividen (la función Smart Connect está deshabilitada), entonces debe conectarse a la red en el rango de 5 GHz (Wi-Fi 6 por 2.4 GHz no funciona).
Por ejemplo, tengo un módulo Wi-Fi en una computadora portátil es compatible con el estándar 802.11ax. Si observa las propiedades de la red, puede ver que se utiliza este protocolo en particular.
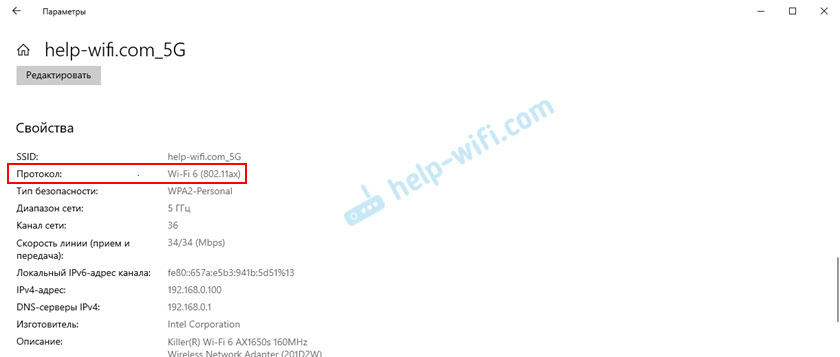
Desafortunadamente, no tengo forma de probar la velocidad de conexión en este protocolo, ya que la velocidad de conexión a Internet tengo hasta 100 Mbps. El enrutador da esta velocidad sin problemas.
Actualización de firmware
Dado que este es un modelo nuevo y muy popular del enrutador, TP-Link todo el tiempo trabaja no solo para corregir algunos problemas y errores, sino también en nuevas funciones y capacidades que aparecen en nuevas versiones de software. Por lo tanto, el firmware en TP-Link Archer AX10 debe actualizarse con seguridad.
Durante la actualización, no cierre nada, no presione y no apague el enrutador! El dispositivo puede fallar.Vaya a la sección "Sistema" - "Actualizar el software Built -in". Hay dos opciones para actualizar el firmware:
- Actualización en línea (a través de Internet). Es muy cómodo. Es suficiente hacer clic en el botón "Verificar actualizaciones", y si hay una nueva versión, el enrutador lo ofrecerá para instalar.
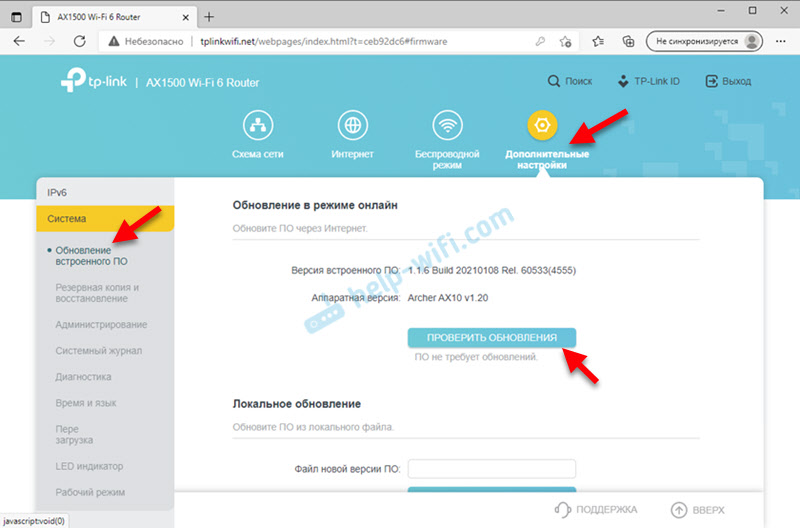 En mi caso, la última versión del firmware está instalada, por lo tanto, "PO no requiere actualizaciones".
En mi caso, la última versión del firmware está instalada, por lo tanto, "PO no requiere actualizaciones". - La segunda opción - Renovación local. Todo es estándar aquí. Primero debe descargar el archivo de firmware del sitio TP-Link. Estrictamente por su versión de hardware del enrutador (ver: 1.0, ver: 1.20) y para la región para la cual se produjo un enrutador (Ru, UE). Esta información se puede ver en la pegatina desde la parte inferior del enrutador. A continuación, debe eliminar el archivo con la extensión .bin Desde el archivo, presione el botón "Revisión" en la configuración, seleccione el archivo de firmware, haga clic en "Actualizar" y espere a que complete el proceso de actualización.
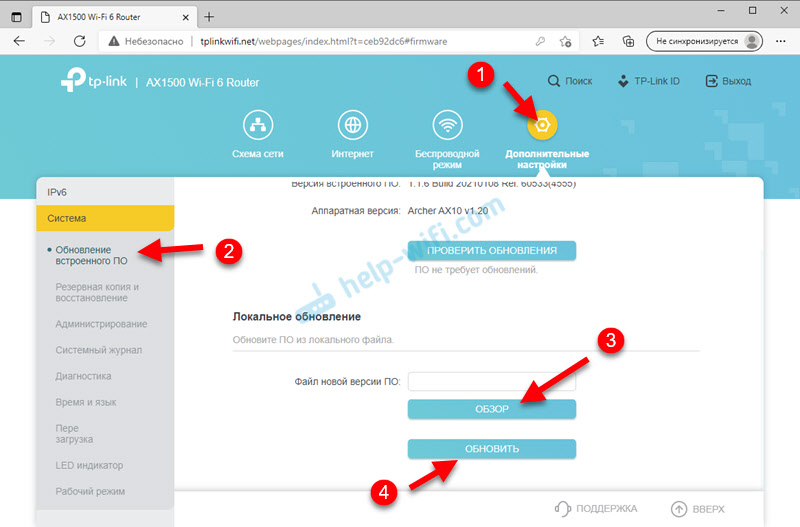 Después del firmware, el enrutador se reiniciará.
Después del firmware, el enrutador se reiniciará.
Reiniciar
Establecer la configuración TP-Link Archer AX10 es muy simple. Es suficiente encender el enrutador y esperar unos dos minutos. Luego, con algo afilado, sujete el botón de reinicio, mantenga presionado durante 10 segundos (o cuando todos los indicadores salgan) y suelte.

Después de encender el enrutador, todas las configuraciones se restablecerán y restaurará los parámetros de fábrica.
Asegúrese de dejar sus comentarios sobre este enrutador en los comentarios. Compartir consejos e información útil. Hacer preguntas.
- « Configuración del enrutador Mercusys MW306R - Instrucción detallada
- Enrutadores con una gran área de recubrimiento de la red Wi-Fi cómo elegir y a qué prestar atención? »

