Controlador TP-Link TL-WN722N, Configuración, punto de acceso Wi-Fi

- 4707
- 417
- Sra. Inés Vázquez
TP-Link TL-WN722N: controlador, configuración, punto de acceso Wi-Fi
Esta página está completamente dedicada a Wi-Fi al adaptador TP-Link TL-WN722N. Un modelo muy popular que se ha vendido con éxito durante mucho tiempo. Un excelente adaptador para conectar computadoras estacionarias o computadoras portátiles a una red Wi-Fi. Hay una antena externa que sin duda es una gran ventaja. Gracias a ella, el adaptador mejor capta la señal de Wi-Fi. También de las ventajas, resaltaría una configuración simple. No hay problemas con los conductores (bueno, casi no). Funciona constantemente tanto en Windows 10, Windows 8, Windows 7 y en Windows XP. Hay problemas cuando la computadora no ve el adaptador, o TL-WN722N no ve una red Wi-Fi. Pero esto, como regla, se resuelve fácilmente y generalmente ocurre debido a la configuración del sistema operativo. Bueno, o por culpa e inexperiencia del propio usuario. Consideraremos los problemas más populares en este artículo.

Al momento de escribir este artículo, he estado usando el adaptador Wi-Fi Wi-Fi TP-Link TL-WN722N V 1.0. Tengo una computadora portátil, solía conectarme a través de un módulo Wi-Fi incorporado. Pero tuve que alejar la computadora portátil y ponerla en el estante debajo de la mesa. Y Wi-Fi comenzó a atrapar muy mal (1-2 divisiones). Tuve que conectar este adaptador a través de un pequeño cable de extensión USB. En Windows 10, no configuré nada en absoluto, solo lo conecté y el sistema mismo instaló los controladores. Es cierto que en el despachador de dispositivos, se muestra para mí como "Adaptador de red inalámbrica Athera AR9271". Pero todo funciona bien.
Hay dos versiones de hardware del adaptador TP-Link TL-WN722N (hay V3 en el sitio web oficial, pero hay un controlador solo en la Mac, al momento de escribir este artículo). La versión de hardware V1 funciona en el chipset Atheros AR9271 y V2 en Realtek RTL8188EUS. En el sitio web oficial hay controladores tanto en Windows como en Mac y Linux. No describirán características, se pueden ver en ningún sitio. La red Wi-Fi acelera hasta 150 Mbit/s.
Otro punto importante. A través del adaptador TL-WN722N, no solo puede conectarse a redes inalámbricas, sino también distribuir Internet a través de la red Wi-Fi. Puede funcionar como un punto de acceso (softap). Puede configurar la distribución tanto por Windows como a través de la utilidad patentada. Escribiré sobre esto a continuación con más detalle, y daré los enlaces necesarios.
Instalación del controlador en TP-Link TL-WN722N
Todo el proceso de configuración de casi cualquier adaptador Wi-Fi se reduce a la instalación de controladores. Por supuesto, primero debe conectar el adaptador en la computadora o la computadora portátil.

Simplemente conéctelo a un puerto USB.
Consejo: Si tiene Windows 10, no se apresure a instalar controladores desde el disco o del sitio. Lo más probable es que el sistema en sí seleccione e instale el controlador. Habrá un mensaje de que el dispositivo está instalado o no. Y el adaptador en sí debería aparecer en el administrador de dispositivos. Bueno, el icono de conexión Wi-Fi en el panel de notificaciones. Si Windows 10 no puede instalar el adaptador en sí, o funcionará mal (desconectado, de baja velocidad, ping), entonces ya instale el controlador desde el disco o el sitio web de TP-Link.Para la segunda versión de hardware (ver. 2) Hay un controlador para todas las versiones de Windows, incluidos Windows 10. Para la primera versión de hardware (ver. 1) Conductores para TL-WN722N para Windows 10, no. Pero, como ya escribí anteriormente, todo funcionó automáticamente para mí. También escriben en Internet que los controladores de Windows 8 son adecuados.1, o del disco.
Consejo: Para descubrir la versión de hardware de su adaptador, mire la etiqueta en el adaptador en sí.
Si la versión de hardware no se indica allí, entonces esto es V1.
El kit incluye un disco con controladores y utilidad. Puedes instalar todo desde allí. Simplemente comience el disco y siga las instrucciones.
Consejo: Como regla general, se instala una utilidad desde el disco para controlar el adaptador. También se puede descargar desde el sitio oficial. No hay necesidad particular de esta utilidad. Así que te aconsejo que no lo instale. Durante la instalación desde el disco, puede cancelar la instalación de la utilidad.Para descargar el controlador, siga el enlace http: // www.TP-Linkru.Com/descargar/tl-wn722n_v1.Html, seleccione Tu versión de hardware, Vamos a la pestaña del controlador y subimos el primer archivo de Windows en la lista.
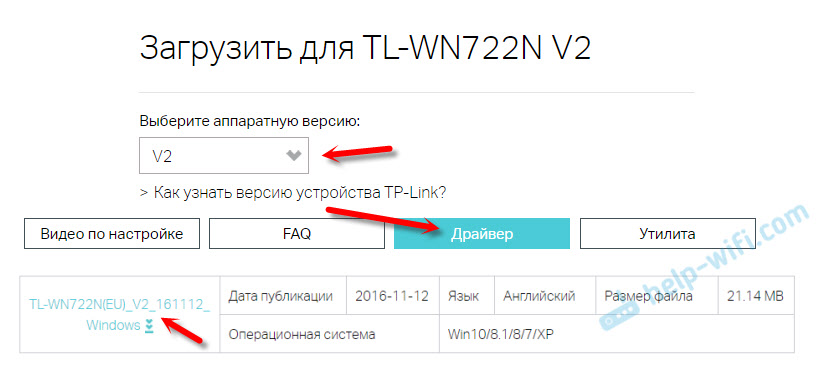
Instalación:
- Para la versión de hardware V2, el controlador va en el formulario .Archivo exe. Simplemente inicie el archivo de configuración.Exe e instalar.
- Para V1, el archivo contiene archivos con archivos para diferentes versiones de Windows. En este caso, debe ir al despachador de dispositivos, en la pestaña "Adaptadores de red", haga clic en el adaptador con el botón correcto y seleccione "Actualizar el controlador".
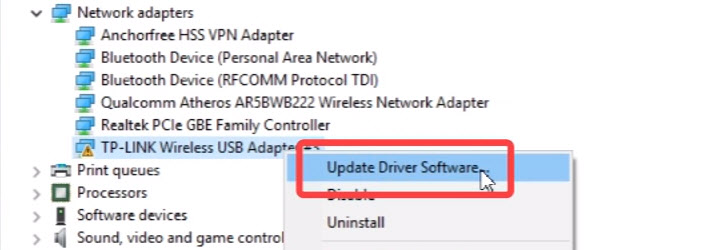 A continuación, seleccione el elemento "Busque los controladores en esta computadora".
A continuación, seleccione el elemento "Busque los controladores en esta computadora". Indicamos la carpeta con el controlador para nuestra versión de Windows y hacemos clic en "Siguiente".
Indicamos la carpeta con el controlador para nuestra versión de Windows y hacemos clic en "Siguiente".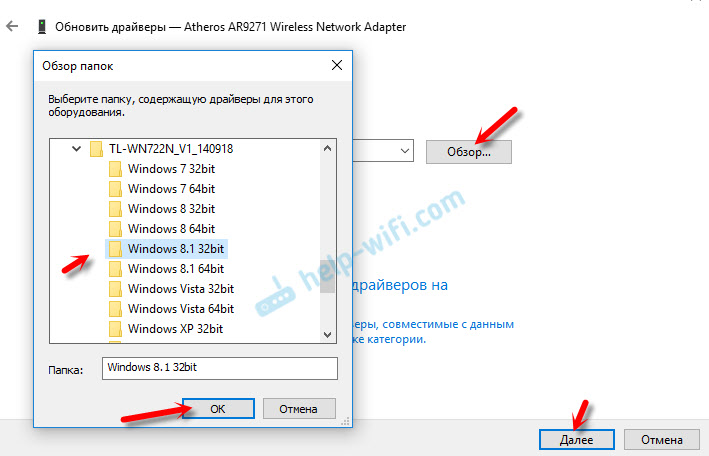 Todo debe instalarse, y TP-Link TL-WN722N comenzará a funcionar.
Todo debe instalarse, y TP-Link TL-WN722N comenzará a funcionar.
Windows 10 y el adaptador de la versión de hardware V1
Si no todo se ha instalado automáticamente, puede intentar instalar el controlador desde el disco o desde Windows 8.1. Como esto:
- Descargue el archivo con controladores para la versión v1.
- Hacer carpetas desde el archivo.
- Ir a la carpeta de Windows 8.1 64 bits "(o 32 bits), presione el botón derecho en el archivo ATHUWBX.Inferior y seleccione "Instalar".
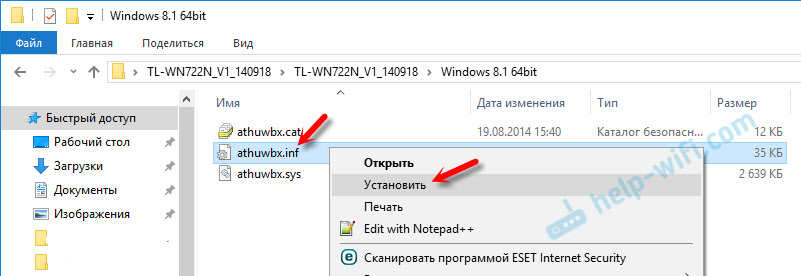 Quizás después de eso necesitará reiniciar la computadora.
Quizás después de eso necesitará reiniciar la computadora.
O use el método descrito anteriormente.
Posibles problemas y soluciones
Considere los problemas más populares que enfrentan los usuarios con más frecuencia.
- La computadora no ve TP-Link TL-WN722N. Si conectó el adaptador al puerto USB de la computadora, y Wi-Fi no apareció, entonces lo más probable es que solo necesite instalar los controladores. Escribí sobre esto arriba. Ir al administrador de dispositivos y verificar. Si la computadora no responde en absoluto a la conexión del adaptador, no aparece nada en el administrador de dispositivos, intente conectarla a otro puerto USB. No use el cable de extensión USB. Verifique otra computadora o la computadora portátil.
- Si TL-WN722N no ve una red Wi-Fi. No hay conexiones disponibles. El problema más popular. Todo parece funcionar, pero la lista de redes inalámbricas no se muestra para conectar. Pero otros dispositivos ver redes disponibles. La mayoría de las veces, esto se debe al servicio de construcción automática de Wlant desconectado en Windows. Debe verificar, y si está desconectado, comience.
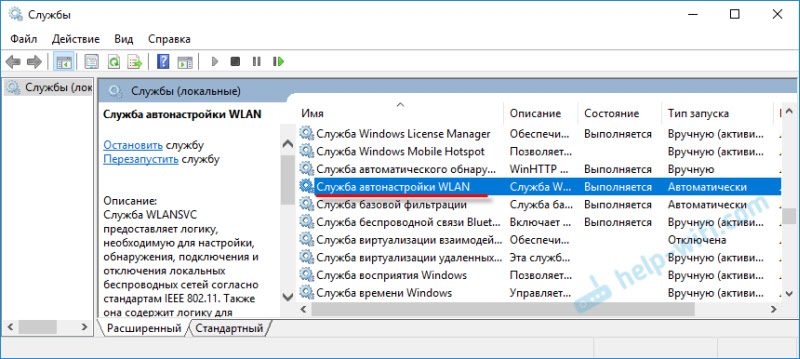 El artículo WLAN Servicio de construcción de automóviles WLAN. ¿Qué es y cómo incluir en la ventana escribí sobre esto con más detalle?. También asegúrese de que en el lugar donde se instale el adaptador, haya una señal inalámbrica. Verifique si la antena está bien jodida.
El artículo WLAN Servicio de construcción de automóviles WLAN. ¿Qué es y cómo incluir en la ventana escribí sobre esto con más detalle?. También asegúrese de que en el lugar donde se instale el adaptador, haya una señal inalámbrica. Verifique si la antena está bien jodida. - Baja velocidad de baja velocidad. En primer lugar, prohíbe la desconexión del adaptador Wi-Fi para ahorrar energía. Cómo hacerlo - escribió aquí. Reinstalar el controlador. Intente instalar desde el disco. Si tiene Windows 10, intente soluciones del artículo: Wi-Fi se desactiva en Windows 10.
Si se enfrenta a otros problemas, escriba sobre ellos en los comentarios. Especialmente si conoces las soluciones 🙂
TL-WN722N como punto de acceso (distribuir Wi-Fi)
A través del adaptador TP-Link TL-WN722N, puede distribuir Wi-Fi desde una computadora proporcionando acceso general a Internet para otros. Puede configurar el punto de acceso a través de la utilidad patentada TP-Link. Es suficiente habilitar el modo "Softap" y establecer los parámetros necesarios (nombre de la red, contraseña).
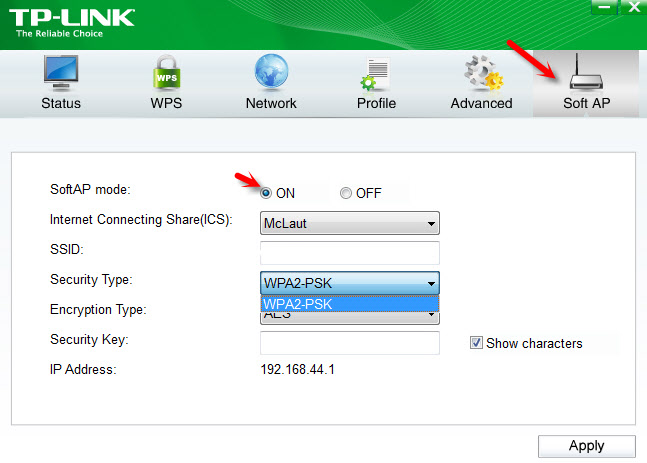
Pero recomiendo configurar la distribución de Wi-Fi por Windows por mis instrucciones. Puede usar este liderazgo: cómo distribuir Internet a través del adaptador Wi-Fi en una PC con Windows 10.
O instrucciones más detalladas:
- Configuración del punto de acceso en Windows 7.
- Distribuimos Wi-Fi en Windows 10.
- Configuración de Softap en Windows 10 a través de un punto caliente móvil.
Todo se describe con gran detalle y se muestra con gran detalle. Tu tendrás exito!
Todas las preguntas, adiciones, comentarios, "gracias" deje en los comentarios. Transferir dinero a la tarjeta 🙂 Todo lo mejor!
- « No es posible establecer una conexión con el sitio. Los sitios no se abren en Yandex.Navegador
- Un enrutador que recibe Wi-Fi y rodando a través del cable LAN y Wi-Fi »

