Cuenta de invitado en Windows 10

- 2047
- 207
- Cristian Collazo
La cuenta de invitado en Windows le permite proporcionar acceso temporal a la computadora a los usuarios sin la capacidad de instalar y eliminar programas para ellos, cambiar la configuración, instalar equipos y abrir aplicaciones desde la tienda de Windows 10. Además, con el acceso al invitado, el usuario no podrá ver archivos y carpetas ubicadas en carpetas de usuario (documentos, imágenes, música, descarga, escritorio) de otros usuarios o eliminar archivos de las carpetas del sistema de Windows y las carpetas de archivos de programa.
En estas instrucciones, dos formas simples de incluir a un invitado en Windows 10 se describen paso a paso, teniendo en cuenta el hecho de que recientemente el "invitado" de usuario construido en Windows 10 ha dejado de funcionar (comenzando con el ensamblaje 10159).
Nota: Para limitar al usuario la única aplicación, use el modo de quiosco de Windows 10.
El usuario se enciende el invitado de Windows 10 usando la línea de comandos
Como se señaló anteriormente, una cuenta inactiva "invitado" está presente en Windows 10, pero no funciona como lo fue en versiones anteriores del sistema.
Se puede activar de varias maneras, como gpedit.MSC, "Usuarios y grupos locales" o equipo Net usuario invitado /activo: sí - Al mismo tiempo, no aparecerá en la pantalla de entrada del sistema, pero estará presente en el cambio de usuarios del menú del lanzamiento de otros usuarios (sin la posibilidad de ingresar al invitado, al intentar hacer esto, volverá a la pantalla de entrada al sistema).

Sin embargo, el grupo local "invitados" se ha conservado en Windows 10 y está funcionando de tal manera que incluye una cuenta con el acceso al invitado (aunque no funcionará llamar a su "invitado", ya que este nombre está ocupado para el Mencionado de la cuenta Built -in), necesitará crear un nuevo usuario y agregarlo al grupo de invitados.
La forma más fácil de hacerlo es usar la línea de comando. Los pasos para encender la entrada se verán así:
- Iniciar la línea de comando en nombre del administrador (ver. Cómo iniciar una línea de comandos en nombre del administrador) y usar los siguientes comandos en orden, presionando ENTER después de cada uno de ellos.
- Nombre de usuario neto de The_Palizer /Add (en adelante Nombre de usuario - Cualquiera que no sea un "invitado" que use para el acceso al invitado, en mi captura de pantalla - "Invitado").
- Nombre de los usuarios netos del grupo local (Eliminamos la cuenta recién creada del grupo local "usuarios". Si inicialmente tiene una versión en inglés de Windows 10, entonces en lugar de los usuarios que escribimos Usuarios).
- Invitados de Group Net Name_Polizer /Add (Agregue el usuario al grupo "Invitados". Para una versión en inglés, escribimos Huéspedes).
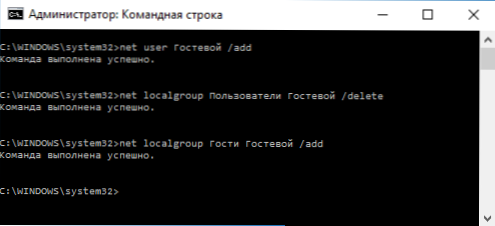
Listo, se creará la cuenta del invitado (o más bien, los derechos del invitado que ha creado) y puede ingresar Windows 10 bajo él (en la primera entrada al sistema, los parámetros del usuario se ajustarán por algún tiempo).
Cómo agregar una cuenta de invitado a los "usuarios y grupos locales"
Otra forma de crear un usuario y habilitar el acceso de invitados para él, adecuado solo para las versiones profesionales y corporativas de Windows 10: el uso de los usuarios locales y las herramientas grupales.
- Presione las teclas Win+R en el teclado, ingrese Lusrmgr.MSC Para abrir "usuarios y grupos locales".
- Seleccione la carpeta "Usuarios", haga clic en el botón derecho del mouse en la lista de usuarios y seleccione el elemento del menú "Nuevo usuario" (o use un elemento similar en el panel "Acciones adicionales" a la derecha).
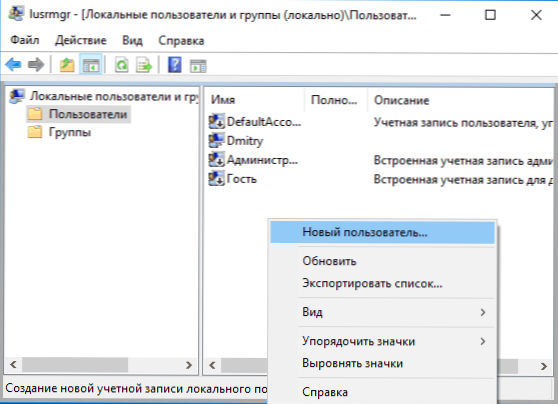
- Indique el nombre del usuario con acceso de invitado (pero no un "invitado"), no es necesario llenar el resto de los campos, haga clic en el botón "Crear" y luego "Cerrar".
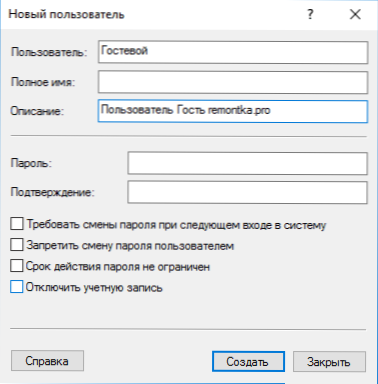
- En la lista de usuarios, haga clic en el usuario recién creado y en la ventana que abre, seleccione la pestaña "Membresía en grupos".
- Seleccione en la lista de grupos de "usuarios" y haga clic en "Eliminar".
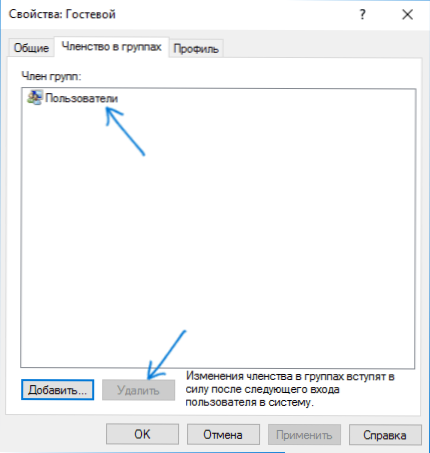
- Haga clic en el botón "Agregar" y luego en el "Seleccione los nombres de los objetos seleccionados" en el campo (o invitados para versiones en inglés de Windows 10). Haga clic en Aceptar.
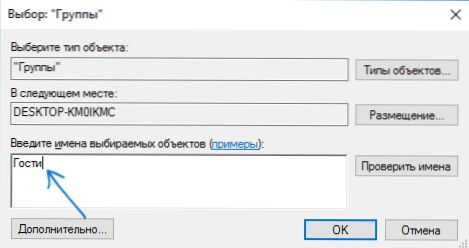
Los pasos necesarios están terminados en esto: puede cerrar "usuarios y grupos locales" e ingresar la cuenta de invitado. En la primera entrada, la configuración de los parámetros para el nuevo usuario tomará algún tiempo durante algún tiempo.
información adicional
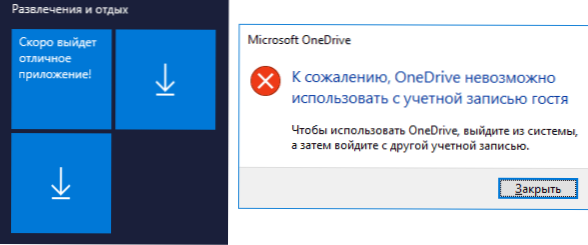
Después de ingresar a la cuenta de invitado, puede notar dos matices:
- De vez en cuando un mensaje emergente de que OneDrive no se puede usar con una cuenta de invitado. La solución es eliminar ONEDRive de la carga automática para este usuario: el clic derecho en el icono "Cloud" en la barra de tareas, los parámetros, la pestaña "Parámetros", elimine la marca automática de lanzamiento en la entrada a Windows. También puede ser útil: cómo deshabilitar o eliminar Onedrive en Windows 10.
- Los mosaicos en el menú de inicio se verán como "flechas hacia abajo", a veces cambiando la inscripción: "Una excelente aplicación saldrá pronto". Esto se debe a la incapacidad de instalar aplicaciones de la tienda "debajo del invitado". SOLUCIÓN: haga clic con el botón derecho en cada mosaico, para desenroscar desde la pantalla inicial. Como resultado del menú de inicio, puede parecer demasiado vacío, pero puede corregir esto cambiando su tamaño (los bordes del menú de inicio le permiten cambiar su tamaño).
Eso es todo, espero que la información haya sido suficiente. Si hay alguna pregunta adicional, puede hacerlas a continuación en los comentarios, intentaré responder. Además, en términos de derechos de los usuarios que restringen los derechos del control parental de Windows 10, un artículo puede ser útil.
- « Formato de bajo nivel de unidades flash
- ComboPlayer programa gratuito para ver la televisión en línea »

