Eliminar archivos temporales en Windows

- 2297
- 93
- Agustín Llamas
Durante su trabajo, muchos programas crean archivos temporales que se almacenan en carpetas especiales. Con varios mal funcionamiento y errores, algunas aplicaciones no se entregan a la "basura" en forma de estos archivos temporales. También pueden quedarse si la aplicación es incorrecta. En este artículo encontraremos las carpetas necesarias y descubriremos cómo eliminar archivos temporales en Windows. Aprenderemos a limpiar de dos maneras: independientemente (manualmente) y usando las funciones de Windows construidas.

El almacenamiento temporal de los archivos es la práctica necesaria en cualquier Windows, pero debe eliminar estos archivos regularmente, de lo contrario, existe una alta probabilidad de obstruir su disco duro, este problema es especialmente relevante para los propietarios de discos duros con reservas de memoria pequeñas. Hay momentos en que los usuarios acumulan 50, 70 o más gigabytes de archivos temporales, tal vez usted es uno de estos usuarios.
Forma manual de limpiar las carpetas deseadas
En primer lugar, estamos interesados en dos carpetas de "temperatura" del mismo nombre, que están en diferentes catálogos y se pueden alcanzar de diferentes maneras. Ir!
C:/windows/temp
Entonces, donde se almacenan archivos temporales en Windows 7? No deberíamos tener ningún problema especial con la primera carpeta, abrimos "mi computadora" ("esta computadora" para eliminar los archivos temporales de Windows 10), vamos al disco del sistema, generalmente es un disco (C :). Abra "Windows" y busque "Temp". Antes de eliminar el contenido, puede verificar cuánta basura ha acumulado aquí. Haga clic en el botón derecho en la carpeta y seleccione el elemento "Propiedades", en uno de los puntos se indicará el volumen del contenido. Nos sorprende el Zaining si hay uno, y eliminamos todo lo que está dentro. Algunos archivos no querrán eliminar porque se usan en este momento para trabajar uno de los programas, no toque dichos archivos. En el camino a la carpeta, puede solicitar derechos administrativos para llevarlos a la cuenta del administrador, si ya está en ella, simplemente presione "Continuar" o "Permitir".
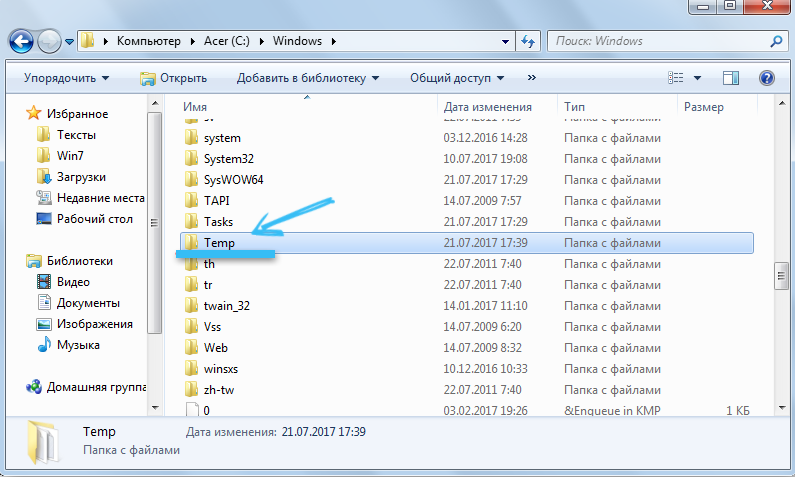
C:/usuarios/nuestro usuario/appdata/local/temperh
Descubrimos la primera carpeta, el momento de proceder al segundo, que está oculto. Que significa escondido? Pero entonces, este es un elemento oculto, simplemente no lo llegues. Tenemos dos opciones: ingrese la carpeta a través de "realizar" o habilitar la detección de carpetas ocultas. Considere ambos métodos.
Abra el "Inicio" y en la línea de búsqueda, puntuamos "Realizar", aparecerá una sola aplicación en los resultados, iniciélo. También puede llamarlo una combinación de claves Win+R. El botón Win generalmente se encuentra entre el CTRL y ALT izquierdo y se ve como cuatro ventanas, de ahí el nombre de Windows. En la ventana que aparece, escribimos la frase "%Temp%" sin citas. Haga clic en "Aceptar" y nos transfiere a la carpeta deseada, estamos dentro. También puede medir el volumen de los contenidos subiendo al nivel y llamando al menú contextual al hacer clic junto al botón derecho del mouse en nuestra carpeta, seleccione las "Propiedades" y observe el grado de obstrucción. Actuamos con el interior de la misma manera que la última vez, eliminamos todo lo que puede.
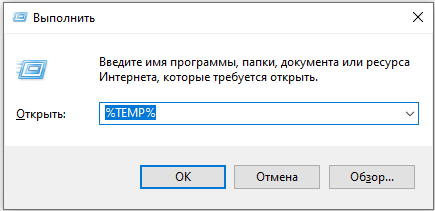
Ahora considere la segunda opción para ingresar a la carpeta, es un poco más sabio. Necesitamos habilitar la visualización de carpetas y archivos ocultos. Seguimos de esta manera Inicio/Gestión/Diseño y Personalización/Fands Parámetros. En la ventana que se abre, debemos ir a la pestaña "Ver" y desplazar el control deslizante hasta la parte inferior, donde reorganizar la radio reducida al estado "Mostrar archivos ocultos, carpetas y discos". Ahora vemos todos los objetos ocultos y podemos ir a la carretera. Abrimos nuestro disco del sistema, luego "usuarios", "nuestro usuario" (este es el nombre del usuario de esta cuenta), "AppData", "local", antes de no incluir la detección de objetos ocultos, simplemente no pudimos ir en estas salvajes, ahora está disponible para nosotros. Estamos buscando la carpeta atesorada "temperatura" y con los movimientos habituales lo limpiamos de la basura.
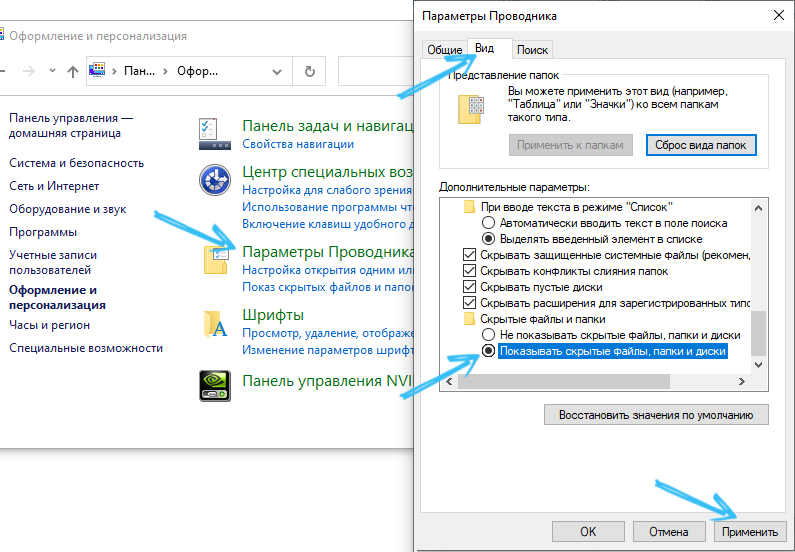
Limpiamos los archivos temporales de Windows 7 en el modo "manual", pero esto no es todo lo que se puede hacer. Windows proporciona herramientas especiales que enfrentarán de manera más efectiva nuestra tarea, comprendamos.
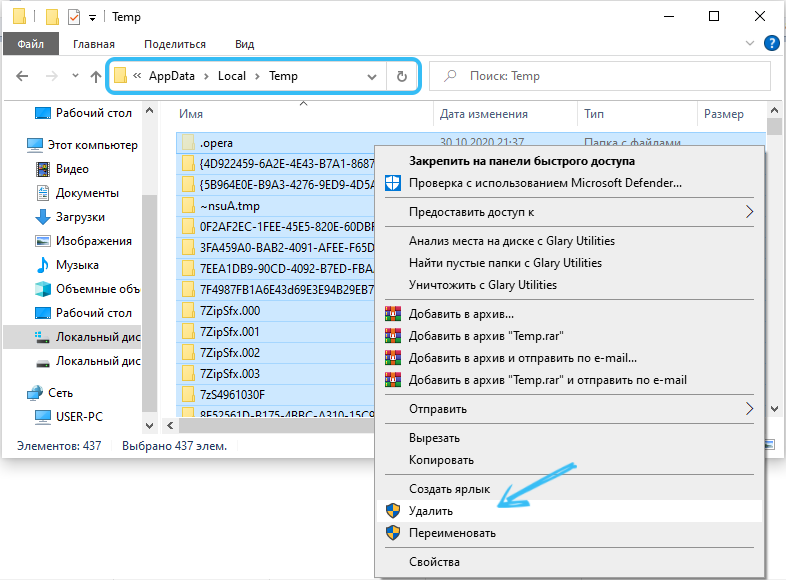
Limpieza con funciones de Windows construidas
En la interfaz de nuestro sistema operativo hay una función de limpieza de disco, la necesitamos. Entonces, trataremos la eliminación de archivos temporales en Windows 7. Haga clic en el botón derecho en el disco del sistema, el menú contextual aparece donde necesitamos seleccionar el elemento "Propiedades". Aparecerá una nueva ventana, donde debemos encontrar el botón "Limpieza de disco".
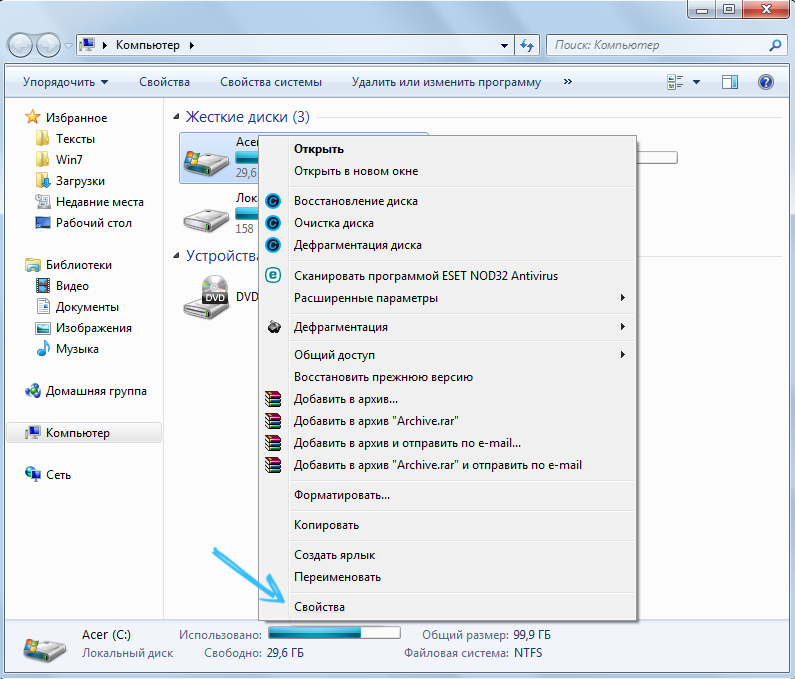
Algunos para tener miedo de este botón, supuestamente elimina todo el contenido del disco, esto no es nada así, solo se eliminan las carpetas de basura con contenido temporal, incluida la canasta, los archivos necesarios no se verán afectados en ningún caso. Simplemente haga clic en este botón y comienza una evaluación del volumen del lugar que se puede lanzar. Después de eso, aparece una nueva ventana, donde se nos ofrece elegir sectores específicos para desnudarse. En el caso general, puede colocar las marcas de verificación en cada punto, pero si, por ejemplo, debe dejar la canasta intacta, no coloque una marca de verificación en la casilla de verificación correspondiente. Si no ha llevado a cabo un procedimiento de este tipo antes, entonces puede avanzar durante una cierta cantidad de tiempo, pero más de una docena de gigabytes pueden liberar.
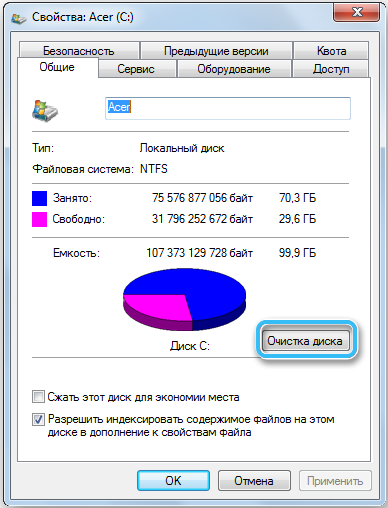
Después de completar la limpieza, puede salir (un artículo sobre archivos temporales), pero somos usuarios avanzados, por lo que hace clic inmediatamente en el botón "Limpiar archivos del sistema", esto nos permitirá deshacernos de los archivos de instalación de actualizaciones, actualizaciones antiguas y otra basura. No hay lugar extra? Después de la limpieza, sería bueno hacer la desfragmentación, redistribuirá los datos en los sectores, después de lo cual el sistema funcionará más rápido debido a los datos de obtención y procesamiento más rápido.
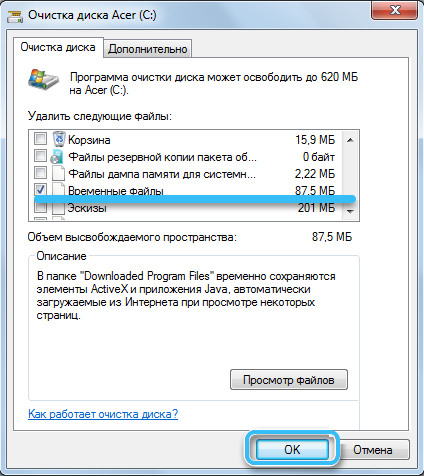
Métodos de eliminación en Windows 10
Como en el caso de otros sistemas operativos, cuando se trabaja con Windows 10 al iniciar programas, juegos de computadora, actualización del sistema operativo, se crea una gran cantidad de archivos temporales en la computadora. Pero solo algunos de ellos se eliminan automáticamente.
Por lo tanto, cada usuario que desee mantener la alta velocidad de la PC o la computadora portátil, así como ahorrar suficiente espacio libre en un disco duro, está obligado a conocer las características del procedimiento para eliminar archivos temporales.
Es importante centrarse en el hecho de que son los archivos temporales que se eliminan. También se pueden recopilar datos innecesarios en una PC, pero ya se usan otros métodos de limpieza aquí.
Los métodos posteriores son seguros para el sistema operativo. Por lo tanto, puedes usarlos sin ningún temor. Lo principal aquí es actuar de acuerdo con las instrucciones.
A través de parámetros
En el sistema operativo Windows 10, los desarrolladores agregaron una nueva herramienta especial. Analiza el contenido de los discos duros en computadoras y computadoras portátiles, además de ayuda a limpiar de basura.
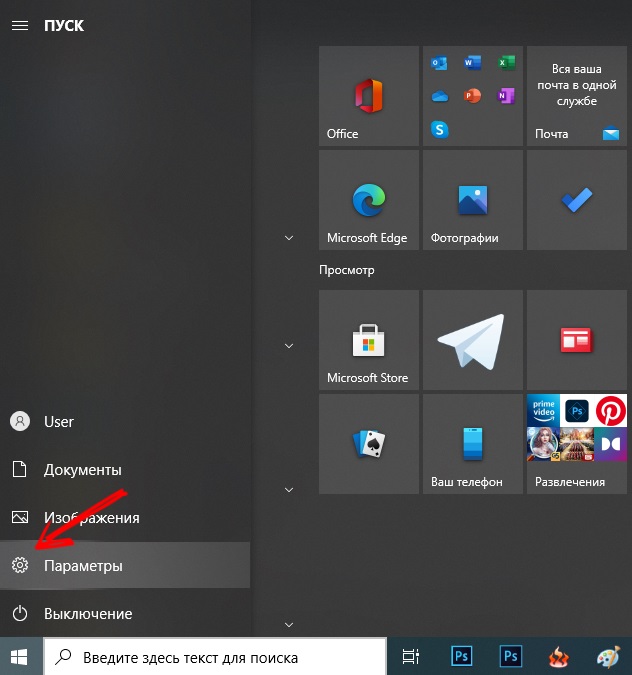
Para encontrar esta herramienta, debe abrir el menú Inicio o presionar los botones Win and I, cayendo así en los "Parámetros". A continuación, seleccione el elemento "Sistema" y vaya de él al "Almacenamiento".
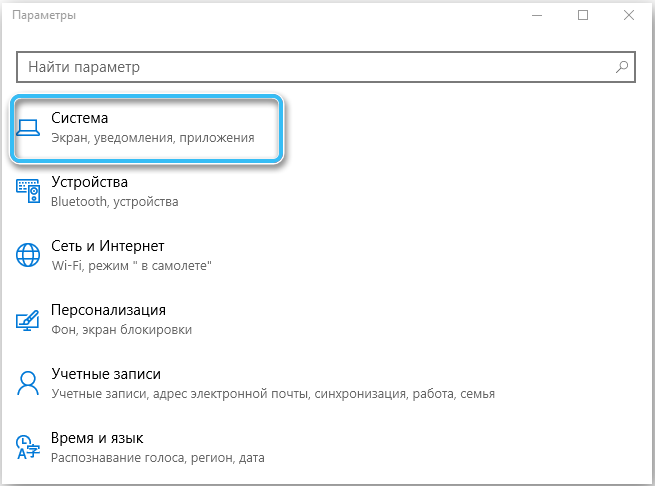
Aquí se muestran todos los discos duros y unidades de estado sólido, que están conectados al dispositivo de computadora. Y más precisamente, sus secciones.
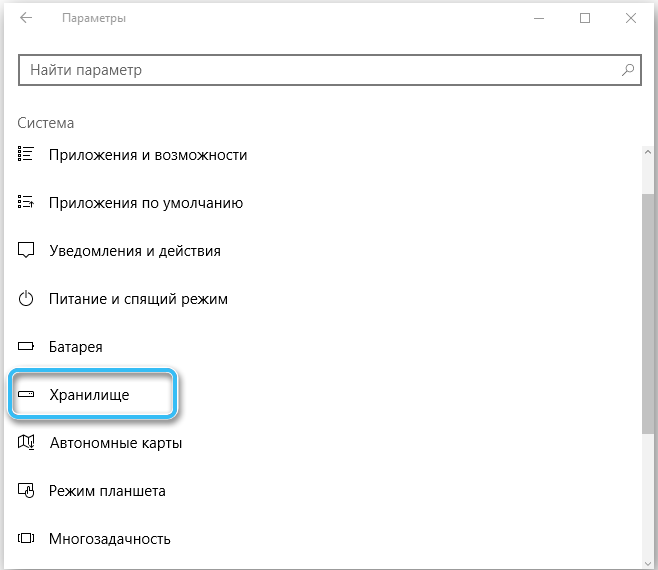
Elegir cualquiera de los discos, puede verificar qué se almacena exactamente allí y en qué archivos se gasta el espacio libre.
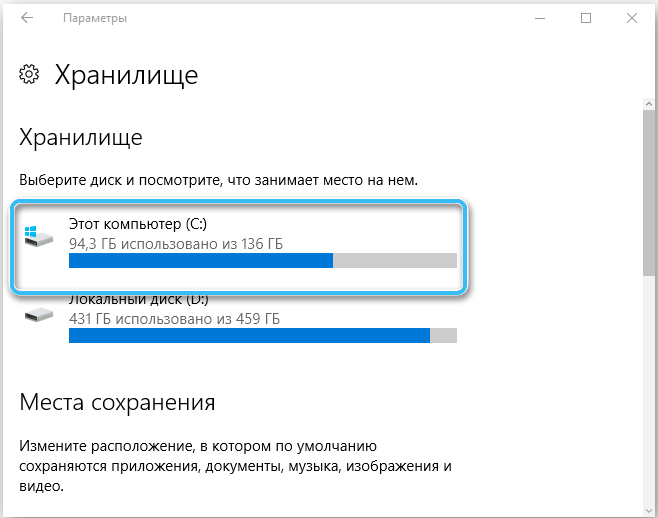
Dado que la mayoría de los archivos temporales se encuentran en el disco del sistema C, principalmente tiene que trabajar con él. Haga clic en el disco del sistema y desplácese hacia abajo en el menú. Aquí verá el elemento "Archivos temporales" que indica cuánto espacio en el disco duro ocupa. Haga clic en esta sección, después de lo cual se abrirá la siguiente ventana. Los archivos temporales, los archivos de descarga, así como la canasta ya están deletreados por separado aquí. La herramienta le permite aprender en detalle sobre cada uno de los puntos, estudiar cuál es el lugar y dónde se encuentran estos archivos.
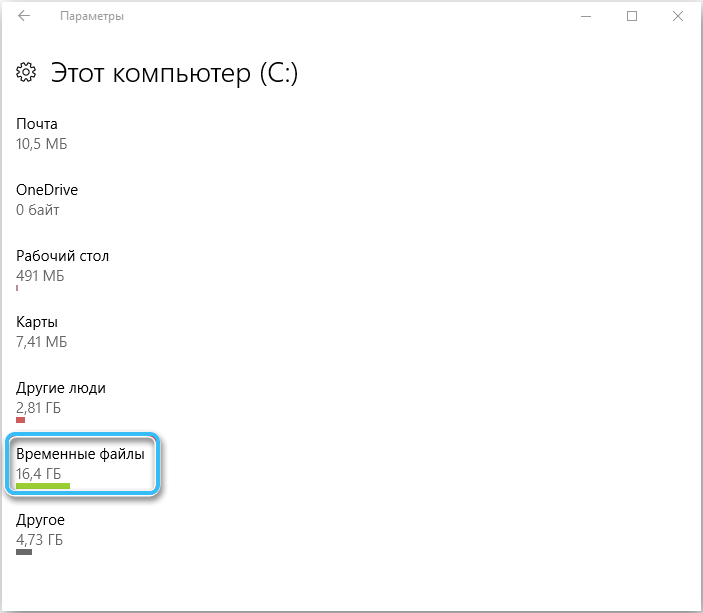
Al hacer clic en el botón "Limpiar", el procedimiento de eliminación comenzará. Dado que estos son archivos temporales, no representan ningún valor para el sistema operativo. Puedes eliminar de forma segura. Después de eso, no pasará nada. La computadora continúa funcionando como un modo regular. Y si hubo mucha basura, entonces el trabajo del sistema operativo se volverá más rápido.
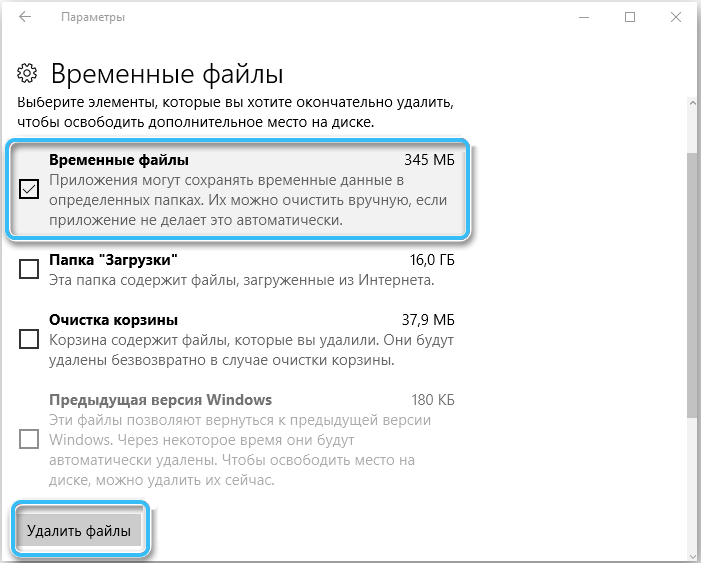
3. Abra por separado el disco del sistema y vea cuánto espacio queda después de la operación.
Construido -in utilidad
Windows 10 también ofrece una herramienta funcional en forma de una utilidad construida, que se llama "limpieza de disco". En versiones anteriores de Windows, también está presente. Aunque algunos argumentan que la aplicación diez funciona de manera más eficiente.
La ventaja de este método es que con su ayuda se eliminan todos los archivos disponibles que se muestran en el "almacenamiento", además de que otros datos se limpian adicionalmente. Es decir, este método es realmente mejor. Se pueden usar en el complejo.
Para lanzar y usar la utilidad construida, no tendrá que hacer nada complicado. Las instrucciones se pueden enviar en este formulario:
- Haga clic en la combinación de los botones WIN y R, y en la ventana abierta, escriba el comando CleanMgr;
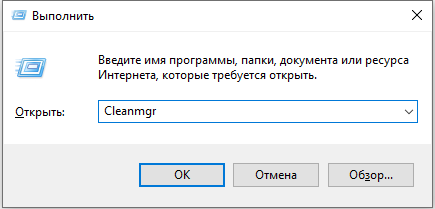
- O simplemente abra la barra de búsqueda y comience a ingresar a la "limpieza de disco";
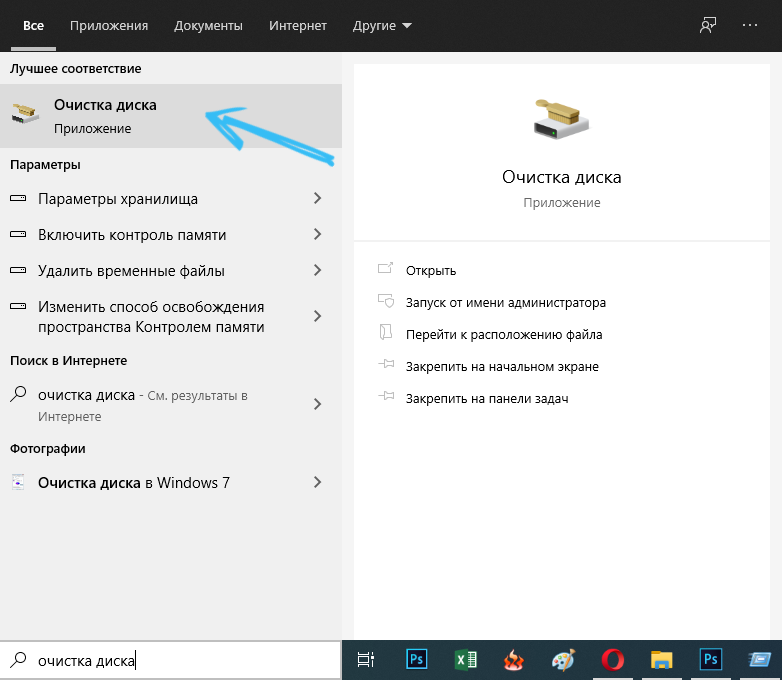
- Iniciar la aplicación Built -in correspondiente;
- Elija un disco en el que necesite verificar y liberar desde todo superfluo;
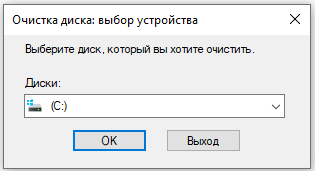
- Además, se requerirá marcar los puntos que desea limpiar;
- Ve a todos los puntos y vea lo que más lleva el lugar;
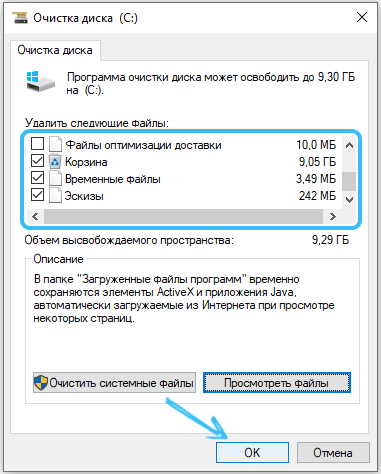
- Cuando cuesta el valor de 0 bytes, no puede marcar con una marca de verificación;
- Confirme sus intenciones "OK".
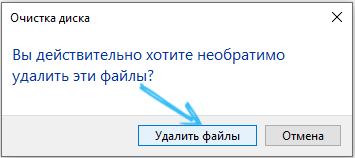
El proceso comenzará. ¿Cuánto tiempo llevará limpiar completamente Windows 10 de archivos temporales depende de varios factores?. Esta es la cantidad de datos eliminados, la velocidad de la PC, etc.
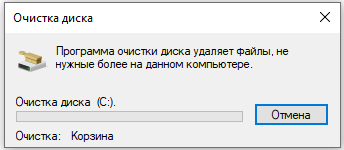
Eliminación manual
Una solución alternativa será la intervención manual en lo que está sucediendo. Para eliminar estos archivos que el sistema no necesita y el usuario mismo no necesita, debe saber dónde se encuentran.
Por lo general, hay 2 catálogos donde pueden estar:
- disco del sistema, luego la carpeta de Windows y luego al catálogo de temperatura;
- Disco del sistema, luego en la carpeta de usuarios, nombre de usuario, luego la carpeta AppData/Local/Temper.
Solo tenga en cuenta que, por defecto, la carpeta AppData está en un estado oculto. Tendrá que mostrarlo primero.
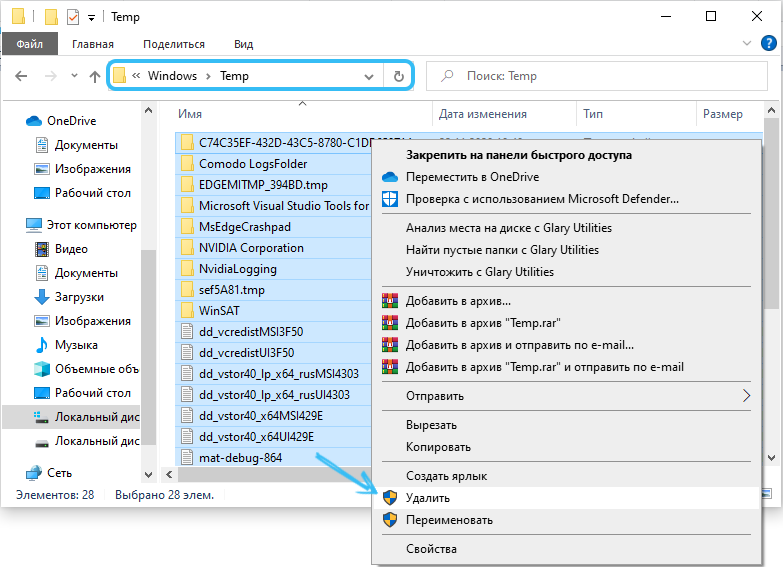
Este es el paso por paso, pero las instrucciones convenientes para principiantes. No se necesitan esfuerzos sobrenaturales destinados a eliminar archivos temporales.
Hay matices aquí. Pero incluso un principiante puede hacer todo esto perfectamente con todo esto.
En el caso de los archivos temporales, el uso de software tercera parte no es necesario en absoluto.
Conclusión
Descubrimos cómo eliminar archivos temporales en una computadora con Windows 7 o 10. Las acciones parecen no ser complicadas, pero pocos usuarios comunes las producen, especialmente, pocas personas lo hacen regularmente. Pero es simplemente necesario limpiar los discos de la basura, tomar la regla. No hemos tocado la limpieza con la ayuda de programas especializados, pero este es el tema de un artículo separado.
Si tiene preguntas, hágalas en los comentarios!

