Remote Desktop Chrome cómo descargar y usar

- 1757
- 207
- Arturo Jimínez
En este sitio puede encontrar varias herramientas populares para la administración remota de computadora con Windows o Mac OS (ver. Los mejores programas para el acceso remoto y el control de la computadora), uno de ellos, que se lanza entre otros, es una tabla de trabajo remota Chrome (Chrome Remote Desktop), que también le permite conectarse a computadoras remotas desde otra computadora (en un sistema operativo diferente) , computadora portátil, desde el teléfono (Android, iPhone) o tableta.
En estas instrucciones, en detalle sobre cómo descargar el escritorio de Chrome remoto para PC y dispositivos móviles y usar esta herramienta para administrar una computadora, su propia u otro usuario. Así como cómo eliminar la aplicación si es necesario.
- Cómo descargar un escritorio de Chrome remoto en una computadora, Android o iPhone
- Usando el escritorio remoto Chrome
- Instrucción de video
- Cómo eliminar el escritorio de Chrome remoto
Cómo descargar e instalar un escritorio de Chrome remoto en una computadora
Antes de pasar a la instalación del escritorio remoto Chrome en la computadora, tenga en cuenta el siguiente punto importante: a la posibilidad de un trabajo completo con él, debe ingresar su cuenta de Google en el navegador: sin él puede usar Solo la función de soporte eliminada, que está más lejos en el artículo.
La extensión del "Chrome de escritorio remoto" se presenta en la tienda oficial de aplicaciones de Google Chrome, pero será más conveniente utilizar los siguientes pasos para la instalación y el ajuste (en la computadora a la que el acceso) será más conveniente:
- En el navegador Google Chrome, vaya a la página HTTPS: // Remotedesktop.Google.Com/access y en el elemento "Acceso refreginado" Presione el botón Descargar.

- Se abre la tienda de extensión de Google Chrome, descargue la extensión del escritorio remoto de Chrome.
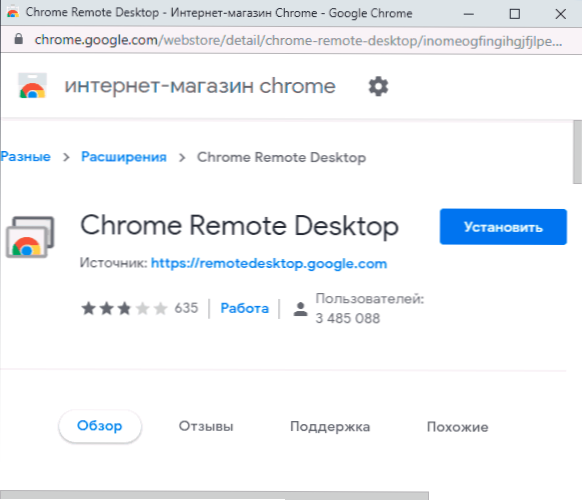
- Después de instalar e iniciar la expansión, también se le ofrecerá descargar e instalar un componente adicional que proporciona la capacidad de conectarse a una computadora para control remoto.
- El siguiente paso es establecer un nombre de computadora. La computadora actual está implícita, cuando se conecta desde otras computadoras, computadoras portátiles y dispositivos móviles con su cuenta de Google, se mostrará bajo este nombre.
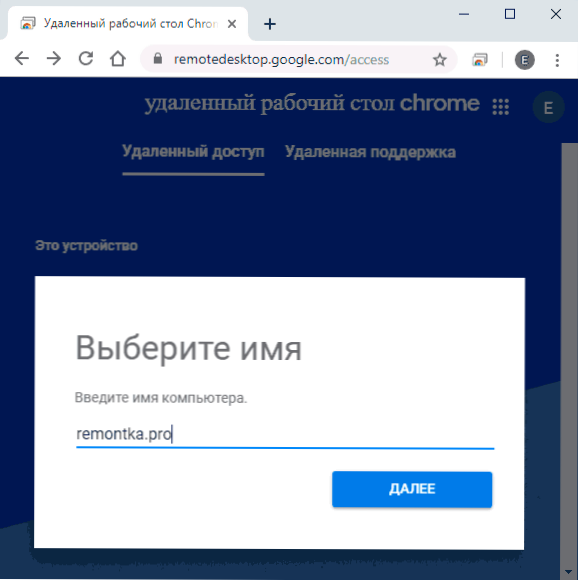
- Establezca el código PIN que consta de al menos 6 dígitos para conectarse a la computadora actual.
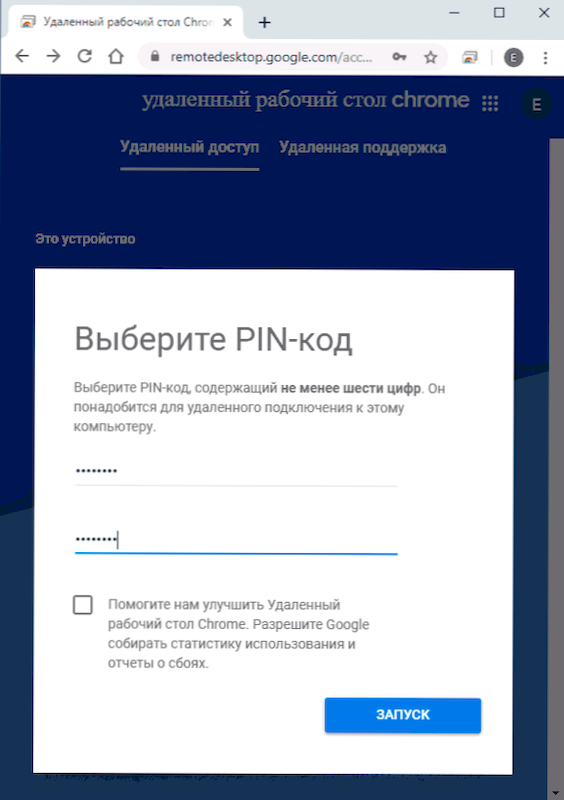
- Después de un corto tiempo (se requerirá la confirmación del control de las cuentas si la configuración se lleva a cabo en Windows 10, 8.1 o Windows 7) su computadora incluirá acceso remoto desde sus otros dispositivos.
Requisitos para dispositivos desde los cuales se realiza la conexión a su computadora:
- Para computadoras: es suficiente tener el navegador Google Chrome instalado, donde ingresó la misma cuenta que se utilizó para configurar la computadora que debe controlarse de forma remota.
- Para dispositivos móviles Android y iPhone (iPad): debe instalar el "escritorio de Chrome remoto" desde el mercado de play: https: // reproduciendo.Google.Com/store/aplicaciones/detalles?Id = com.Google.Chromeremotedesktop o App Store, así como ingrese a su cuenta de Google (lo mismo que se usa para configurar el escritorio remoto Chrome).
Cómo conectarse y usar un escritorio de Chrome remoto
El escritorio remoto Chrome ofrece dos modos de operación:
- Acceso remoto - Control remoto de sus computadoras desde otros dispositivos con su cuenta de Google.
- Soporte remoto - El modo operativo en el que puede recibir el apoyo de otra persona o proporcionarlo usted mismo.
La conexión en el primer caso consiste en los siguientes pasos:
- Si se realiza acceso desde la computadora: vaya a la página https: // remotedesktop.Google.Com/acceso O haga clic en el icono de extensión "Escritorio de cofre remoto".
- Seleccione una computadora remota asequible: debe activarse, configurar, como en la primera parte de las instrucciones, conectada a Internet. No se requiere Google Chrome descuidado en una computadora remota.
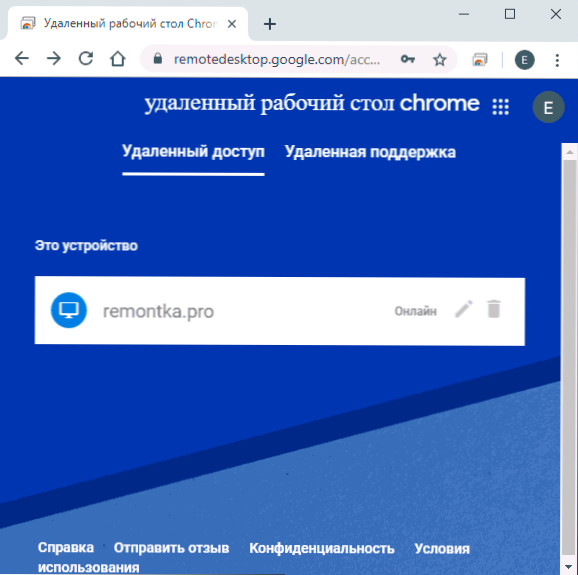
- Ingrese el código PIN (la solicitud del código PIN se puede apagar). Espere la conexión y comience a usar.
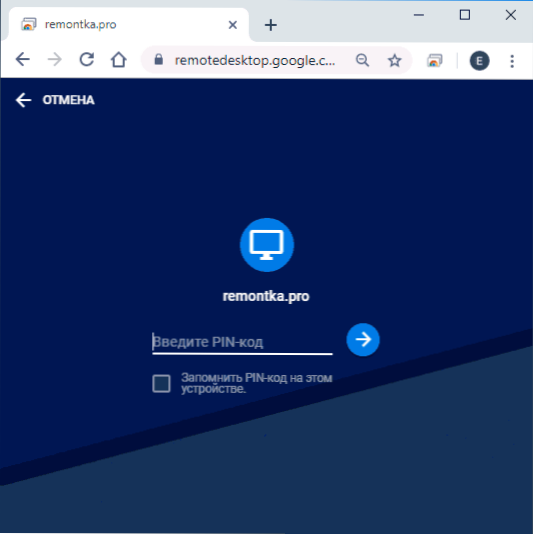
- En un dispositivo móvil, debe iniciar la aplicación "Chrome remoto", seleccionar su computadora remota, ingresar el código PIN e iniciar el control remoto.
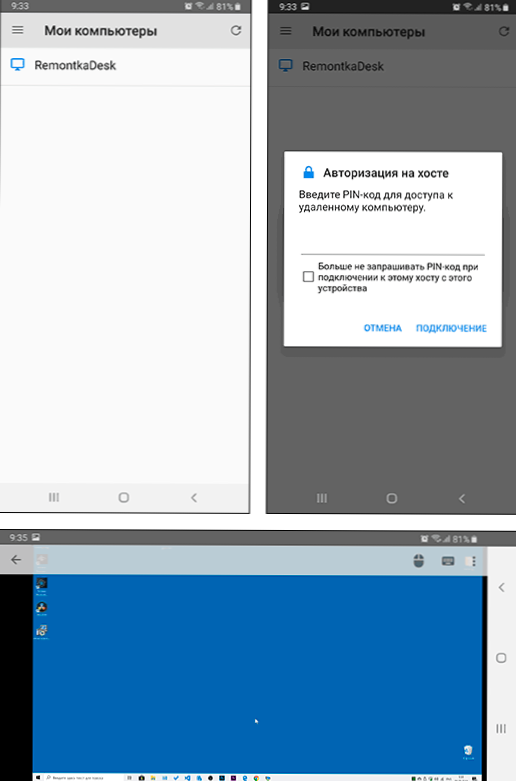
La conexión en el modo "Soporte remoto" tampoco es difícil:
- El usuario, los componentes de los componentes de escritorio remoto de Chrome deben instalarse en la computadora, ingresa la misma página (o presiona el icono de extensión) y va a la pestaña "Soporte remoto".
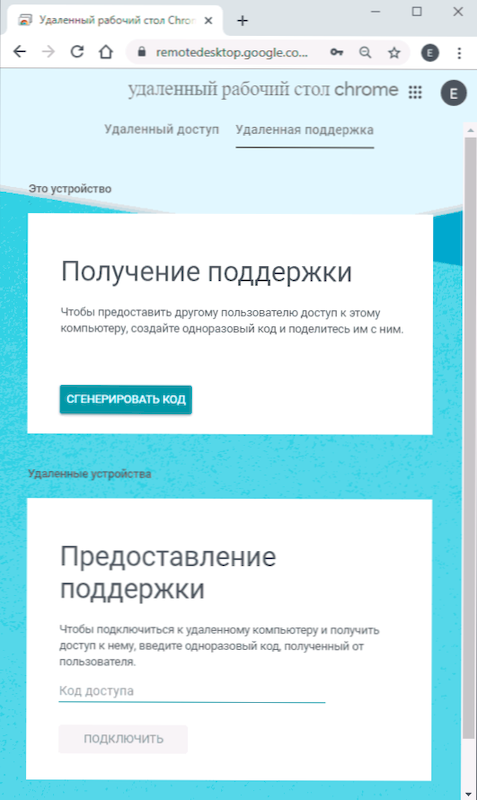
- En esta pestaña, en la sección "Obtener soporte", haga clic en el código "y transfiera el código a la persona que se conectará.
- El usuario que lleva a cabo una conexión remota ingresa a la página de acceso remoto y ingresa al código en la pestaña "Soporte remoto" en la "provisión de soporte".
- Al mismo tiempo, el primer usuario mostrará un mensaje de que se lleva a cabo su computadora: puede permitirle o prohibirlo.
Además, el trabajo tiene lugar como de costumbre como un acceso remoto a una computadora.
El uso adicional del acceso remoto no debe ser difícil: controle una computadora remota utilizando un teclado y mouse, como de costumbre, pero en la ventana del navegador de Google Chrome o en una aplicación móvil.
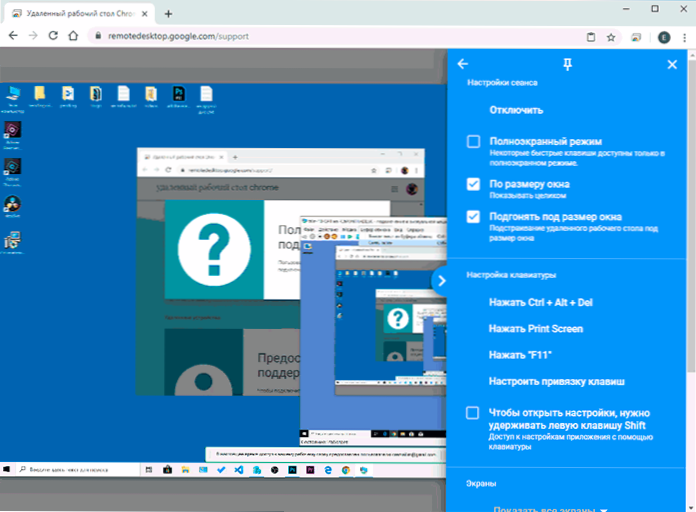
A la derecha está el menú con la configuración y la capacidad de habilitar el modo de pantalla completa, cambiar el modo de operación con varios monitores, transferir las combinaciones del sistema de las claves y también encender el uso del búfer de intercambio general (transmitir Los archivos con él no funcionarán, solo datos de texto y gráficos).
En general, a pesar de alguna limitación en comparación con productos comerciales similares, un escritorio de Chrome remoto es una excelente opción que funciona sin fallas (siempre que no haya problemas con la red), seguro, fácil de configurar y usar. Por lo tanto, si solo necesita acceso a un escritorio remoto sin funciones adicionales de transferencia de archivos, grabación de pantalla, uso secreto, puedo recomendar de forma segura.
Por cierto, si es un usuario de Windows 10, es posible que no sepa que el sistema contiene la aplicación de "ayuda rápida" construida, que le permite instalar rápidamente componentes adicionales para conectarse a la computadora remota de otra persona En el modo de soporte remoto. Y para acceso completo, puede usar el escritorio remoto Microsoft (Microsoft Remote Desktop).
Instrucción de video
Cómo eliminar el escritorio remoto de Chrome
Si necesitaba eliminar el escritorio de Chrome remoto de la computadora de Windows (en dispositivos móviles se elimina, así como cualquier otra aplicación), siga los siguientes pasos simples:
- En el navegador Google Chrome, vaya a la página "Servicios" - Chrome: // aplicaciones/
- Haga clic con el botón derecho del mouse en el icono "Tabla de escritorio de Chrome Remote" y seleccione "Eliminar de Chrome". También puede presionar el botón del mouse en el icono de extensión a la derecha de la línea de dirección y eliminarlo.

- Vaya al panel de control (en Windows 10 para ingresar al panel de control, puede usar la búsqueda en la barra de tareas) - programas y componentes y eliminar "host de escritorio remoto de Chrome".
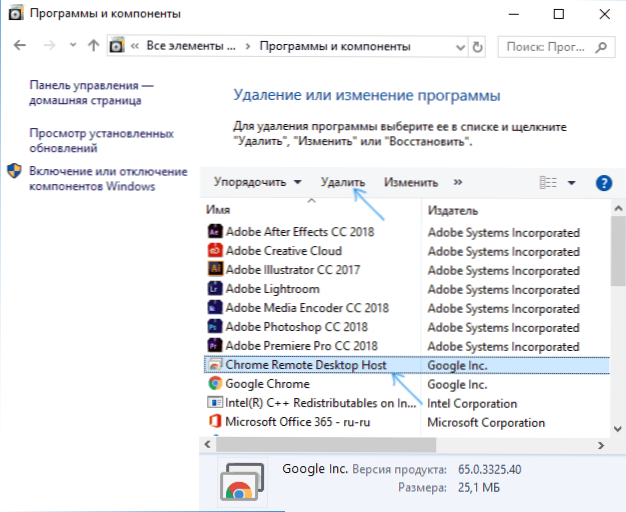
En esto, se completará la eliminación de la solicitud.

