Escritorio remoto en Zoho Assist
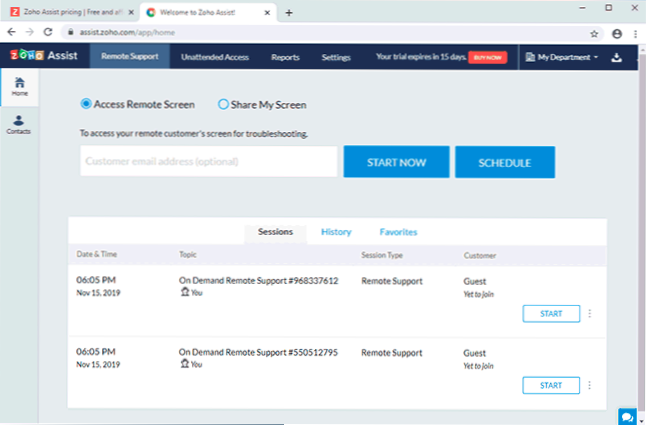
- 3318
- 1047
- Jerónimo Araña
Una vez, en un artículo sobre una oficina gratuita para Windows, mencioné la oficina de Zoho. El mismo desarrollador tiene otros productos orientados principalmente a las organizaciones, pero algunos de ellos son bastante adecuados para uso privado. Uno de estos productos de Zoho Assist es un conjunto de medios para el soporte remoto de los usuarios, que también se puede utilizar para un acceso simple al escritorio remoto de sus computadoras a través de Internet.
En esta breve revisión sobre las capacidades de Zoho Assist, las opciones de control remoto Windows, Linux y Mac OS, las capacidades de conectarse a dispositivos móviles de Android y iPhone e información adicional. Notaré de antemano que Zoho Assist no tiene un idioma de interfaz ruso y, si es fundamental para usted, puede probar otros programas para un escritorio remoto.
Uso de la asistencia Zoho para acceso remoto a una computadora o computadora portátil
Antes de poder usar el acceso remoto de la asistencia Zoho, deberá estar registrado en el sitio web oficial https: // www.zoho.Com/asistencia/
Después del registro, tendrá una cuenta personal en la que todos los archivos descargados y otras características están disponibles para usted. Tenga en cuenta: por defecto después del registro, obtiene un período de prueba completo de 15 días, pero después de eso no es necesario comprar un plan comercial, de forma gratuita tendrá acceso a uso personal y comercial con las siguientes restricciones:
- Una conexión simultánea (sin restricciones de tiempo).
- Un "especialista en soporte" (no puede crear varias cuentas desde las cuales se realiza la conexión, se conectará solo en nombre de usted mismo).
- Solo 5 computadoras a las que es posible el acceso no controlado (t.mi. Sin confirmación desde el lado hasta la computadora a la que nos conectamos en cualquier momento en Internet, siempre que la computadora esté activada o la opción Wake-On-Lan esté configurada).
Después de ingresar a su cuenta de asistencia Zoho (https: // asistir.zoho.Com/) Obtendrá acceso a la página con las siguientes pestañas y puntos:
- Soporte remoto en esta pestaña, se muestran sesiones anteriores de conexiones remotas, y también es posible iniciar una nueva sesión haciendo clic en el botón "Inicio ahora" (no necesita ingresar ningún correo electrónico). Además, no es necesario descargar nada (aunque es posible), la conexión se puede ejecutar completamente en el navegador, será suficiente transferir el número de sesión o el enlace (es preferible, ya que también se le preguntará Para cargar el componente necesario, esto es necesariamente de su parte).
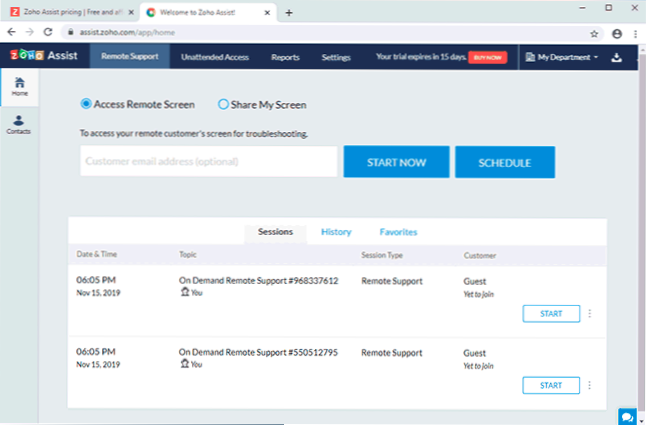
- Acceso desatendido: aquí hay una lista de computadoras a las que tiene acceso no controlado y su estado en la red. Aquí, en la subsección de implementación, puede generar un enlace para la carga del software, que es necesario instalar en una computadora que necesita acceso no controlado (el archivo descargado es único y vinculado a su cuenta de asistencia Zoho, la conexión será posible solo debajo de su cuenta).
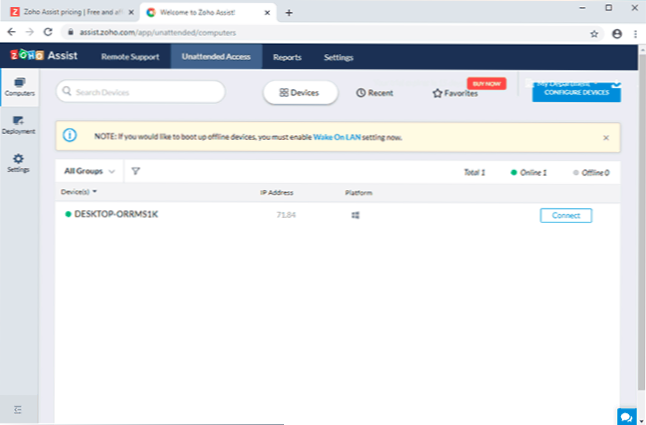
- Si prefiere usar las aplicaciones instaladas, entonces un conjunto completo de archivos o enlaces cargados a las tiendas de aplicaciones oficiales está en la página de descarga (botón a la izquierda del icono de perfil a la derecha). Las aplicaciones se dividen en categorías: para el técnico, instalado en una computadora o teléfono inteligente desde el cual se ejecuta la conexión, para el cliente (soporte remoto), para una computadora remota, con la necesidad de confirmar la conexión "en el otro lado", para el cliente (Acceso desatendido) - Para una computadora remota) para un acceso constante no controlado sin confirmación.
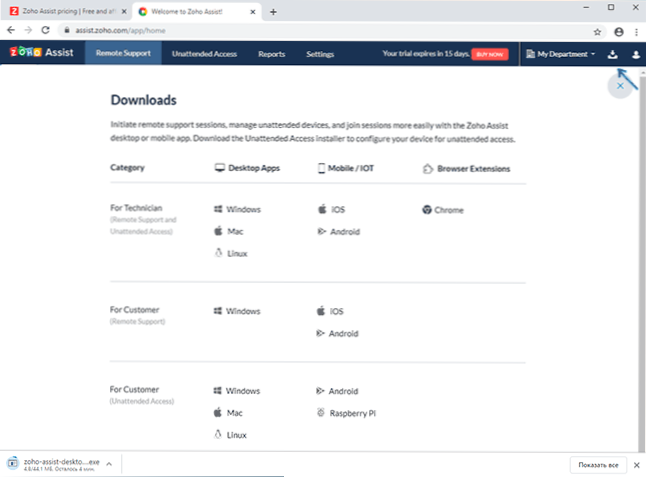
Conexión a una computadora remota en Zoho Assist
No es difícil averiguar con la conexión al escritorio remoto:
- En la computadora desde la cual nos conectamos o hacemos clic en el inicio ahora en su cuenta directamente en el navegador, o establece la asistencia Zoho para el programa de técnicos y haga clic en el botón similar en él. Transmitimos el código generado al usuario remoto.
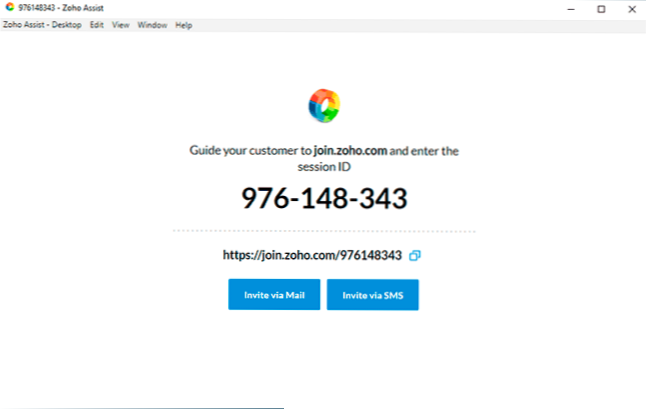
- En una computadora remota o abrir unir.zoho.Com e ingrese el código generado, en la misma página habrá un enlace para descargar el componente necesario para conectar. Instale la asistencia Zoho para el soporte remoto del cliente por adelantado e ingrese el código de conexión, la segunda opción en la pantalla de pantalla.
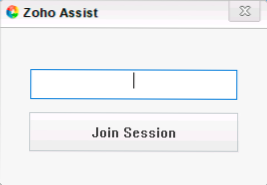
- Trabajamos con una conexión remota en el navegador o en el programa de asistencia de Zoho, en el que hay una variedad de funciones disponibles: transferencia de archivos y chat, apertura rápida de elementos del sistema y acciones para apagar, reiniciar, entrada al modo seguro (en la sección Herramientas), Mostrar parámetros (visualización de la sección). El usuario remoto, si lo desea, puede interrumpir la conexión remota de su parte.
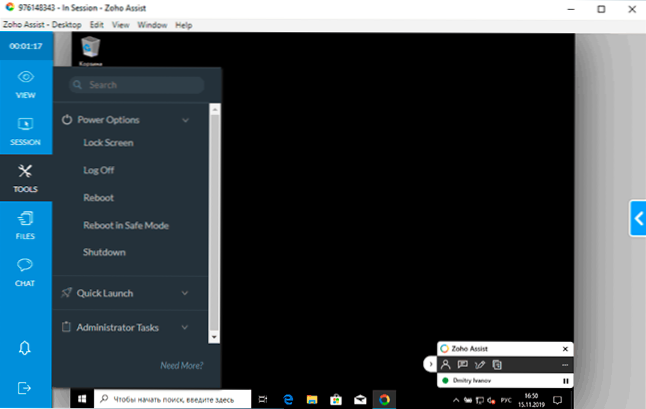
- Es posible conectarse a computadoras en las que se instala un servicio para acceso sin contenido en cualquier momento sin ningún código con una pestaña apropiada en su oficina personal.
Zoho Assist también está disponible para dispositivos móviles de Android y iPhone/iPad en aplicaciones oficiales de aplicaciones. Además, lo cual es muy interesante, es posible conectarse no solo de un teléfono inteligente o tableta a una computadora (que está disponible en la mayoría de los programas para un escritorio remoto), sino también una conexión inversa (que es rara). Por ejemplo, en la captura de pantalla a continuación, conectando a través de Internet a la pantalla remota del teléfono Android.
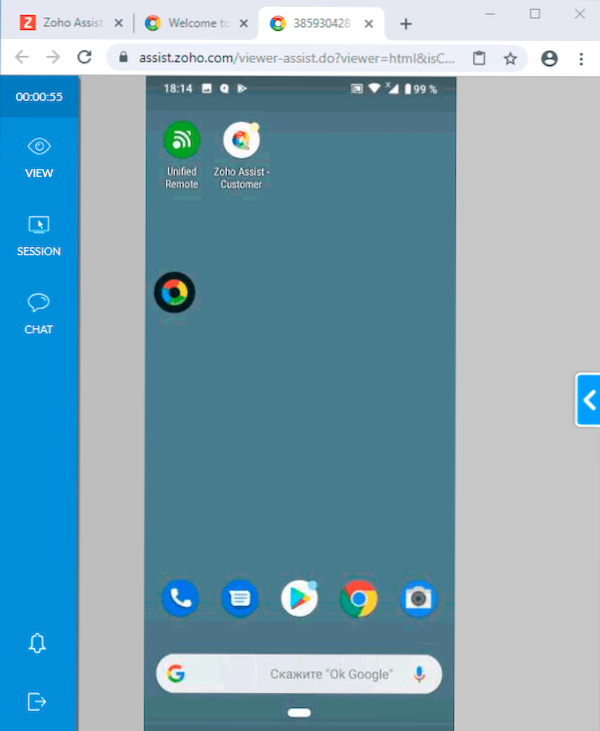
Desafortunadamente, en este modo, es imposible controlar el teléfono inteligente remoto en la computadora (restricciones en la seguridad del sistema operativo móvil), pero puede corresponder con un usuario remoto en el chat y ver su pantalla, dando instrucciones sobre las acciones necesarias.
Resumen: funcionalmente y en conveniencia de uso (sin contar la ausencia del lenguaje de la interfaz rusa) Zoho Assist es una buena solución para la administración remota de la computadora. Si la información oficial sobre el plan de uso gratuito no oculta nada y realmente no hay restricciones, excepto indicada al comienzo del artículo, entonces es completamente excelente (no podría verificar aquí, necesito esperar 15 días).
- « El dispositivo es inalcanzable al copiar fotos y videos con iPhone cómo solucionarlo
- Cómo deshabilitar los sonidos de notificación de Windows 10 »

