El dispositivo o recurso remoto no acepta la conexión con Windows 10 y Windows 7. Como arreglar?
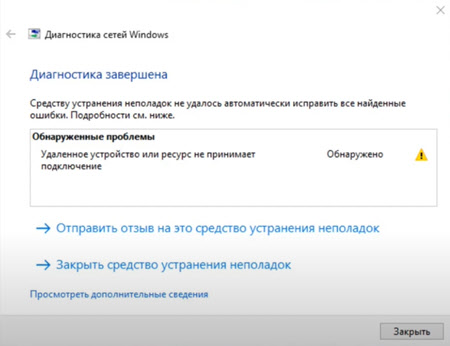
- 3805
- 1211
- Jerónimo Araña
El dispositivo o recurso remoto no acepta la conexión con Windows 10 y Windows 7. Como arreglar?
En este artículo, mostraré varias opciones para resolver el error "El dispositivo o el recurso remoto no acepta la conexión", que se puede ver en los diagnósticos de ventanas de las no contenidas con la red y conectarse a Internet en Windows 10, Windows. 8 y Windows 7.
Si hay algunos problemas con el acceso a Internet en su computadora o computadoras portátiles, los sitios no se abren, los programas no funcionan, aparece un error en el navegador, etc. D., e iniciando un medio para diagnosticar problemas (haciendo clic con el botón correcto al icono de conexión en el té), verá que el error se encuentra en la captura de pantalla a continuación; use soluciones de este artículo.
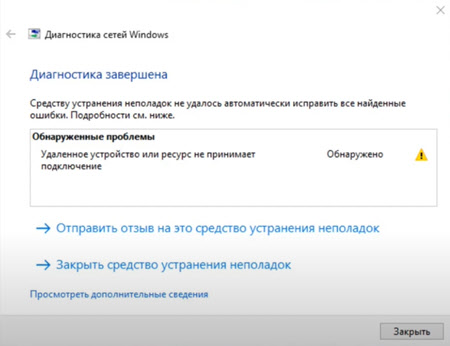 Para intentar corregir el error, "Dispositivo o recurso remoto no acepta la conexión" de manera fácil y rápida, intente simplemente Recargar el enrutador y la computadora. Apague el enrutador de la salida por un minuto y enciéndelo. Si esto no ayudó, tendrá que aplicar soluciones más complejas.
Para intentar corregir el error, "Dispositivo o recurso remoto no acepta la conexión" de manera fácil y rápida, intente simplemente Recargar el enrutador y la computadora. Apague el enrutador de la salida por un minuto y enciéndelo. Si esto no ayudó, tendrá que aplicar soluciones más complejas.
Restablecer los parámetros del navegador
A juzgar por las revisiones, esta es la solución más efectiva. Todo se hace muy simple.
- En la ventana de búsqueda (en Windows 10, el botón cerca del botón de inicio, o abrir el menú de inicio) ingrese la solicitud "Propiedades del navegador" y seleccione el punto correspondiente en los resultados de la búsqueda.
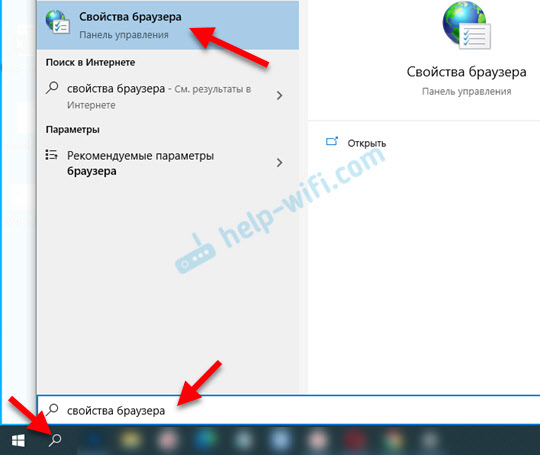 En Windows 7, por ejemplo, puede ir al "Panel de control" - "Red e Internet" - "Propiedades del navegador" (o "Observador").
En Windows 7, por ejemplo, puede ir al "Panel de control" - "Red e Internet" - "Propiedades del navegador" (o "Observador"). - Vaya a la pestaña "adicionalmente" y haga clic en el botón "Restablecer". Luego colocamos la marca de verificación cerca de los "eliminar los parámetros personales" y hacemos clic en el botón "Restablecer" nuevamente.
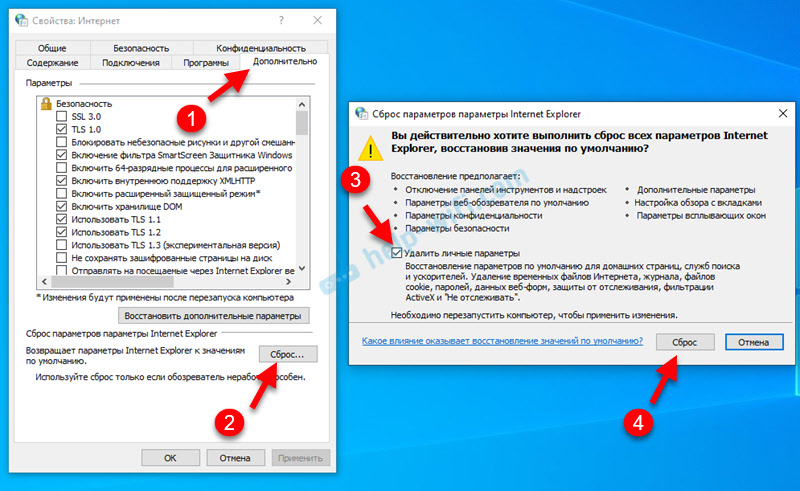
- Recargar la computadora.
Si esto no ayudó, sigue adelante.
Configuración proxy del servidor
Quizás algún tipo de programa (por ejemplo, VPN) o malware ha cambiado la configuración del proxy del servidor. Cómo deshabilitar el servidor en Windows 10, ya escribí.
En Windows 10
- Vaya a los parámetros y abra la sección "Red e Internet" - "servidor proxy".
- Desconecte el elemento "Use el script de configuración".
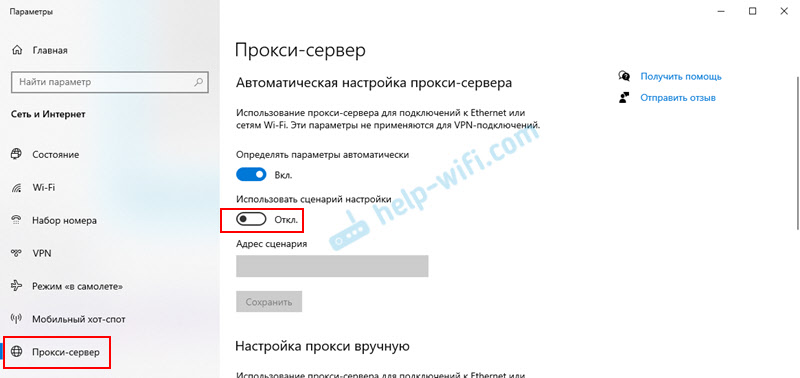
- Recargar la computadora. Si no se ayuda, puede intentar desactivar el elemento "Determinar los parámetros automáticamente".
En Windows 7 y Windows 8
- Como en la primera decisión, nos movemos al "Panel de control" - "Red e Internet" - "Propiedades del navegador" (o "Observador"), o encontramos esta sección a través de la búsqueda.
- En la pestaña "Conexión", haga clic en el botón "Configuración de red" y elimine la marca de verificación, como se muestra en la captura de pantalla a continuación.
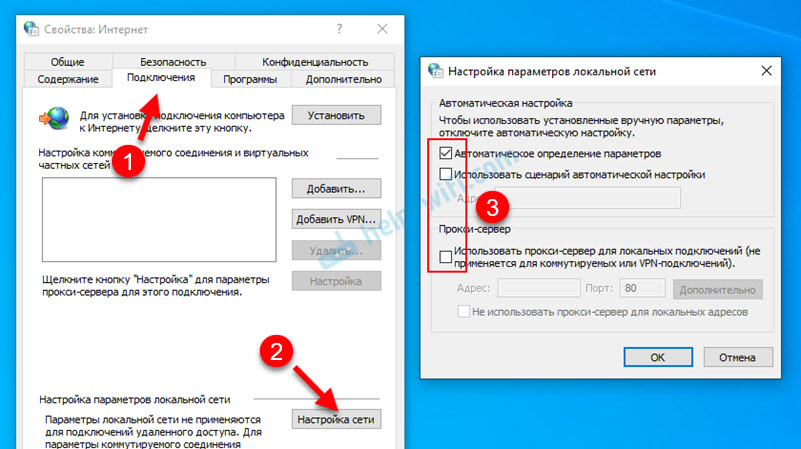
- Después de eso, es aconsejable recargar.
Debido a la configuración de proxy incorrecta, los siguientes errores también pueden ser: un problema surgió en el servidor proxy o la dirección se indica incorrectamente, el servidor proxy se niega a aceptar la conexión, Windows no pudo detectar automáticamente los parámetros del proxy de esta red.
Restablecer la configuración de la red
En Windows 10, el reinicio se puede realizar en parámetros. Simplemente presione un botón. Windows 7 y 8 tendrán que ingresar (copiar) comandos en la línea de comandos y ejecutarlos. Pero también no hay nada complicado. En artículos separados, ya mostré cómo hacerlo. Todo está en detalle allí y con capturas de pantalla:
- Restablecimiento de la configuración de la red en Windows 10
- Configuración de red TCP/IP y DNS en Windows 7
Si el reinicio de la red no resolvió el problema con el error, regrese a esta página y use otras soluciones.
RESTACIÓN DE SERVICIOS
Hay muchos servicios en Windows, sin los cuales la conexión a Internet no puede funcionar. Y si al menos uno de estos servicios comienza a funcionar incorrectamente, aparecen diferentes errores. Incluyendo "dispositivo o recurso remoto no acepta la conexión". Necesitamos reiniciar dos servicios: "Cliente DHCP" y "Cliente DNS".
- Abra la búsqueda (menú de inicio), escriba "Servicios" e inicie esta aplicación.
- A continuación, encontramos el servicio "DHCP Cliente", hacemos clic en él con el botón derecho del mouse y seleccionamos "Reiniciar".
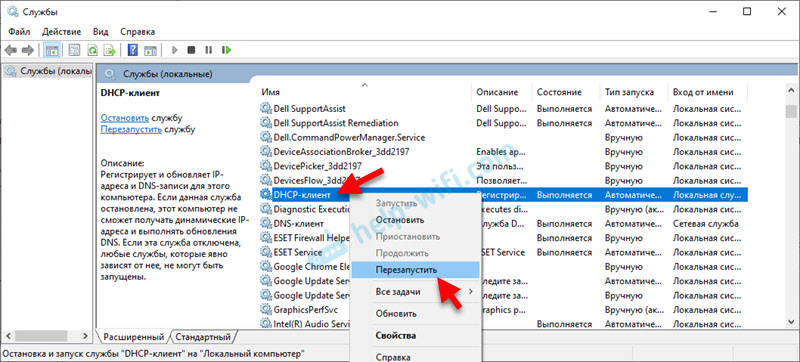 Encuentre el servicio al cliente de DNS y haga lo mismo.
Encuentre el servicio al cliente de DNS y haga lo mismo.
Soluciones adicionales
- Escriba manualmente DNS en las propiedades del adaptador a través del cual está conectado su Internet. Instrucciones detalladas: cómo reemplazar DNS con Google Public DNS.
- Desconecte el Brandmauer incorporado en antivirus. Si lo tiene instalado. También puede intentar deshabilitar el firewall de Windows Defender para una red privada y pública. Para hacer esto, abra el panel de control, ingrese la búsqueda "Brandmower" y seleccione "Brandmauer del defensor de Windows". Ve a la izquierda a la sección "Turning and Disab End ..." ..
- En Windows 10, puede eliminar una tarjeta de red o un adaptador Wi-Fi (dependiendo de cómo esté conectado Internet) en el despachador de dispositivos y reiniciar la computadora. Esto se puede hacer en Windows 7, pero puede ser posible después de que necesitará instalar el controlador manualmente.
Deje revisiones y comparta sus decisiones con las que logró deshacerse de este error. Hacer preguntas!
- « Cómo conectar auriculares inalámbricos al teléfono?
- Router Wi-Fi TP-Link Archer C64-Review, conexión y configuración »

