Opciones de conexión Posibles de escritorio remoto de Ubuntu

- 4876
- 1225
- Arturo Jimínez
Las tecnologías informáticas modernas le permiten acceder a su computadora desde cualquier lugar del mundo desde casi cualquier dispositivo. Esta función se llama acceso remoto. Ella puede ayudar mucho si necesita datos almacenados en computadoras que funcionan durante el tiempo, o si necesita ayudar a sus amigos o conocidos a configurar algo en su equipo sin la necesidad de presencia personal. Algunos usuarios quieren acceder a una película en la película o en cualquier otro archivo almacenado en una computadora doméstica durante unas vacaciones.

No es difícil organizar dicho acceso, todo lo que necesita es unos minutos de tiempo para configurar y luego Internet para la organización directa de acceso. El sistema operativo Ubuntu tiene una funcionalidad simple, pero al mismo tiempo, conveniente construida. Si no necesita ninguna función avanzada, y las capacidades de las herramientas estándar serán suficientes, incluso puede prescindir de software adicional.
En este artículo, proponemos considerar varias opciones sobre cómo organizar una conexión a un escritorio remoto en Ubuntu. Nos familiarizaremos con varios protocolos posibles a través de los cuales puede hacer una sesión de comunicación, así como realizar una pequeña descripción del software de tercera parte.
Protocolo VNC
La opción más popular es el uso del protocolo VNC. A pesar del hecho de que es obsoleto, inseguro, inestable y lento, está respaldado por casi cualquier equipo y el sistema operativo, por lo que no debería haber problemas de compatibilidad con compatibilidad con compatibilidad. Es de destacar que todas las utilidades necesarias para crear acceso remoto al escritorio ya están cosidos en la distribución de Ubuntu. Solo tienes que activarlos y configurarlos correctamente. Entonces, considere sus acciones paso a paso.
- Ejecute el tablero del menú de inicio (análogo del menú de inicio en Windows) e ingrese el menú de búsqueda de intercambio de escritorio para encontrar la utilidad de vino.
- Si no es nada, ejecute el software desde el terminal (análogo de la línea de comando de Windows). Para hacer esto, haga clic en el icono de la aplicación en el menú lateral o haga clic en la combinación de teclas CTRL + T, luego aplique el comando de enlaces de enlace.
- La ventana de configuración de utilidad se abrirá, en ella deberá prestar atención a varios parámetros: "Deje que otros usuarios vean su escritorio" y "exigirá al usuario que ingrese la próxima contraseña". Coloque una marca de verificación frente a cada uno de ellos y también escriba la contraseña que desea usar al conectar. Además, si lo desea, puede elegir la configuración para mostrar iconos en el campo de notificaciones.
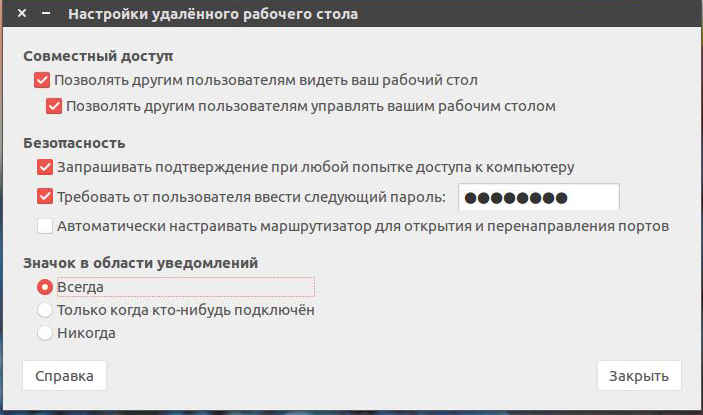
Ahora que ha configurado el escritorio remoto de Ubuntu, puede intentar conectarse a él desde cualquier otra computadora. Pero debido al hecho de que el cifrado predeterminado se activa, pueden surgir problemas al usar otros sistemas operativos. Para evitar esto, apáguelo por la fuerza. Para esto:
- Instale la utilidad DCONF-EDITOR utilizando el sudo apt install dconf-editor.
- Después de instalarlo, ábrelo y retire la caja del elemento de encción redire en la sección de parámetros de orgg.Gnomo.escritorio.Escritorio remoto.
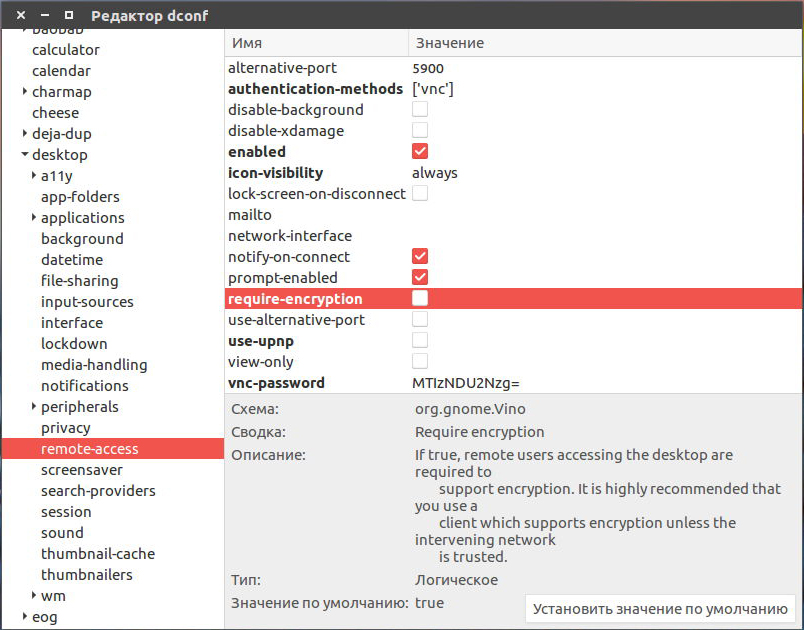
- Ahora que su sistema está completamente listo para controlar desde el exterior, en otra computadora bajo el control de Linux, encuentre el programa REMMINA, que es uno de los mejores para el control remoto. Debe averiguar la dirección IP de la computadora a la que desea conectarse. Si desea verificar el trabajo en la computadora local, deberá indicar la dirección de host local.
- En la ventana principal opuesta a la línea con la dirección, seleccione el protocolo de comunicación VNC, así como escriba la dirección IP de la computadora o el host local al verificar un servidor local. Haga clic en el botón "Conectar".
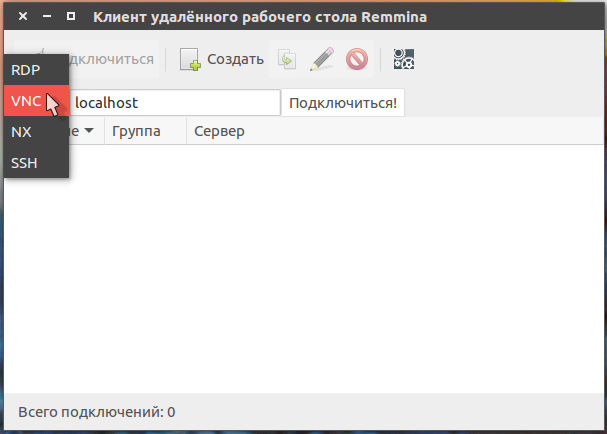
- Si establece la contraseña en la etapa anterior, la utilidad definitivamente le preguntará. Imprima y presione el botón Aceptar o Enter en el teclado.
- En la computadora que va a administrar de forma remota, debe resolver la conexión externa. Para hacer esto, presione el botón correspondiente en la ventana pop -Up. Dígale a su colega o conocido cómo hacerlo o hacerlo usted mismo cuando use un servidor local.
Hicimos la situación cuando ambas computadoras están ejecutando Ubuntu. Por el mismo principio, puede usar cualquier otro programa para el control remoto de la computadora en cualquier sistema operativo, incluidos Windows, Mac OS o incluso Android. Todo lo que necesita es saber la dirección y la contraseña de conexión.
Viewer de equipo de cliente
La mayoría de los usuarios encontrarán la opción más conveniente para usar el cliente TeamViewer. En general, los desarrolladores del producto de software establecen casi el estándar de gestión de computadoras estándar. Es de destacar que para fines sin fines de lucro, la utilidad es completamente gratuita. Todo lo que necesita es descargar e instalar el programa en ambas computadoras, y todas las configuraciones se seleccionarán automáticamente. En este material, solo hablaremos sobre las posibilidades más básicas y cómo instalar e iniciar rápidamente el programa. Este artículo cuenta sobre sus capacidades con más detalle. Entonces, bajemos.
- Vaya al sitio web oficial del desarrollador de software en el enlace y seleccione el primer archivo de la lista diseñada para Ubuntu y Debian.
- Vaya a la carpeta donde se ha cargado el archivo de instalación, haga clic en el botón derecho del mouse y seleccione "Abrir" a través del centro de software de Ubuntu. En este caso, el proceso de instalación se automatizará y todos los componentes necesarios para el trabajo también se instalarán automáticamente.
- Si prefiere usar la línea de comando, ejecute el terminal y siga los siguientes comandos:
CONSEJO. Si cargó el archivo a otra carpeta, debe especificarlo exactamente.CD ~/Descargas/
Sudodpkg -add -architecture i386
Actualización de apt-get
Sudodpkg -iteamViewer*
Apt -get -f instalación
- Después de completar la instalación, la aplicación se iniciará automáticamente. Verá que la ventana se dividirá en dos partes: "Permitir control" y "controlar una computadora".
- En la primera parte se le proporcionará ID y contraseña para el acceso remoto. Pregúnteles a la que cuya computadora controle o las entregue a la que se conectará a su equipo.
- En la columna "Administrar una computadora", debe mantener una ID de socio y marcar el elemento de "Administración remota", y luego haga clic en el botón "Conectar al socio". El programa solicitará inmediatamente una contraseña. Después de su entrada, puede ver el escritorio remoto Ubuntu.
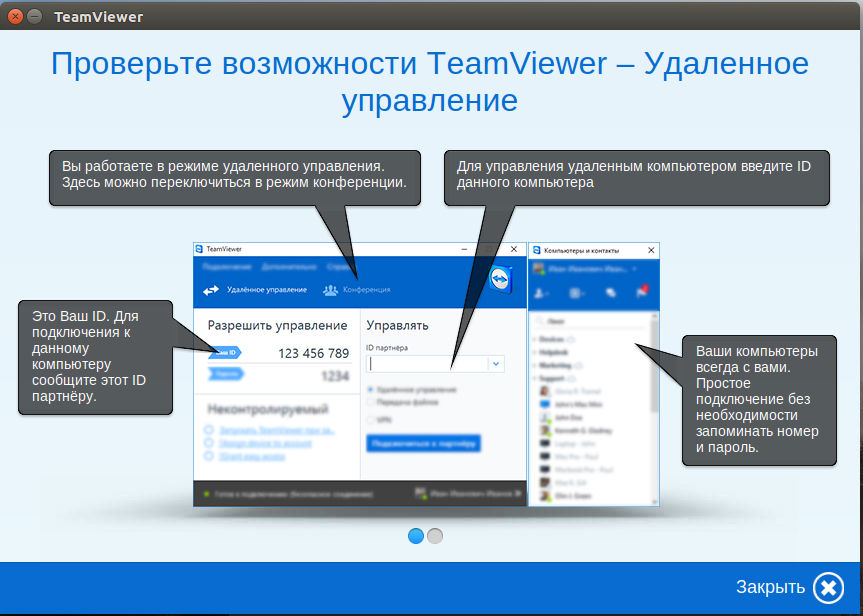
Es de destacar que si planea administrar algunas computadoras de manera regular, puede evitar la entrada constante de sus identificadores después del procedimiento de registro.
- Después de crear una cuenta e ingresar el sistema en la dirección de correo electrónico y la contraseña, ingrese el identificador de otra computadora como cuando se conecta con él. Solo en lugar del botón de conexión, haga clic en la estrella amarilla directamente en la línea de entrada de número.
- En la ventana que se abre, puede prescribir una contraseña, así como dar el nombre a la computadora y presionar el botón Aceptar para confirmar.
- Después de eso, todas las PC autorizadas se mostrarán en la ventana "Computadoras y contactos". Todo lo que necesita hacer es hacer clic en el nombre dos veces y comenzar a administrar.
- A su vez, en una computadora controlada, puede configurar el acceso no controlado. Para hacer esto, seleccione la pestaña correspondiente en el menú "Conexión", presente un nombre de computadora, establezca una contraseña y confirme.
- Ahora será posible conectarse en modo automático.
Conclusión
Como puede ver, la conexión remota con Ubuntu no es algo muy difícil. De hecho, todo es bastante simple. Si no desea utilizar un software adicional, use la funcionalidad Built -in y organice la gestión del protocolo VNC. De los desarrollos de tercera parte, probablemente la mejor opción sería usar TeamViewer. Por cierto, tenemos un artículo separado sobre este programa. En los comentarios, le pedimos que le diga qué opción de control remoto de Ubuntu ha elegido.
- « Conexión adecuada del módem a la radio del automóvil con Android
- Firmware Android OS a través de una unidad flash USB »

