Unificado remoto un control remoto para una computadora Windows y Mac OS en Android y iPhone
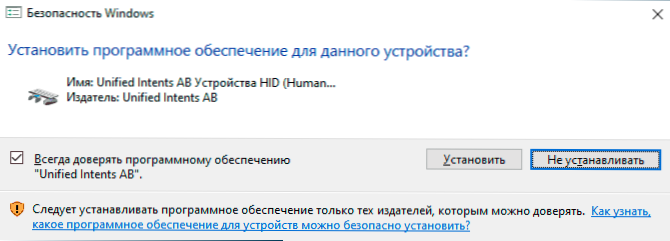
- 2258
- 433
- Eva Caldera
Muchos usuarios conocen la capacidad de controlar la computadora desde el teléfono Android o iPhone utilizando un programa de escritorio remoto, pero esto no siempre es conveniente: por ejemplo, si solo necesita cambiar de pistas en el reproductor, reducir o aumentar el volumen, Apague la computadora, aunque no está delante: el escritorio remoto no es la mejor opción. Para este caso, hay aplicaciones: aplicaciones remotas para una computadora y una de las remotas unificadas más populares.
En esta revisión, sobre el uso de la aplicación remota unificada en el teléfono como control remoto para una computadora o computadora portátil: Windows, Mac OS y Linux son compatibles, como control remoto: el dispositivo Android e iOS, y la mayoría de las funciones son Disponible gratis. También puede ser interesante: el control remoto del teléfono, métodos inusuales para usar Android.
Instalación remoto unificado
Antes de continuar con el uso de la distancia para el control remoto en el control remoto unificado, deberá instalar la aplicación en el teléfono inteligente, así como en la computadora:
- Para descargar la parte del servidor en una computadora o computadora portátil con un sistema operativo compatible, use el sitio web oficial https: // www.Unificado.Com/descargar. La instalación no es difícil, generalmente es suficiente usar los parámetros predeterminados y permitir la instalación del controlador correspondiente.
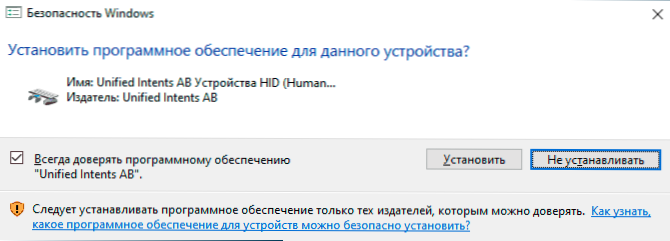
- Para el teléfono, descargue la aplicación remota unificada de Play Market (https: // play.Google.Com/store/aplicaciones/detalles?Id = com.Relmtech.Remoto) o tienda de aplicaciones.
Después de la instalación en todos los dispositivos, puede continuar, el único requisito: ambos dispositivos deben estar conectados a una red Wi-Fi, o debe haber una conexión Bluetooth entre ellos.
Nota: Para cualquier problema con la conexión y en presencia de antivirus o firewalls de terceros tanto en la computadora como en el teléfono, intente desconectarlos temporalmente y verificar si esto resolverá el problema.
Uso de un control remoto unificado para controlar una computadora desde un teléfono
Después de instalar todo lo que necesita, el primer lanzamiento y uso de un control remoto unificado se verá de la siguiente manera:
- Lanzamos la aplicación en el teléfono: en el primer paso se le ofrecerá ingresar a la cuenta de Google, pero esto no es necesario (puede hacer clic en "omitir este paso"). Inmediatamente después de esto, una lista de computadoras con control remoto unificado, que se puede conectar, o si una computadora es una, la conexión se mostrará automáticamente.
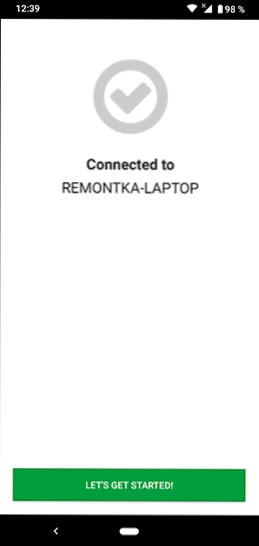
- Se encontrará en la pantalla principal de la aplicación, donde se recopilen las funciones posibles del control remoto, que se considerará más.
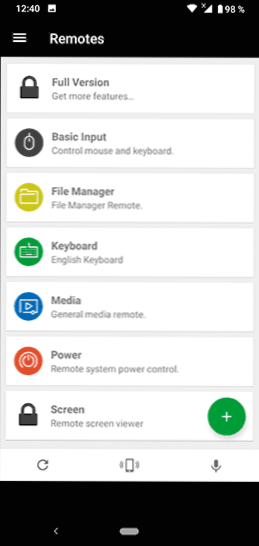
- Si hace clic en el icono Plus, puede agregar nuevos "controles remotos", por ejemplo, para controlar el reproductor multimedia de VLC, el inicio de las ventanas del menú "Inicio" (los elementos que he indicado son gratuitos, pero parte del Se requieren elementos de control adicionales para comprar una licencia remota unificada completa).
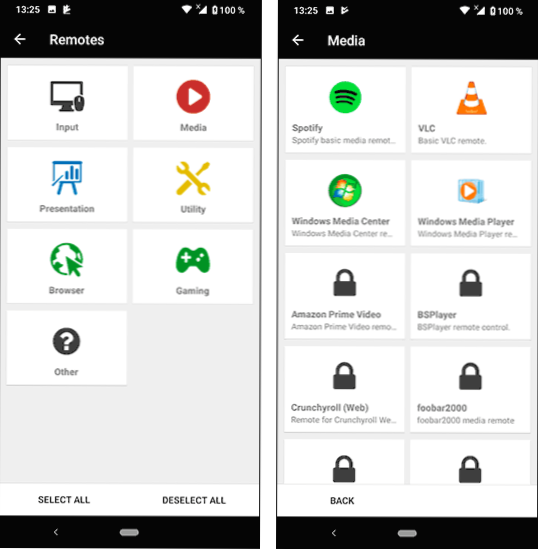
- En la versión gratuita, de vez en cuando verá un mensaje con una propuesta para comprar la versión completa, como en la captura de pantalla a continuación, simplemente haga clic en "Saltar y continuar".
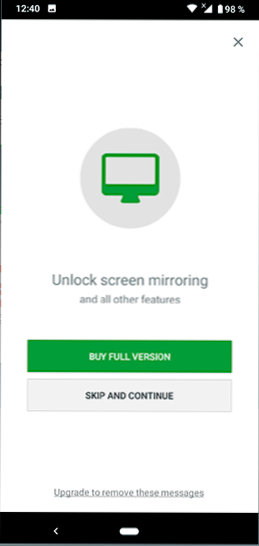
Los controles en sí, a pesar del hecho de que el idioma ruso de la interfaz en el control remoto unificado está ausente, son bastante simples:
- Entrada básica - Solo una pantalla para controlar el mouse (para el clic derecho, presionando con dos dedos), es posible iniciar un teclado virtual y ajustar el volumen desde él.
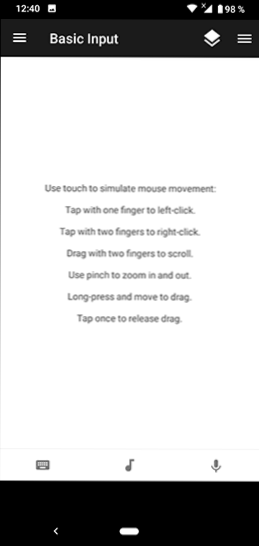
- Administrador de archivos - Archivos en su computadora. Al elegir un archivo, se lanza con precisión en la computadora, y no en el teléfono.
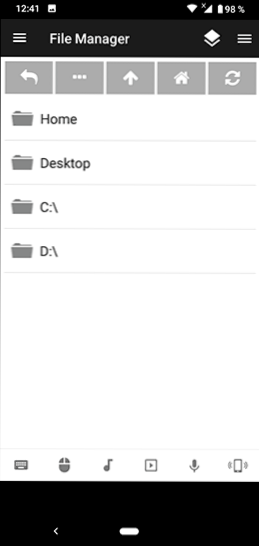
- Teclado - teclado.
- Medios de comunicación - Herramientas para administrar la reproducción de archivos multimedia.
- Fuerza - Apagar, reiniciar, salir del sistema, bloquear una computadora remota.
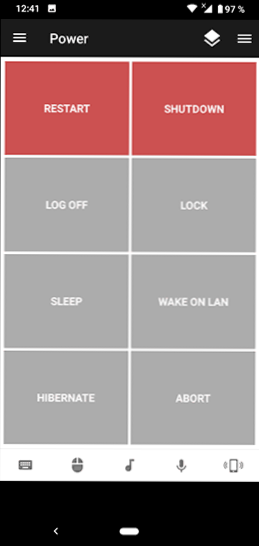
- Pantalla - Ver pantalla remota (sin cargo).
También en una computadora donde el servidor remoto unificado verá el icono apropiado en el campo de notificaciones, de acuerdo con el clic derecho en el que se abre el menú. Si selecciona "Administrador" en él, la configuración remota unificada se abrirá en el navegador. Aquí, por ejemplo, puede deshabilitar o configurar "controles remotos" para diferentes aplicaciones.
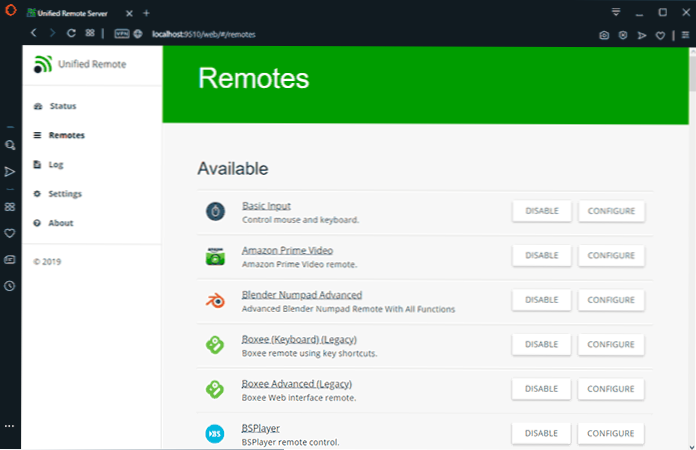
Si abre "Cliente", la administración se abre como un cliente, incluida la oportunidad de usar elementos de control en el marco del navegador. Parece que la administración es posible entre varias computadoras, y no solo desde el teléfono, sino que no tuve la oportunidad de verificar y verificar los métodos de conexión para esto.
En general, la aplicación es conveniente, especialmente si en la noche no tiene ganas de levantarse y acercarse a una computadora que pierde algo o realizar otras tareas. Se puede recomendar para su uso.
- « Error 0xc00d36c4 cuando se reproduce un video en Windows 10
- Cómo descargar la imagen ISO de Windows 10 desde el sitio web de Microsoft - 4 maneras »

