Control de una computadora y computadora portátil sin mouse

- 1145
- 222
- Luis Miguel Porras
La computadora y sus componentes fallan, como regla, en el momento más inoportuno. Y si en el caso de la descomposición del hierro, el trabajo no puede continuarse, entonces en el caso del fracaso de los dispositivos periféricos, no todo se pierde todavía. Este artículo hablará sobre cómo administrar un cursor si el mouse de la computadora ha dejado de funcionar.

Puede trabajar en una PC o una computadora portátil sin mouse.
Control de computadora con un teclado
Es posible controlar el cursor usando el teclado. No hay nada complicado aquí.
- Para comenzar en este modo, haga clic en: Alt izquierdo + Shift Left + NUM BLOQUE.
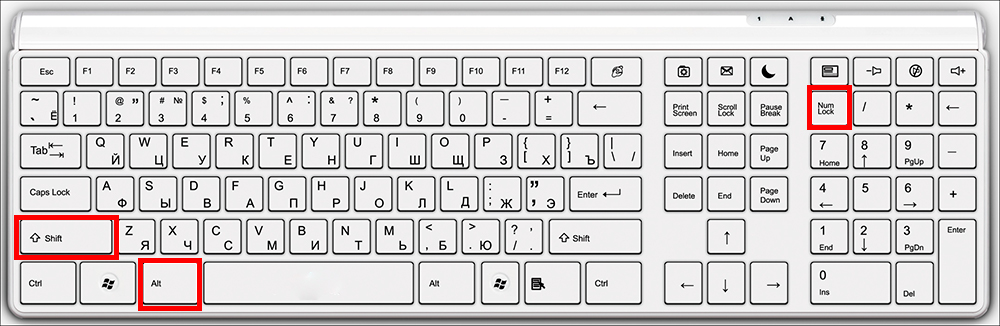
- Después de eso, aparecerá una ventana en la que el sistema solicitará permiso para controlar el cursor del mouse desde el teclado. Haga clic en el botón "Sí". Inmediatamente hay acceso al menú de capacidades especiales donde puede ajustar la sensibilidad del cursor y apagar o configurar las teclas calientes a su discreción.
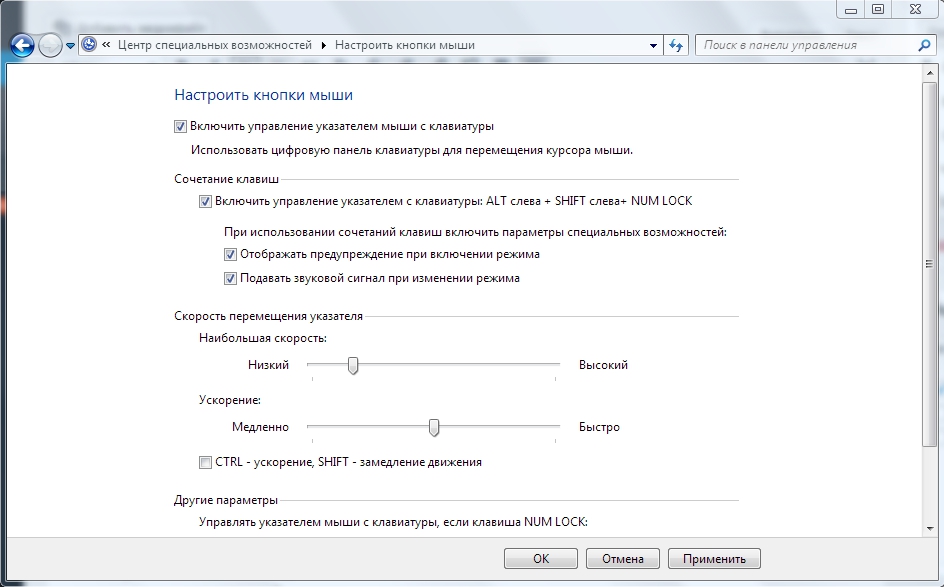
- Tan pronto como inicie este modo, aparecerá una imagen en miniatura de un mouse de computadora en la bandeja del sistema (esquina inferior derecha). Dice que el régimen se lanza con éxito.
- Para apagar este modo, repita la combinación de teclas desde el primer punto.
Después de las acciones realizadas anteriormente, el sistema le brindará la oportunidad de controlar el cursor sin la ayuda del mouse. Para trabajar, utilizará las siguientes teclas del panel de bloqueo NUM:
- 1-9 (excepto 5) - para mover el cursor. Por ejemplo, los botones 4 y 6 son responsables de moverse a la izquierda y a la derecha (en algunos modelos de teclado, estos botones muestran flechas con la dirección del movimiento);
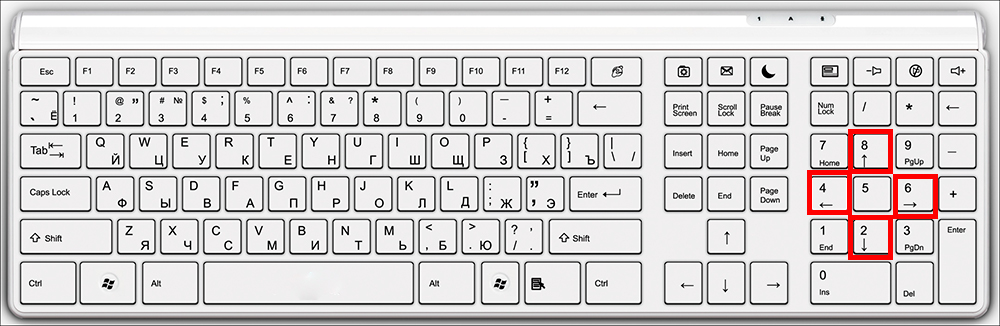
- "+" - es equivalente a un doble clic;
- "/" - el uso de LKM (el botón izquierdo del mouse);
- " -" - El uso de PKM (el botón derecho del mouse);
- "*" - Modo de uso simultáneo del botón del mouse izquierdo y derecho;
- "0" - sujeción del botón del mouse;
- " -" - Deja que el mouse sostenga.
De hecho, este modo es simplemente emulación (imitación) del mouse debido al panel de bloqueo de NUM. No es difícil usarlo en absoluto: una pequeña práctica y rápidamente se sentirá cómodo.
Teclas de acceso
Trabajar con claves calientes no es nuevo, pero para los usuarios de computadoras sin experiencia, este será un problema completo. Daremos varias de las combinaciones más populares de claves calientes.
- Ctrl+c -pop;
- Ctrl+V -place;
- Ctrl+x -cut;
- Ctrl+A -Place todo;
- Ctrl+f -poisk;
- Ctrl+Z- Cancelación de las últimas acciones;
- Ctrl+y -prevetor de las últimas acciones;
- Alt+F4 -para obtener el funcionamiento de la aplicación;
- Alt+Tab -Deducing entre elementos;
- F5 -Ufting el elemento activo o el escritorio;
- Ctrl+S -conservación;
- Ctrl+n -make un documento;
- Ctrl+o -open;
- Ctrl+P -Proke;
- Ctrl+w -can cerrar/abrir un archivo o carpeta;
- WindowsKey+E -Apens the Conductor;
- F1 -Referencia;
- F7 -verificación de ortografía;
- F12 -sline cómo ...;
- Potencia -Enquera la computadora;
- ALT+PRTSCR - Una imagen de una ventana activa;
- Win+D - Gire todas las ventanas;
- Alt+Enter - apagado/encender el modo de pantalla completa;
- F2 - Cambiar el nombre del objeto;
- Shift+Eliminar: eliminación del objeto, sin pasar por la canasta;
- CTRL+ESC - Comienza.
Un número similar de combinaciones es bastante difícil de recordar: por esta razón, el método anterior será más práctico para los usuarios de Windows sin experiencia. Como muestra la práctica: cuanto más una persona pasa tiempo en la computadora, más a menudo usa claves calientes. Si recuerda al menos algunos de ellos, el trabajo se volverá inmediatamente más productivo. Sin embargo, la lista anterior no es una lista completa de claves calientes. Para ver todas las combinaciones disponibles, puede ir al certificado de Windows.
El propósito de las teclas calientes
Este método implica capacitación preliminar y no se adaptará a los usuarios cuyo mouse se negó inesperadamente. Su esencia es que para cada etiqueta puede asignar cualquier combinación clave que no esté ocupada por el sistema. Para hacer esto, debe dar los siguientes pasos:
- Haga clic en el botón derecho para la etiqueta que le interesa.
- Ir a propiedades.
- Haga clic alrededor del campo con el nombre "Entrada rápida" y haga clic en una combinación de teclas conveniente.
- Haga clic en Aceptar.
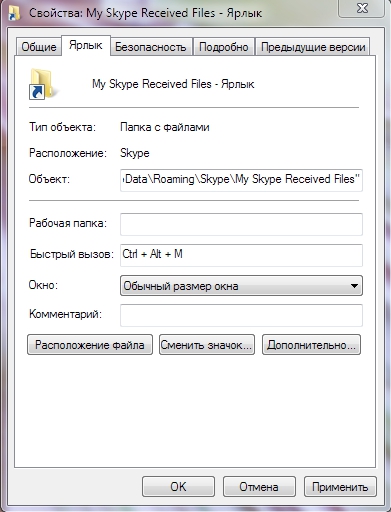
Eso es todo. Con una gran cantidad de tiempo libre, puede asignar claves calientes para casi todos los atajos en su computadora. Esto ayudará a evitar parcialmente el uso del mouse.
Cómo controlar una computadora portátil sin ayuda para mouse
Es muy simple administrar una computadora portátil sin la ayuda de un ratón: los propios desarrolladores se encargaron de esto, después de haber creado un panel táctil (inglés. Touchpad: touch - touch, almohadilla - pastilla). Este dispositivo se encuentra debajo del teclado y es un rectángulo pequeño, generalmente equipado con botones. No es difícil usar el panel táctil, pero se requiere cierta destreza con una manipulación del cursor. De lo contrario, no es diferente del mouse.
Si sucede que tiene un mouse y un panel táctil, entonces los métodos para administrar el cursor cerca de la computadora portátil y una computadora simple son los mismos.
Pequeño consejo comprar un mouse económico en reserva. Tal prudencia lo ayudará a continuar trabajando con un colapso inesperado.Esperamos que el artículo haya sido informativo y diera respuestas a todas sus preguntas sobre la administración de computadoras sin usar un mouse.
- « Abrir un archivo de formato DOCX en Word 2003
- Instalación correcta de un sistema operativo cromado rápido y simple »

