El dispositivo USB no ha sido reconocido como la razón del problema y cómo deshacerse de él en Windows

- 1682
- 226
- Soledad Adorno
A veces, al conectar una unidad flash USB u otro dispositivo a una computadora, el usuario enfrenta un informe de que "el dispositivo USB no se reconoce". Al mismo tiempo, es imposible usar gadgets conectados, ya que el sistema operativo simplemente no instala controladores para ellos. Un error similar puede ocurrir con casi cualquier versión del sistema operativo, independientemente del tipo de puerto (USB 3.0 o USB 2.0).

Las razones de los problemas
Las razones por las cuales Windows no reconoce los dispositivos USB puede ser muy diferente. Dependiendo de ellos, vale la pena elegir un método para resolver el problema. Sin embargo, el usuario está lejos de ser posible identificarse claramente, debido a que los dispositivos externos no están conectados. En este caso, el enfoque más efectivo incluye el uso constante de todos los métodos.
La mayoría de las veces, el problema con un dispositivo no identificado está asociado con las siguientes razones:
- Trabajo incorrecto de un controlador USB particular debido a una sobrecarga, daños o ausencia completa de la versión actual.
- Falta de actualizaciones recientes en el sistema operativo. Microsoft Corporation publica regularmente actualizaciones y edición, que para evitar todo tipo de conflictos de conductores.
- La computadora no tiene los dispositivos externos de las actualizaciones de software y hardware necesarios para el funcionamiento adecuado del funcionamiento adecuado.
- Daño físico a los controladores USB mismos.
- El dispositivo o unidad externo se incluye en el régimen de la suspensión selectiva.
- Se necesitan actualizaciones reales de controladores para la placa base.
Métodos para resolver el problema
Si el usuario encuentra problemas de dispositivos USB y la incapacidad de usarlos en la computadora, debe realizar una serie de operaciones para identificar las causas del error y solucionarlo. Considere los enfoques más populares.
El apagado de la computadora desde la red
La forma más banal de restaurar muchos problemas en la computadora. A veces es suficiente solo para apagar y encender el sistema para que actualice la configuración del equipo y suelte todos los errores. Sin embargo, a veces reiniciar no es suficiente, por lo que debe referirse a la desgénica completa de la PC.
Al apagar la salida, la energía no ingresará a todos los elementos de la placa base, incluidos los puertos USB. Por lo tanto, se garantizará restablecer su configuración. En la siguiente vez, el sistema cargará todos los controladores necesarios y, posiblemente, funcionará en el modo habitual.

Después de apagar la computadora de la salida, debe dejarla de esta forma durante varios minutos para que todos los condensadores en la placa base se descarguen. Después de eso, puede volver a conectar el cable a la salida.
Si el error fue causado por un software o falla de hardware aleatorio, el problema desaparecerá. Si esto no sucede, vale la pena usar otros métodos.
Actualización de los controladores
A menudo, el problema con la identificación de varios tipos de dispositivos externos está asociado con la falta de los conductores necesarios. Lo mismo se aplica a la falta de actualizaciones oportunas. Para instalar el software deseado, debe ir al Administrador de dispositivos. La forma más fácil es hacer este comando devmgmt.MSC, que se inserta en la ventana "realizar" después de presionar los botones Win+R.
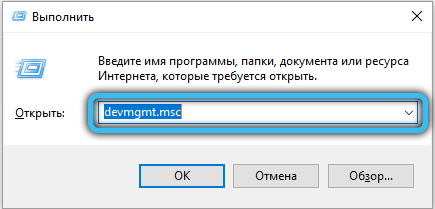
En el Administrador de dispositivos, debe verificar todos los elementos conectados para la presencia de controladores. La marca de exclamación cerca de cualquier punto indica la falta de software. Debe hacer clic en este dispositivo con el botón derecho del mouse y seleccionar "Actualizar el controlador".
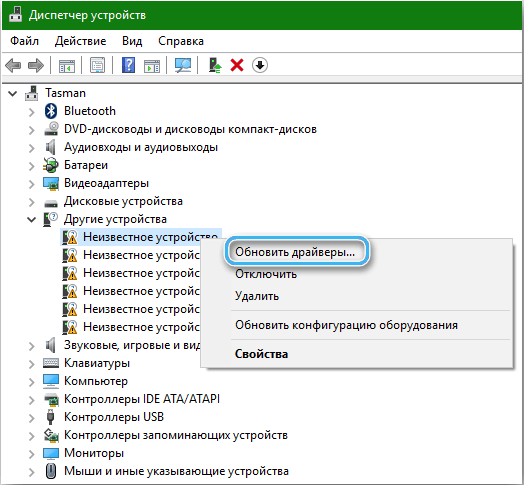
La ventana de actualización debe abrir, lo que ofrecerá encontrar los controladores adecuados automáticamente en los servidores de la compañía o manualmente en una computadora. A menudo hay suficiente primera opción, ya que la corporación de Microsoft siempre trata de tener la base de software más completa para todos los dispositivos populares.
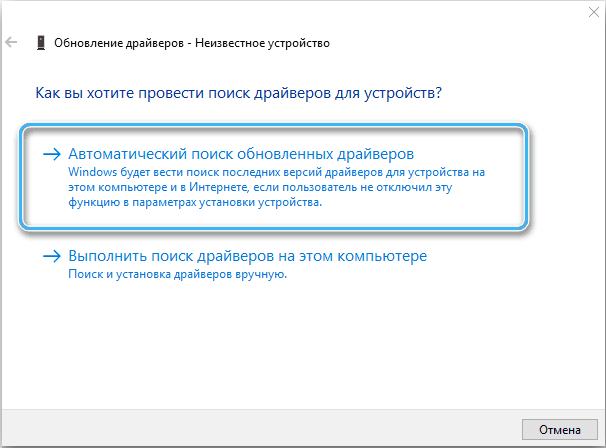
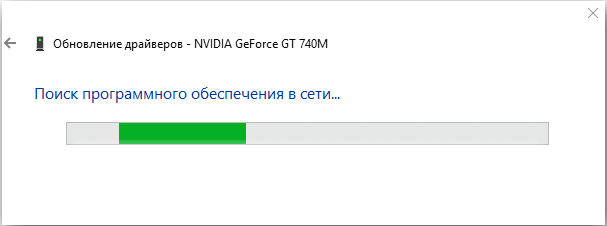
Vale la pena señalar que una búsqueda automática de controladores solo es posible si la computadora tiene una conexión de red estable. El sistema operativo cargará las versiones actuales e las instalará sin participación del usuario.
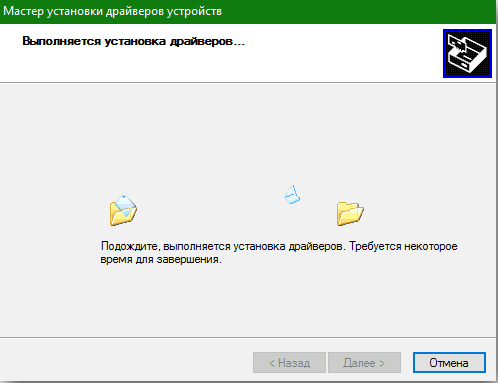
En algunos casos, hay una situación inversa cuando un controlador actualizado interfiere con el trabajo de dispositivos y puertos externos. Por lo general, el problema se manifiesta después de una actualización de paquetes de software o sistema operativo. La decisión sería la negativa del conductor a una versión anterior con la ayuda de los medios construidos. Solo necesita abrir el administrador de dispositivos, seleccionar el equipo correcto y en el menú contextual con el botón del mouse derecho, seleccione la posición "Rode el controlador". A continuación, se recomienda hacer clic en el botón "Actualizar la configuración del equipo" y verificar si el dispositivo ha aparecido en la lista.
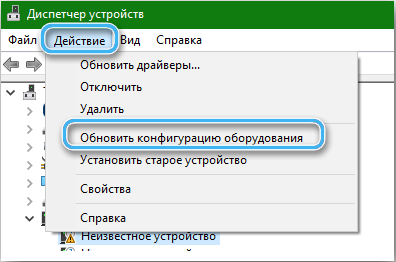
Eliminación de una unidad o dispositivo externo seguido de conexión
Este método será útil si el controlador instalado en un dispositivo específico tiene daños o no funciona.
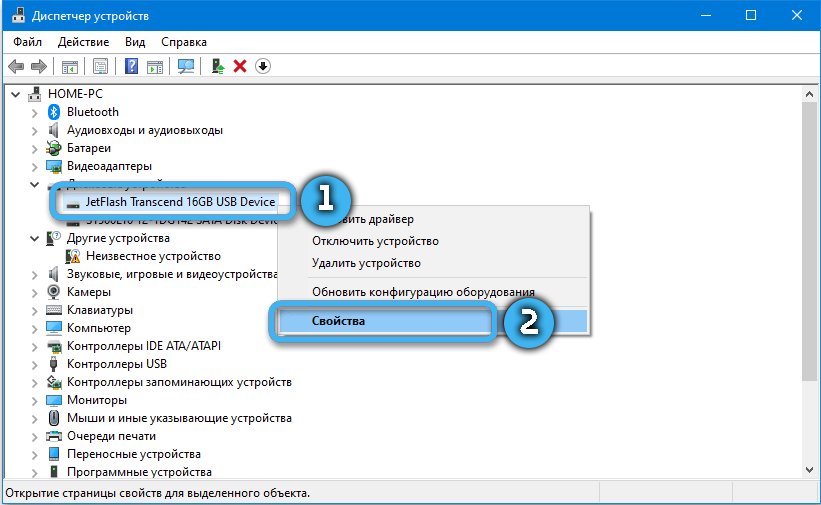
Secuenciación:
- Haga clic en el botón Inicio y en el campo de búsqueda Ingrese la frase "Administrador de dispositivos".
- Abra la aplicación y estudie la lista de equipos instalados.
- En la lista, encuentre la categoría "Dispositivos de disco" o un puerto USB específico.
- Con el botón correcto, haga clic en el equipo seleccionado y seleccione el elemento "Eliminar".
- Extraiga un dispositivo desde un puerto de computadora y espere aproximadamente un minuto.
- Instale el equipo nuevamente en el conector y luego espere la instalación automática de los controladores necesarios.
- Compruebe si el dispositivo funciona correctamente.
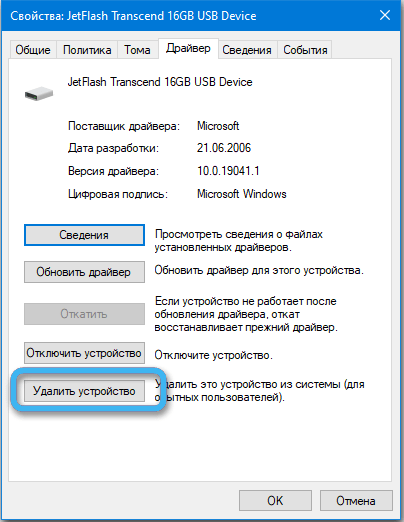
En algunos casos, el equipo conectado requiere energía adicional (algunos discos duros), sin los cuales no puede funcionar normalmente. Si el método descrito no ayudó, vale la pena pasar a otros métodos.
Cambiar los parámetros del apagado del puerto USB
A veces, el funcionamiento inadecuado del dispositivo conectado se debe al hecho de que el controlador del concentrador en modo automático suspende la operación USB. Una solución bastante efectiva a este problema será un cambio en el parámetro de apagado temporal de la función.
Algoritmo:
- Haga clic en el icono de Windows con el botón derecho del mouse y seleccione el elemento "encendido" de la lista propuesta.
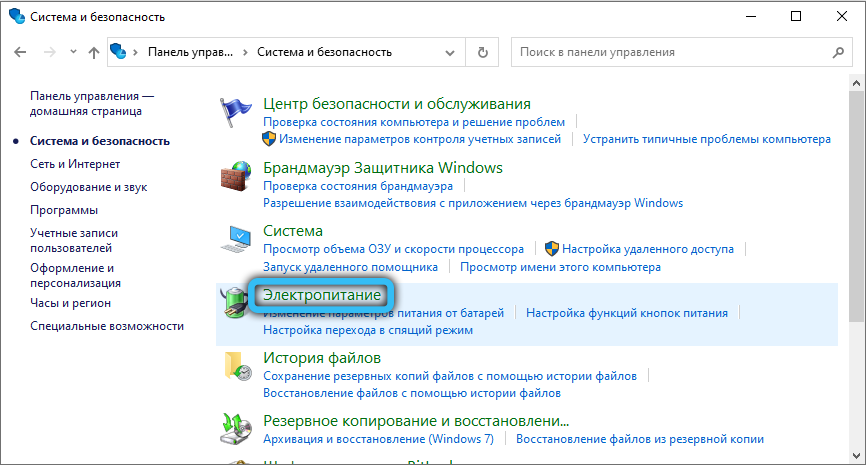
- Vaya a la ventana "Elegir o configurar el circuito de control de energía".
- Haga clic en un elemento llamado "Fuente de alimentación de configuración".
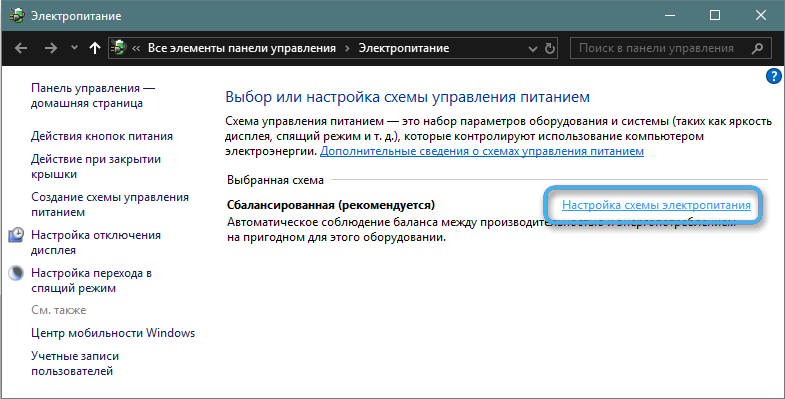
- En la ventana "Cambiar los parámetros del esquema" para encontrar la posición "Cambie los parámetros de potencia adicionales" y presione con el botón del mouse con mechones izquierdo.
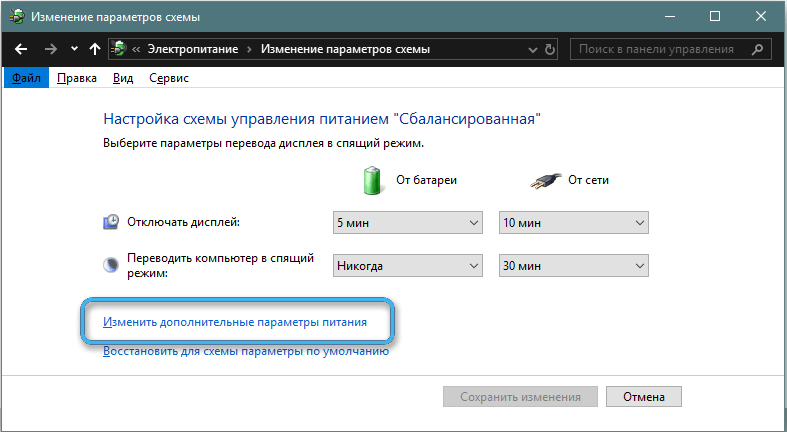
- Abra la "potencia de alimentación de potencia de potencia" y encuentre el elemento "parámetros USB".
- Encuentre el "Parámetro de apagado temporal del puerto USB" y luego prohíbe la función durante la alimentación de la batería o la red.
- Aplicar la configuración y cerrar la ventana.
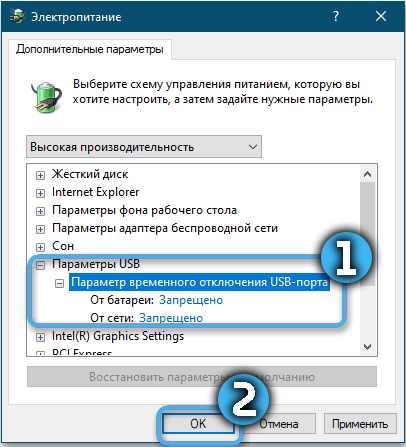
Ahora sigue siendo solo verificar el funcionamiento del equipo conectado. En algunos casos, se puede requerir un reinicio para que todos los cambios entren en vigor.
Desconectar una carrera rápida
Es probable que los dispositivos USB no sean reconocidos por el sistema operativo debido a la función de lanzamiento rápida USB incluida. Esto se convierte en un problema extremadamente desagradable, especialmente si el usuario utiliza regularmente almacenamiento de almacenamiento de almacenamiento externo de almacenamiento.
Para apagar el inicio rápido en Windows 10, debe hacer lo siguiente:
- Haga clic en el botón "Iniciar" con el botón derecho y seleccione la posición "Potence de parámetros de alimentación".
- Abra la sección "Modo de comida y sueño", y luego vaya a "Parámetros de potencia adicionales".
- Encuentre el enlace "Acción de los botones de alimentación", que se encuentra en la parte superior de la ventana.
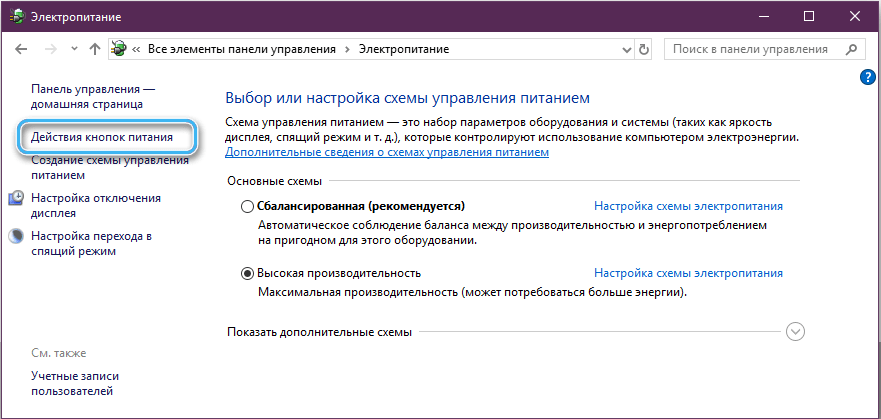
- Vaya a "Configuración del sistema" y seleccione "Cambie la configuración que actualmente son inaccesibles".
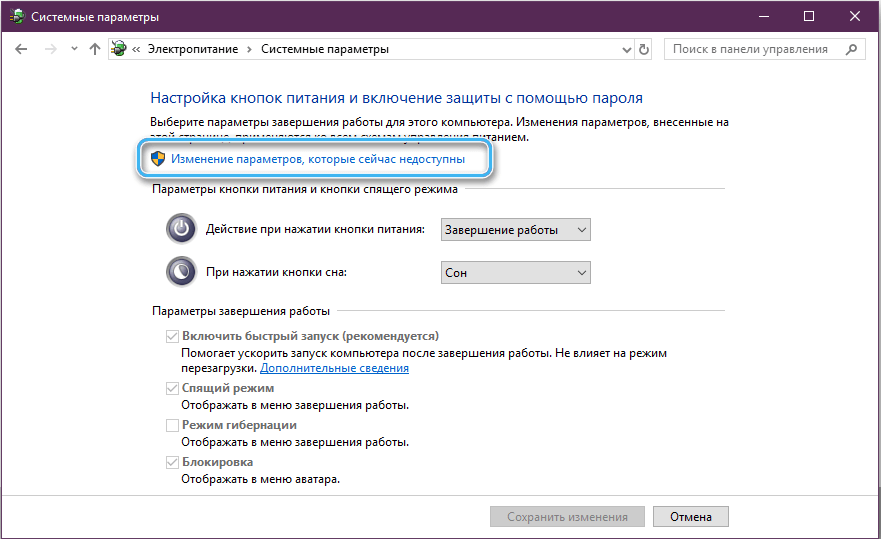
- Abra la subsección "Configuración de configuración" y retire la marca opuesta al punto "Encienda el lanzamiento rápido (recomendado)".
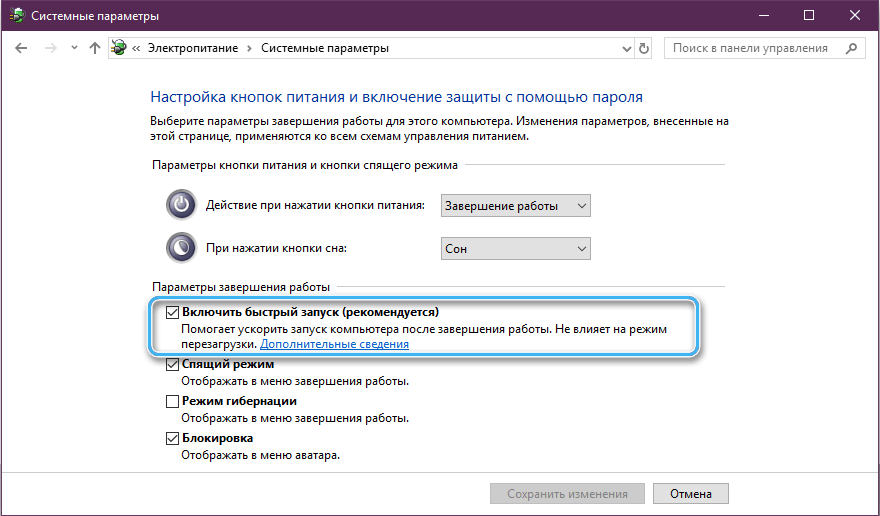
- Mantenga los cambios y cierre la ventana.
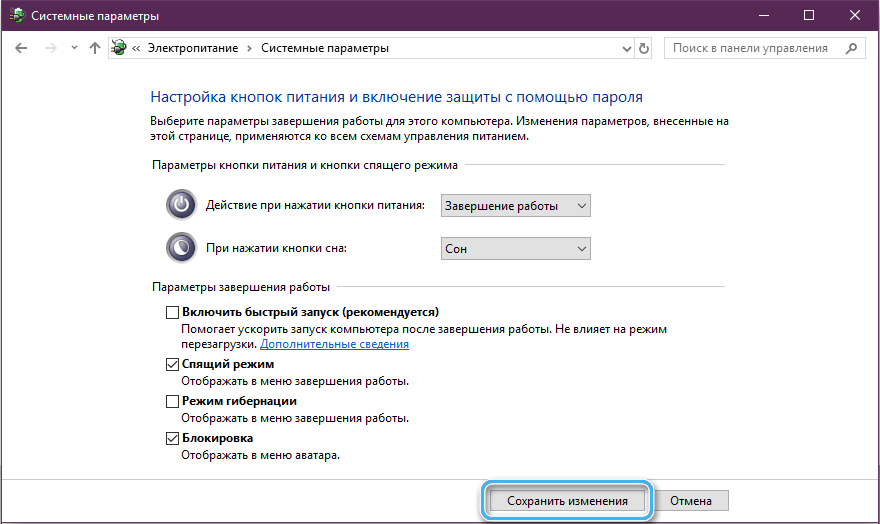
Para que los cambios actúen, debe reiniciar la computadora. Al mismo tiempo, la inclusión después de las enmiendas puede ser bastante lenta, pero los dispositivos USB siempre serán reconocidos.
Instalación de las últimas actualizaciones del sistema operativo
El equipo informático y los dispositivos externos se mejoran constantemente. Además, requieren un software especial, que se agrega al sistema operativo solo en el marco de las actualizaciones. Por esta razón, es muy importante asegurarse de que se instalen todas las actualizaciones necesarias en la computadora.
El procedimiento para instalar actualizaciones:
- Presione el botón Inicio e ingrese el centro de actualización de Windows en la línea de búsqueda.
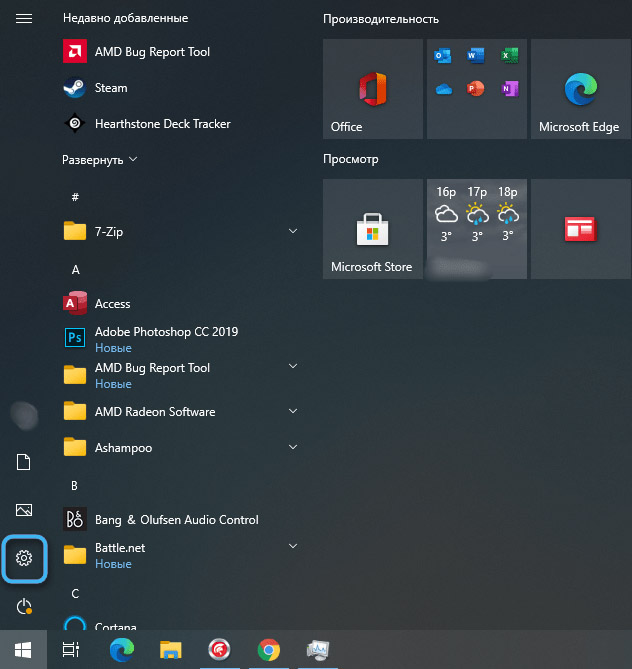
- Abra el servicio encontrado.
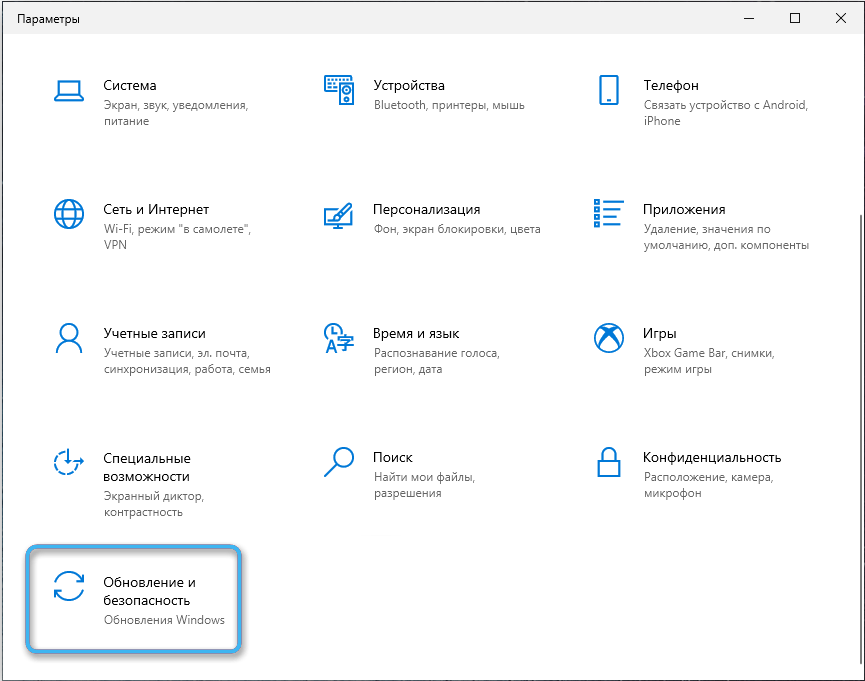
- Seleccione "Verifique la disponibilidad de actualizaciones" y espere hasta que el sistema complete el escaneo.
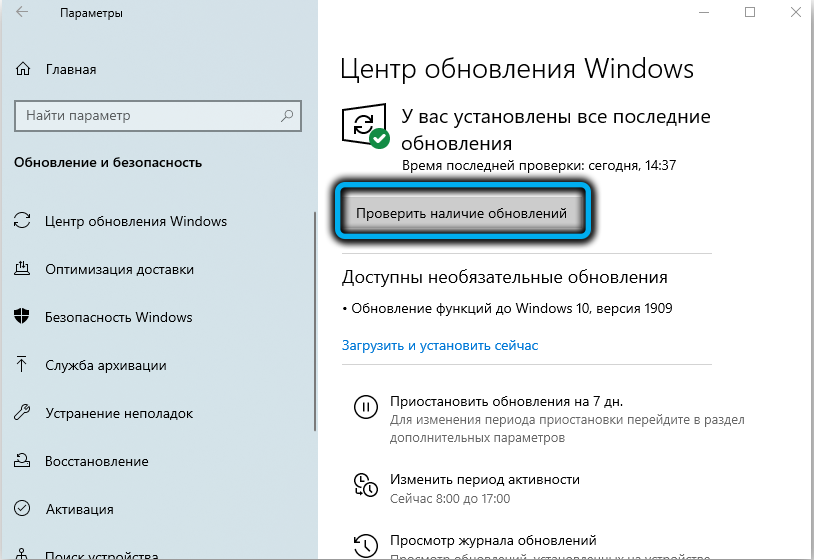
- Presione el botón "Ver actualizaciones opcionales".
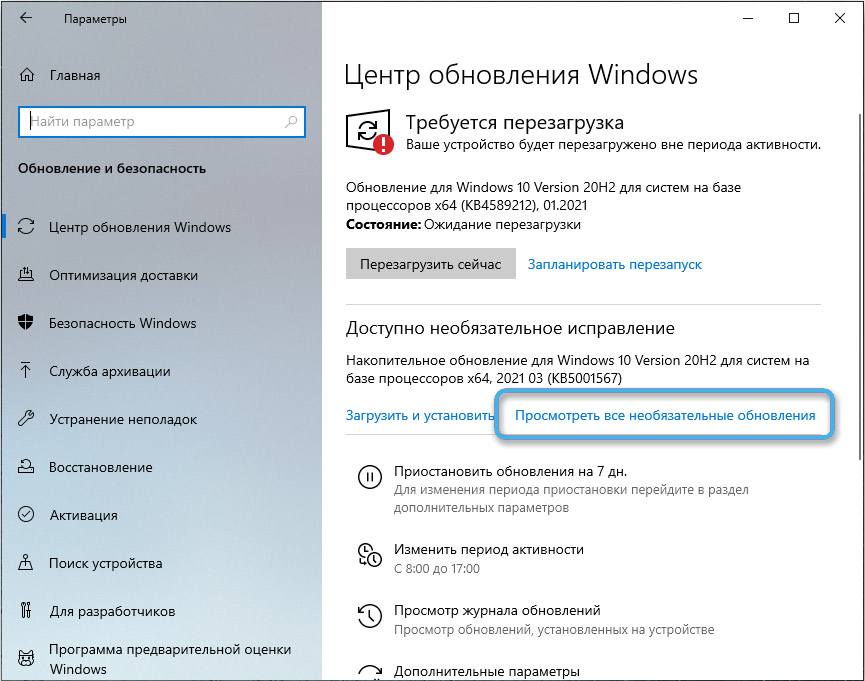
- Estudie actualizaciones disponibles e instale banderas frente a los programas necesarios.
- Presione el botón "Instalar".
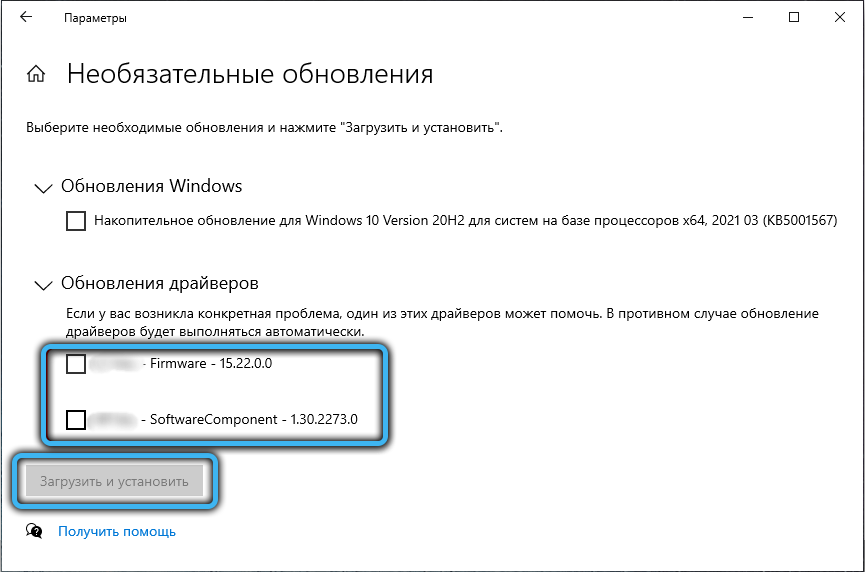
- Siga las instrucciones propuestas e instale software en una computadora.
En algunos casos, para el funcionamiento adecuado de las nuevas utilidades, es necesario reiniciar el sistema.
Si ninguno de los métodos propuestos ha dado los resultados necesarios, los problemas con un equipo USB externo específico son bastante posibles. Es necesario verificar su rendimiento en otra computadora y, si es necesario, comuníquese con el maestro.
- « No hay archivo MFC140U.DLL ¿Cuál es la razón del error y cómo solucionarlo?
- Formas efectivas de eliminar el error 0x80073712 en Windows »

