Instalar y deshabilitar la función de control parental en Windows

- 1299
- 397
- Cristian Collazo
Cuán necesario es el control de la actividad del niño en la computadora, en cada familia deciden individualmente. Pero sigue siendo útil y muchas de las funciones necesarias.

Con la ayuda del control parental (RK), puede limitar el acceso del niño a las posibilidades de una PC o computadora portátil, resaltar un cierto tiempo para los juegos y para el estudio. Paralelamente, cuánto tiempo pasó realmente en preparación para las lecciones y cuántas horas está en los juegos o en Internet, qué páginas miró y relaciones públicas.
Algunos dirán que esta es una invasión del espacio personal. Pero de hecho, hasta cierta edad, el control estricto para el uso de una computadora, y especialmente en Internet, en nuestro tiempo es simplemente necesario.
Posibilidades básicas
Antes de pasar a los controles parentales en una PC con Windows 10 y otras plataformas, debe observar sus principales posibilidades.
El control parental (RK) para Windows es una función estándar. Con su ayuda, puede organizar el acceso dosificado de los niños a la computadora y sus capacidades, prohibir el acceso a un determinado software, comprender claramente cuánto tiempo y qué sitios pasa el niño.
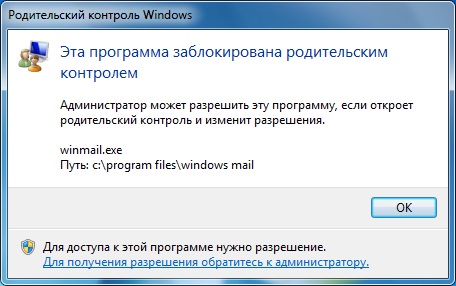
Si hablamos sobre las posibilidades de monitorear a los niños de los padres a través de las herramientas construidas de ventanas, entonces son las siguientes:
- Seguimiento de todas las acciones realizadas en la computadora. Esto se aplica a la lista de programas lanzados, la duración de su trabajo. El sistema operativo se transmite a la cuenta principal del padre, es decir, el administrador, estadísticas detalladas de la cuenta del niño. Esto le permite formar una imagen estadística no solo para cada día, sino también por un cierto período. Por ejemplo, puede averiguar cuánto estudia un niño en total por mes y cuánto tiempo lleva juegos o Internet.
- Instalación de software y juegos correspondientes a la edad del usuario. Además, un usuario joven puede ni siquiera sospechar que el control está activado. El sistema lee el juego o el programa, analiza sus limitaciones de edad. Si el software no corresponde a la edad del niño, el intento de instalación finaliza con un error del sistema;
- Control del navegador, motores de búsqueda y sitios. Un padre puede ver el historial de búsqueda, introducir algunas restricciones, prohibir visitar diferentes recursos por palabras clave, etc.
- Restricción de tiempo. Puede establecer restricciones temporales que permitan a los niños incluir una computadora. Además, el sistema se desconectará automáticamente si el niño está en la PC más del tiempo prescrito.
Si tales oportunidades están interesadas en los padres que se preocupan por sus propios hijos, definitivamente debe usarlos.
Cómo crear una cuenta
Antes de recurrir a la configuración del control de los padres activado en Windows 10 y otras versiones del sistema operativo, deberá crear una cuenta infantil apropiada para niños.
En general, la computadora debe terminar con 2 cuentas. Uno para un niño con algunas restricciones, y los segundos padres.
Sabiendo cómo establecer el control de los padres, muchos olvidan que la computadora es inteligente, pero a veces es muy simple eludir la defensa con un niño avanzado. Van a la cuenta principal y se eliminan todas las restricciones. Por lo tanto, la contraseña más confiable debe instalarse en la cuenta parental.
Si está seriamente interesado en la pregunta de cómo poner el control de los padres en su computadora, comience creando perfiles. La instrucción posterior es relevante para las plataformas de Windows 10 y Windows 8.
Es necesario hacer lo siguiente aquí:
- Abra el menú "Inicio" y haga clic en la foto de su perfil principal, debajo del cual se carga el sistema;
- y haga clic en el menú "Cambiar parámetros";
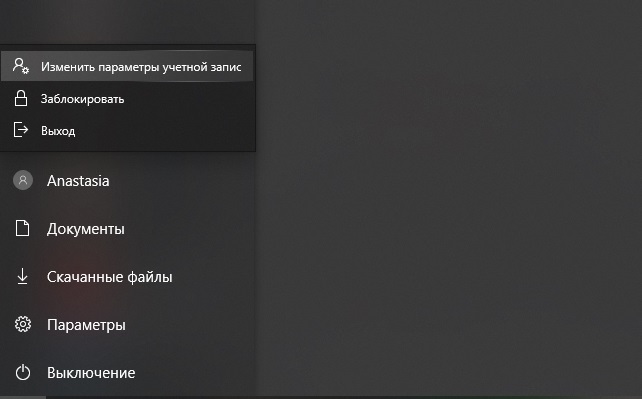
- Luego aparecerá una ventana donde necesite hacer clic en la "familia y otras personas";
- Ahora presione el botón para agregar un nuevo miembro de la familia;
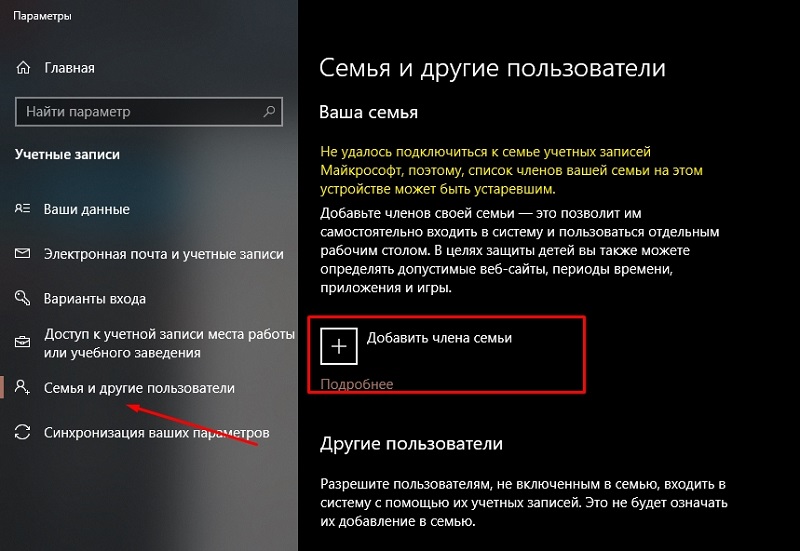
- Después de comenzar el régimen para agregar una nueva cuenta, simplemente siga las instrucciones;
- Elija una opción de perfil para un niño.
Habiendo resuelto cómo habilitar el control de los padres en una computadora familiar común cuando use la plataforma Windows 10 y 8, no será superfluo prestar atención a Windows 7.
RK en Windows 7
Dado que no todos todavía cambiaron a versiones más recientes de Windows, naturalmente hablará sobre cómo configurar el control de los padres no solo en Windows 10 u 8, sino también en Windows 7.
Aquí la instrucción se ve de la siguiente manera. Del usuario principal, es decir, del padre, necesitará:
- Abra el panel de control;
- seleccione en la sección "Ver" "Categoría" (en la esquina superior derecha);
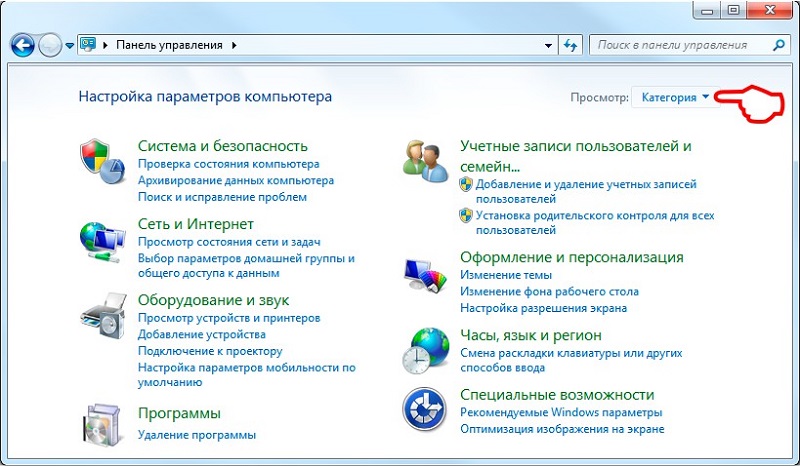
- Haga clic en el menú "Cuentas";
- Luego agregue una nueva cuenta;
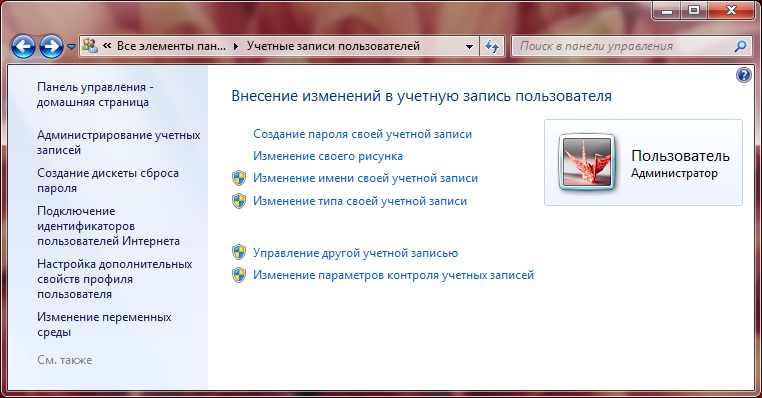
- Establezca una contraseña para el perfil principal y para los niños, si es necesario;
- Puede elegir una contraseña haciendo clic en la imagen de la cuenta.
A diferencia de las versiones anteriores de los sistemas operativos, no hay enlace a través de Microsoft Online.
Si tal necesidad surge, en Windows 7 también puede eliminar el control de la computadora parental activado previamente.
De las principales posibilidades del RK para esta plataforma, vale la pena resaltar lo siguiente:
- restricciones en el tiempo de inclusión de PC;
- configurar programas permitidos;
- Restricciones de juego de computadora.
Habiendo decidido conectarse de muchas maneras el control parental necesario en su computadora con Windows 7, también deberá configurarse.
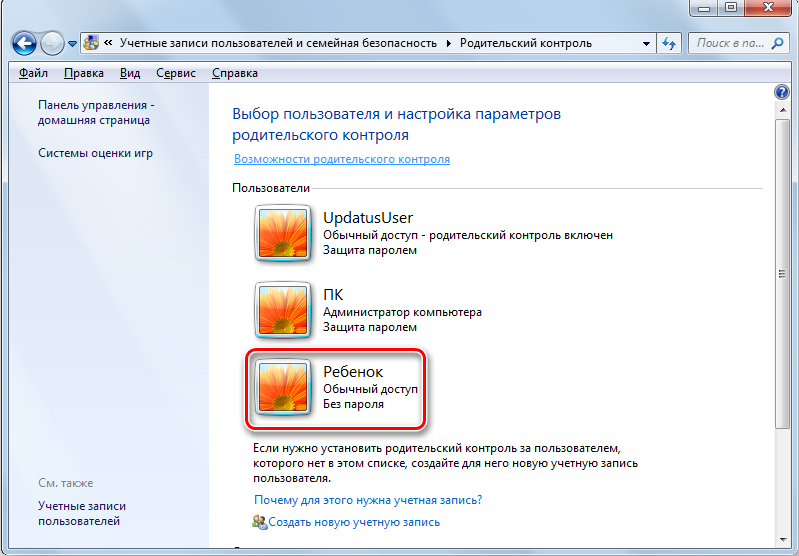
Para hacer esto, adhiérase a las siguientes recomendaciones:
- Asegúrese de que realmente haya creado una cuenta para su hijo, y el perfil principal estaba protegido por una contraseña confiable.
- Ahora puede abrir el panel de control y ir a la categoría de cuentas de los usuarios.
- Seleccione la cuenta principal, es decir, parental. El es una cuenta de administrador.
- Verifique la disponibilidad de la protección contra contraseña.
- Desde la lista de perfiles adicionales ubicados en la principal, haga clic en una nueva cuenta para niños.
- Active la función de control configurando el cuadro apropiado en la ventana con la elección de acciones permisibles.
Además en la nueva ventana hay una lista de tareas y acciones que se pueden cambiar y limitar. Para empezar, se propusirá un horario para el momento del trabajo, lo que indica el tiempo en el reloj, así como los días de la semana.
Entonces los juegos están configurados. Aquí puede dar acceso o prohibir el lanzamiento de ciertos juegos, en función de su calificación de desarrollador. O la configuración se establece manualmente. De hecho, aquí elige una lista de juegos que están permitidos o prohibidos para los niños.
CONSEJO. Si los juegos son piratas, entonces es mejor hacer configuraciones manualmente, ya que el sistema puede no determinar su calificación de edad.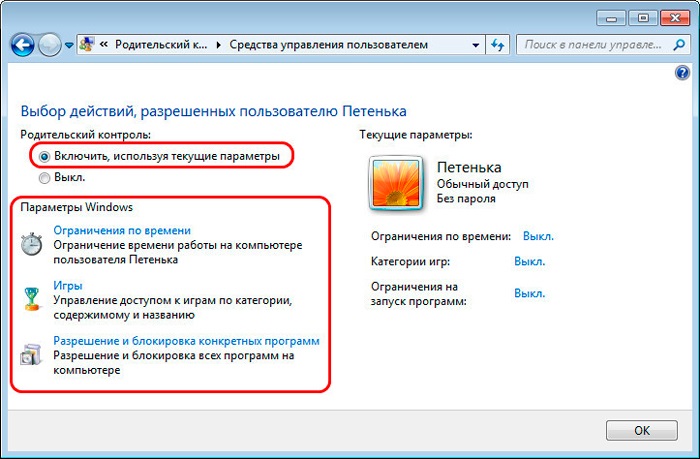
Antes de darle la computadora al niño, pruebe los cambios realizados por su cuenta. Si funcionan y si todo funciona como quisieras.
Configuración de Windows 10
Ahora la cuestión de cómo configurar el control parental usted mismo si se usa la plataforma Windows 10.
Aquí, los desarrolladores ofrecen muchas más oportunidades y funcionalidad adicional para los padres que desean limitar el acceso a contenido indeseable para sus hijos.
Primero debe crear una nueva cuenta para niños, siguiendo las instrucciones dadas anteriormente. Para el perfil del administrador, definitivamente necesita una contraseña.
En primer lugar, debe intentar dejar la cuenta principal e ir bajo el perfil del niño. Si todo se hizo correctamente, la entrada se ejecutará con éxito. La configuración de la cuenta para niños se realiza a través del sitio web del desarrollador, es decir, Microsoft. Para un acceso rápido, use el enlace.
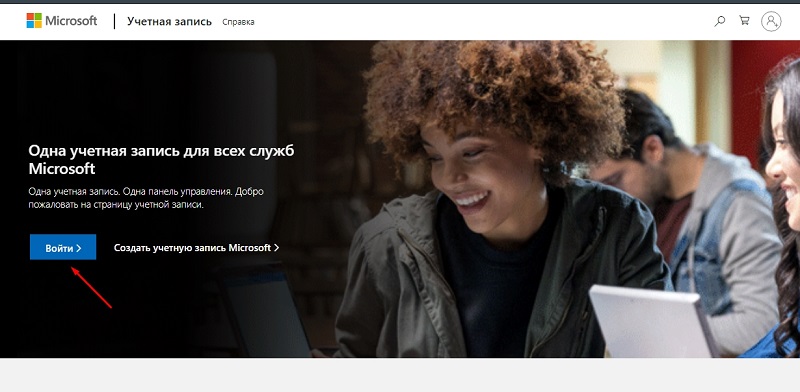
Aquí debe pasar por el procedimiento de autorización bajo el nombre del administrador, es decir, la cuenta principal. El perfil de los niños se adjunta automáticamente.
Para hacer cambios, simplemente haga clic en el icono de perfil para el niño. Aquí el desarrollador le permite configurar los siguientes parámetros y garantizar el control de los padres completo sobre las PC en función de Windows 10:
- Informe sobre el trabajo para la PC. Si incluye esta opción, en el perfil del administrador, es decir, el padre, recibirá informes detallados sobre las acciones del niño que trabaja en la computadora desde su perfil. En particular, puede averiguar cuánto tiempo pasó el joven usuario en la computadora, qué programas o juegos lanzó, cuánto tiempo estuvieron activos y. En paralelo, los informes incluyen datos sobre consultas de búsqueda y trabajar con navegadores. Incluso si en su perfil, el niño limpia la historia, el padre lo verá por completo.
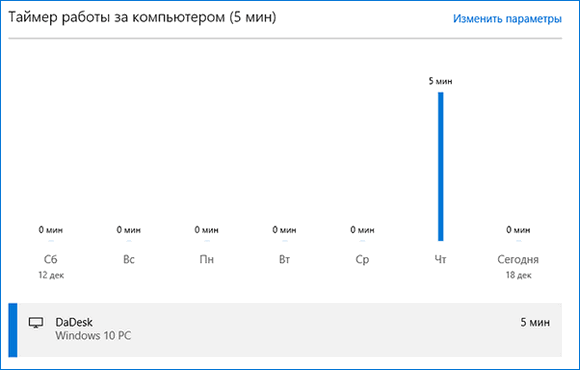
- Lista de sitios web prohibidos y permitidos. La función del RK le permite elegir manualmente una lista de sitios en los que no se puede ingresar al niño. Además, puede configurar el acceso a ciertas páginas web útiles y seguras.
- Bannies y permisos para juegos. En la ventana con la configuración para el acceso a los juegos, puede buscar cuánto tiempo pasó el usuario en ciertos juegos. Si presiona el botón, entonces el niño no podrá iniciar un software diferente en absoluto. Relevante cuando los niños violan el contrato y juegan durante varias horas en lugar de 30 minutos.
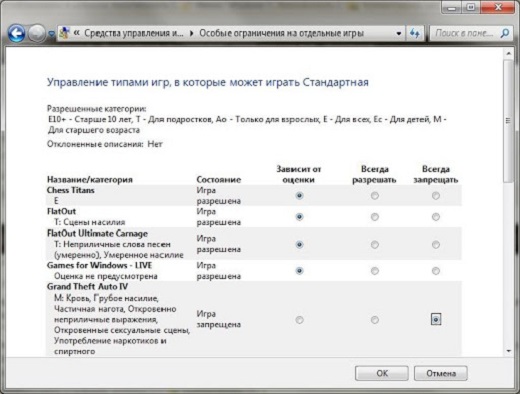
- Temporizador. Otra función muy útil que el padre puede configurar a su discreción. Esta es una oportunidad para configurar el tiempo durante el cual funcionará la PC. Además, estos valores se pueden cambiar por separado para cada día de la semana.
- Ubicación. Dado que estamos hablando de las funciones construidas de la República de Kazajstán para Windows, la función de determinar la ubicación del niño solo funciona si hay un dispositivo informático portátil con el sistema operativo de Windows.
La funcionalidad es bastante amplia y útil. Por lo tanto, vale la pena usar programas de tercera parte para controlar, el problema de muy relevante.
Software adicional para el control
Si por alguna razón las posibilidades del RK incorporado no se adaptan, el control de los padres en la computadora familiar se puede organizar utilizando software especial. Hay lejos de un programa con funciones similares. Pero en la mayoría de los casos, los usuarios adultos deciden hacer que PC se adapte a un niño con 2 desarrollos populares.
- Despertar a salvo. Bastante simple, pero al mismo tiempo un programa funcional que permite organizar y limitar la operación de los motores de búsqueda en Internet. De hecho, este es un navegador desarrollado para niños. También se construyen en pequeños juegos para entretenimiento adicional.
- Búsqueda para niños. Utilidad también dirigida a restricciones en Internet. Por parte de los padres, puede realizar los cambios necesarios para los motores de búsqueda y las redes sociales.
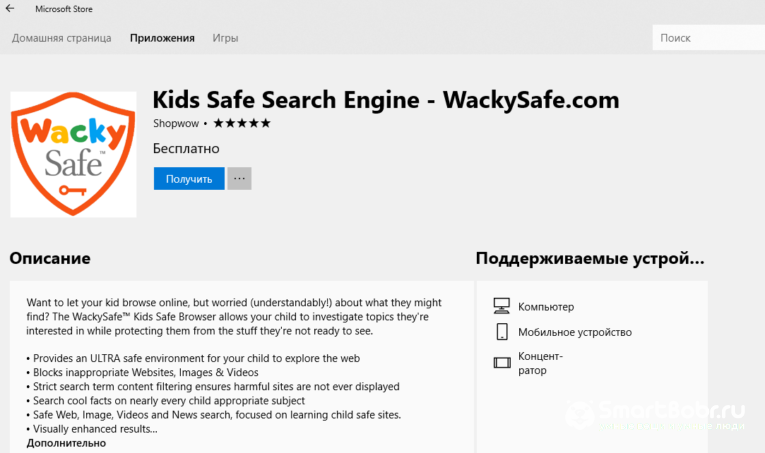
Pero objetivamente se dirá que la funcionalidad construida del control de los niños es mucho más efectiva y diversa. Por lo tanto, estos y otros programas solo se pueden usar como una adición, y no como un reemplazo completo.
Cómo deshabilitar las restricciones
Когда реignamente. La única pregunta es cómo eliminar ahora el control parental establecido de la computadora.
En realidad no hay nada complicado aquí. Hay diferencias solo dependiendo de la versión del software utilizado.
- Windows 10 y Windows 8. Para empezar, cómo eliminar el control parental activado previamente en una computadora familiar. Todo es simple aquí. Debe volver a la oficina familiar en el sitio web de Microsoft y restablecer las restricciones exhibidas. Si es necesario, en la nueva PC, puede volver a encender y deshabilitar el control parental correspondiente si uno de los usuarios lo necesita.
- Windows 7. Si en una computadora o computadora portátil bajo el control de Windows 7, el control de los padres se ha activado antes, y ahora debe apagarse, luego abra la sección con la configuración del perfil de los niños y retire la bandera en el punto de control de los padres.
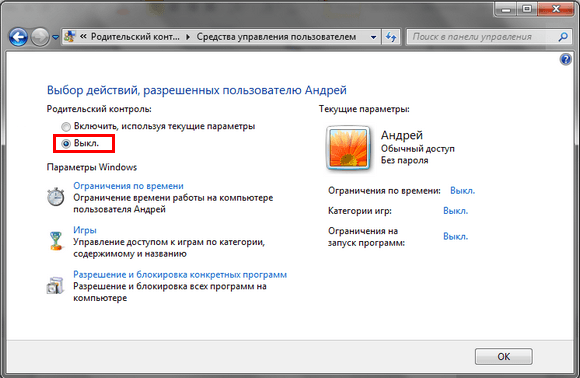
Eso es todo.
Si se utilizan programas de tercera parte, entonces la desactivación se realiza de acuerdo con las instrucciones del desarrollador. El software solo se elimina por completo de la computadora, y luego no tendrá que hacer ajustes a la configuración.
Pero antes de apagar la función de observar las actividades de los usuarios jóvenes, piense cuidadosamente. Incluso con las relaciones más confiables, los niños, bajo la influencia de los demás, pueden cometer actos precipitados. Esto se aplica a ver francamente contenido para adultos, cualquier compra, visitar sitios no deseados, comunicarse con personas desconocidas, etc. Al tener en cuenta tales acciones, o limitar el acceso a recursos potencialmente peligrosos, esto no solo protegerá su dinero, sino que también protegerá al niño de las lesiones psicológicas.
Por desgracia, ahora en Internet está difundiendo activamente contenido que incluso los adultos no se recomiendan para adultos. ¿Qué podemos decir sobre los niños impresionables?.

Además, no se olvide del problema de la comunicación virtual, cuando los adultos se comunican bajo la apariencia de niños con menores, forzan una u otra acción, intimidan, etc.
Por lo tanto, el control de los padres en la computadora, incluso cuando se trata de un adolescente o un hijo adulto, es obligatorio. Esta no es una invasión del espacio personal, sino cuida la salud, la psique y la seguridad de los niños. Habiendo decidido desactivar esta función, debe confiar completamente en el niño, y él no socava su confianza.
Gracias a todos los que leen nuestros materiales! Suscríbase, comente, haga preguntas de actualidad sobre el tema!

