Instalación y cambio de la contraseña de red Wi-Fi en TP-Link TL-WR741ND (TL-WR740N)

- 4562
- 899
- Gilberto García
Instalación y cambio de la contraseña de red Wi-Fi en TP-Link TL-WR741ND (TL-WR740N)
Cambiando la contraseña de su red Wi-Fi, esta es probablemente la configuración más popular que todos intentan realizar por su cuenta. Bueno, debe estar de acuerdo, es estúpido llamar al maestro, solo para instalarlo, o cambiar la contraseña de su red inalámbrica. Ahora le diré en detalle cómo configurar la protección de la red Wi-Fi en dos enrutadores populares: TP-Link TL-WR741ND y TP-Link TL-WR740N. Estos son enrutadores realmente muy populares, por lo que la instrucción será útil para muchos.

En cuanto a la instalación de una contraseña en una red inalámbrica, esto debe hacerse durante la primera configuración del enrutador. Si no ha hecho esto, siga estas instrucciones. Bueno, cambian la contraseña como regla cuando la han olvidado con éxito, o cuando hay sospechas de que varios vecinos ya se han conectado a Wi-Fi 🙂 Si olvida su contraseña, puede recordarla en la configuración de la computadora o ver el Contraseña en la configuración del enrutador TP-Link.
O vaya a la configuración del enrutador, y vea la clave allí, o instale una nueva. Hacerlo es muy simple.
Instrucciones de cambio de contraseña para TP-Link TL-WR740N
Puede hacer estas configuraciones tanto desde la computadora como desde los enlaces móviles. Lo principal es que debes estar conectado al enrutador, en mi caso es TP-Link TL-WR740N. Puede conectarse a través de la red Wi-Fi y el uso de un cable de red. Como esto:
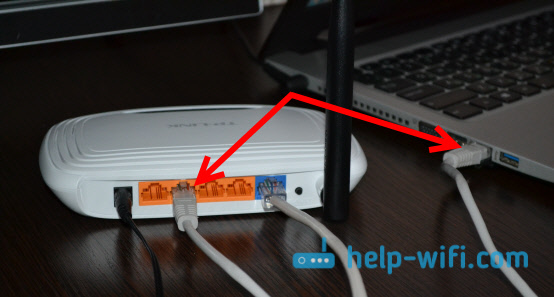
Después de la conexión, debemos ir a la configuración. Abra el navegador y vaya a la dirección http: // tplinkwifi.Neto, o 192.168.0.1. Aparecerá una consulta de inicio de sesión y contraseña. De forma predeterminada: administrador y administrador (estos datos, y la dirección del panel de control se indican desde la parte inferior del enrutador). Si ya ha cambiado estos datos, indique su. Bueno, si los olvidan, tendrás que soltar todas las configuraciones y ajustar el enrutador nuevamente.
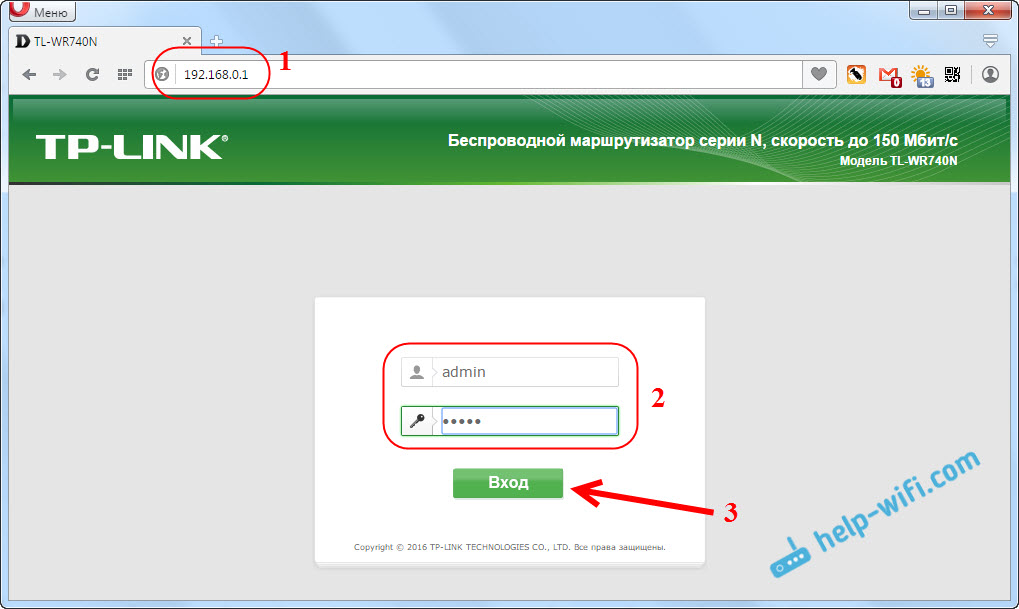
A continuación, ve a la sección Modo inalámbrico (Inalámbrico) - Protección del régimen inalámbrico (Seguridad inalámbrica). Si establece la contraseña por primera vez, entonces coloque una marca cerca del punto WPA/WPA2 - Personal (recomendado), Más adelante en el menú Versión (Versión) Elija WPA2-PSK, Y en el campo Contraseña de red inalámbrica (Contraseña inalámbrica) Se nos ocurrimos y escribimos la contraseña que se utilizará para conectarse a su Wi-Fi. La contraseña debe ser al menos 8 letras y números en inglés. Solo se pueden usar números, solo en este caso la contraseña resultará no muy confiable.
Y si desea recordar o cambiar su contraseña, solo mirela o configure el nuevo en el campo Contraseña de red inalámbrica. presiona el botón Ahorrar (Ahorrar).
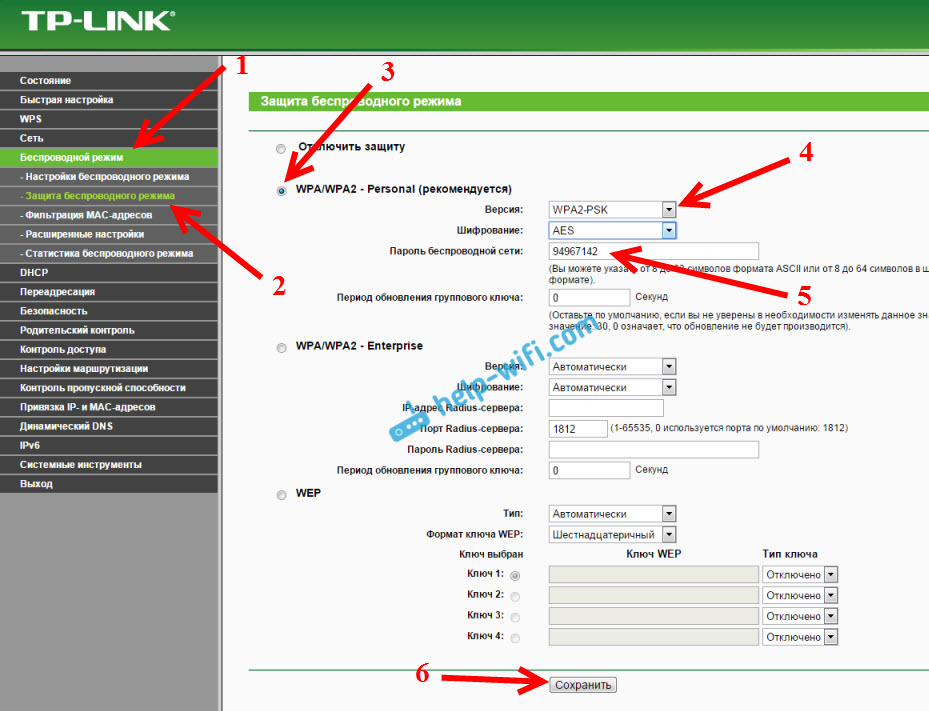
Eso es todo. Intente no olvidar la contraseña instalada.
Si hay problemas con la conexión después de cambiar la tecla Wi-Fi
Quizás, después de cambiar la contraseña de la red inalámbrica, cuando la computadora está conectada a esta red, el error de Windows parecerá conectarse ... "o" los parámetros de red almacenados en esta computadora ... ". En tales casos, solo necesita eliminar una red Wi-Fi en la configuración y volver a instalar la conexión. Cómo hacer esto, escribí en este artículo. Y si tiene Windows 10, entonces las instrucciones están aquí.
- « Cómo configurar TP-Link TL-WR740N? Configuración de Wi-Fi y Internet
- Configuración del rotador TP-Link Archer C20i. Conexión, configuración de Internet y Wi-Fi »

