Instalación y eliminación de la tienda Windows

- 3860
- 771
- Jerónimo Araña
Windows Store se refiere a aplicaciones opcionales para la mayoría de los usuarios. Esto es relevante por varias razones. No todos quieren pagar por los programas cuando hay muchos análogos gratuitos en la red. Además, la tienda es muy inusual para los usuarios que cambiaron a Windows 10 con el clásico "siete". De hecho, pocas personas ven las ventajas en tales.

La tienda consume un espacio valioso en el disco duro. Está estrechamente integrado en el sistema, pero nada interfiere con desconectarlo en cualquier momento. Para hacer esto, puede usar scripts de PowerShell. También puede usar soluciones similares para limpiar el sistema operativo de dichos programas de la interfaz Metro.
Cómo eliminar una tienda?
Eliminar la aplicación? La tienda está de la manera estándar. Y la mayoría de los programas de tercera parte no ayudarán en esto, por lo que usamos el shell funcional de PowerShell. Al usar PowerShel, necesitaremos obtener algunas de las aplicaciones que se deben eliminar. En Windows 10, todas las herramientas necesarias se instalan inicialmente. Asegúrese de estar registrado en el sistema como propietario de una computadora. Solo después de eso puedes comenzar.
- Powershell abierto en nombre del administrador. Puede encontrarlo en el menú "Inicio".
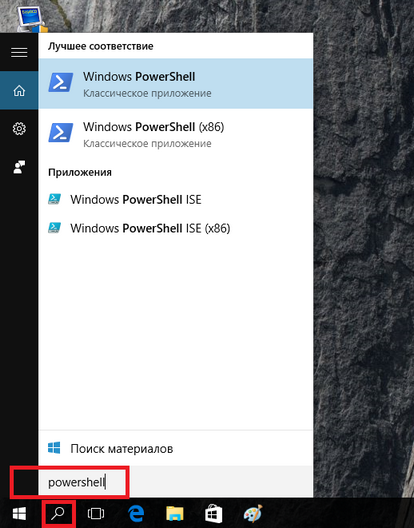
Lanzamiento de servicios públicos de PowerShell
- Siga la instrucción en el programa abierto:
Get -appxpackage -name*
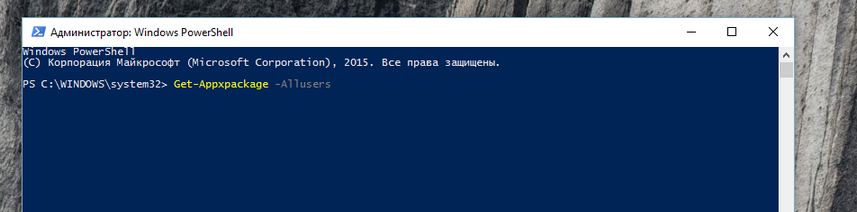
El equipo de apaciguamiento
Aquí, después del nombre*, debe especificar el nombre de la aplicación que va a eliminar.
Para la aplicación de la tienda, este comando se verá así:
Get-appxpackage *windowsstore *
- Es aconsejable copiar la lista de todos los programas instalados en un archivo separado:
Get-appxpackage> c: \ appDetails.TXT
En el futuro puede encontrar este documento en el catálogo raíz del disco del sistema.
- Cuando ejecuta estos comandos, PowerShell mostrará todos los datos necesarios con detalles. Verá información completa sobre el programa que va a eliminar. Encuentre la línea donde será el nombre completo del paquete eliminado. Ella puede tener el mismo aspecto:
Windows Communication Sapps_17.6017.42001.0_X86_8WEKYB3D8BBWE
- Debe copiar información de la línea de datos PackageFullName e ingresar el comando:
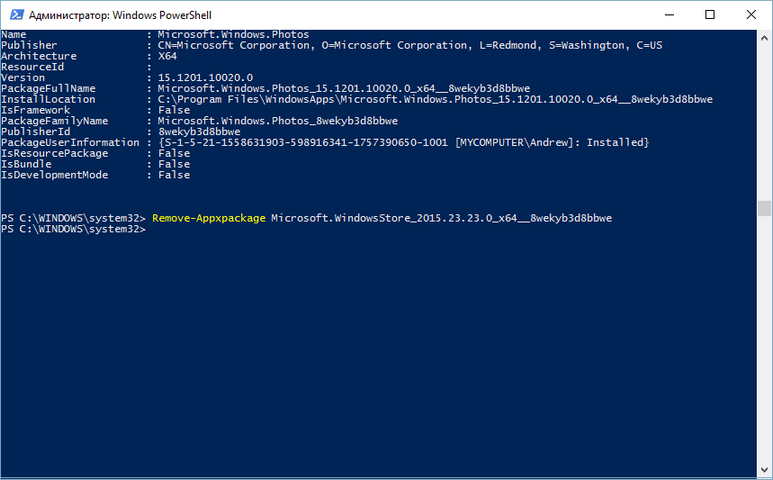
El equipo de eliminación -appxpackage -package
Eliminar -appxpackage -package
- Agregue un valor copiado al equipo para que adquiera este tipo:
AppXPackage -Package WindowsCommunications_17.6017.42001.0_X86_8WEKYB3D8BBWE
- Confirme las acciones, después de lo cual espera la finalización de las operaciones actuales.
Estos comandos ayudan a eliminar cualquier aplicación del suministro estándar de Windows 10 innecesario. Por el mismo principio, puede eliminar la alarma, la calculadora, la "cámara", el "inicio del trabajo" y otro software del sistema, en el que no hay necesidad.
Cómo instalar la tienda nuevamente
La aplicación se requirió nuevamente después de la extracción? Inicie PowerShell en Windows 10 e ingrese el comando:
Get -AppxPackage * WindowsStore * -Allusers | Foreach add -appxpackage -disableDeVelopmentMode -rigister $ ($ _.InstallLocation) \ AppXManifest.Xml "
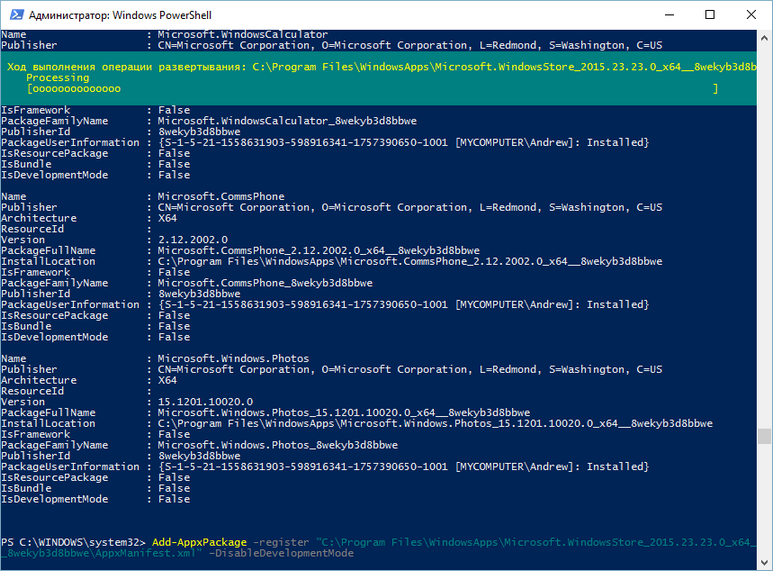
Instalación de almacenamiento utilizando PowerShell
Después de eso, presione la tecla ENTER. Si todo salió bien, encontrará fácilmente la aplicación en el menú "Inicio".
Desconectar la tienda Windows
El principio por el cual puede deshabilitar el software no utilizado, un ligeramente diferente. Aquí puede usar el editor de SO de las Políticas de Grupo Windows 10.
- Necesitará "ejecutar" la línea. Ejecutarlo con una combinación "Win + R", o use el menú "Inicio".
- Ingrese en la línea:
Gpedit.MSC
- El editor de las políticas grupales locales (locales) debe comenzar. Seleccione la sección necesaria en el menú a la izquierda. Su nombre depende del grupo que desee apagar la tienda Windows, para toda la PC o solo para usuarios individuales. En consecuencia, los nombres de las secciones son "Configuración de la computadora" y "Configuración del usuario".
- Vaya más allá a las secciones: "Plantillas administrativas" - "Componentes de Windows", luego "Comprar". Aplicar el parámetro "Desactivar el apéndice" en la ventana de navegación principal. Para hacer esto, abra el parámetro con un doble clic y establezca el valor "inclusivo" ". Esto no es tal, no "discapacitado" o ningún otro.
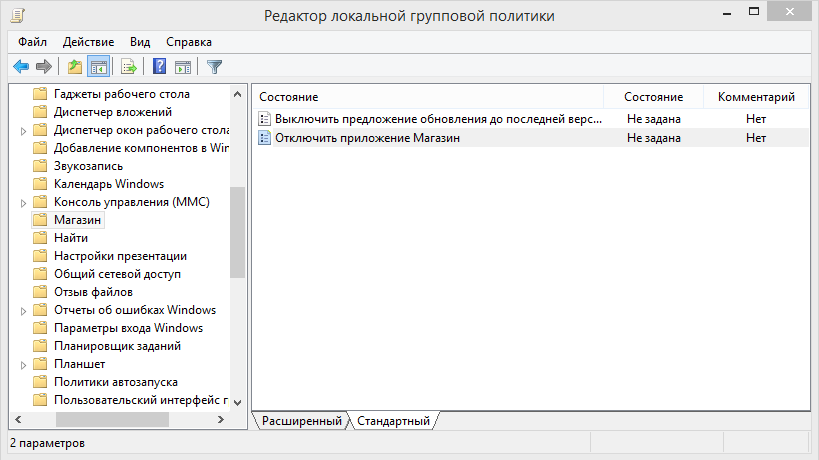
Desconexión de la tienda de Windows en el editor LGP
- Reiniciar la computadora para que se apliquen los cambios.
Para apagar lo innecesario, puede usar otro método, actuando por analogía con Windows 8 y 8.1.
IMPORTANTE. Este método es más rápido y más confiable, pero puede ser inseguro. Si no sabe qué es un "registro" y nunca trabaja con él, use otro enfoque.- Crear un punto de recuperación del sistema. Será útil si algo sale mal.
- Ejecutar para "cumplir" de la manera estándar, con los derechos del administrador.
- Siga el comando para iniciar el editor del registro:
Regedit
- Agara los catálogos en la siguiente secuencia:
HKCU \ Software \ Políticas \ Microsoft
- Presione el mouse (botón derecho) en la sección actual y seleccione "Crear" - "Sección". Dale el nombre de la tienda Windows.
- Crear en la nueva sección El parámetro DWORD, que tiene el nombre de RemoutWindowsStore en la nueva sección. Asignarle el valor "1".
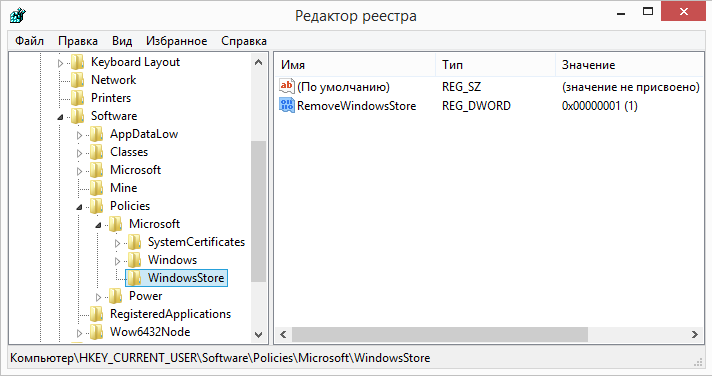
Desconexión de la tienda de Windows
- Asegúrese de que se hayan guardado todos sus cambios. Para hacer esto, deje el editor de registro y pase por los catálogos requeridos, comenzando nuevamente.
- Recargar la PC.
Configuración de almacenamiento en "diez"
La tienda "docenas" en sí no es rica en muchos entornos. Pero utilizando los parámetros del sistema, puede influir en algunas características de su trabajo. Supongamos que cambiar el sitio de almacenamiento de los programas de la tienda de la siguiente manera:
- Abra la configuración de la aplicación (en el nuevo panel de control). También se puede hacer con claves "Win + I".
- Elija la opción "Sistema" (es la primera en la lista).
- A la izquierda puede ver el artículo "almacenamiento". Haz click en eso.
- Use desplazamiento para moverse al punto "Preservación de las ubicaciones". Aquí: todos los datos sobre los lugares de almacenamiento de los elementos tradicionales para el sistema.
- Seleccione el elemento del menú "nuevas aplicaciones" del propuesto.
- Eso es todo. Ahora nuevos programas, servicios públicos y juegos se pueden guardar en otro medio.
conclusiones
Descubrimos los problemas de la tienda de Windows 10 y aprendimos a eliminarlos. Ahora puede eliminar o deshabilitar fácilmente cualquier programa innecesario, incluso si está bien "cosido" en Windows 10. Y cuando se requiere nuevamente, su instalación no causará problemas.
Tienes alguna pregunta y quieres discutirlas? Escribe en los comentarios! Y también sigue los nuevos materiales de nuestro sitio. Te prometemos que encontrarás muchas cosas interesantes.

