Instalación o eliminación de una contraseña en una computadora con Windows

- 1194
- 368
- Jerónimo Araña
Una computadora no es un teléfono inteligente, perderlo es muy difícil, incluso si estamos hablando de una computadora portátil. Pero esto no significa que esté automáticamente más seguro. Más bien, por el contrario, es la PC el principal objeto de ataques por parte de virus y programas de espía. Otro aspecto al que muchos no prestan la debida atención es la posibilidad de acceso a datos personales por parte de terceros, aunque es aquí donde hay una solución probada en el tiempo - Protección de contraseña. Hoy hablaremos sobre cómo instalar, cambiar o eliminar la contraseña en Windows OS, porque es este sistema operativo el que se instala en la gran mayoría de las computadoras de los usuarios.

Cómo instalar una contraseña en una computadora cuando se enciende
Si no lleva la vida de un recluso, tarde o temprano puede ocurrir una situación cuando otra persona se sienta para su computadora, y no tiene en ese momento o no tiene la oportunidad de controlar las acciones de esta persona. Familiar? Mientras tanto, la PC puede tener información confidencial que puede llevar a comprometer su reputación o causar contraseñas, documentos o fotos. Especialmente para tales casos, se proporciona un medio de protección efectivo, lo cual es difícil de piratear sin la disponibilidad de calificaciones apropiadas. Este es un procedimiento de autenticación en cada la PC, el cambio en la cuenta corriente, cuando la computadora sale del modo de hibernación. No todos los usuarios saben sobre esta posibilidad. Mientras tanto, poner la contraseña en una PC es una cuestión de varios minutos, pero el algoritmo diferirá dependiendo de la versión del sistema operativo instalado.
Cómo poner una contraseña en una PC con Windows 10 instalado
En la versión insignia del sistema operativo de Microsoft, la secuencia de acciones es la siguiente:
- A través del "Inicio" vamos a los "Parámetros" haciendo clic en esto en el icono de la marcha;
- Seleccione la pestaña "Comers";
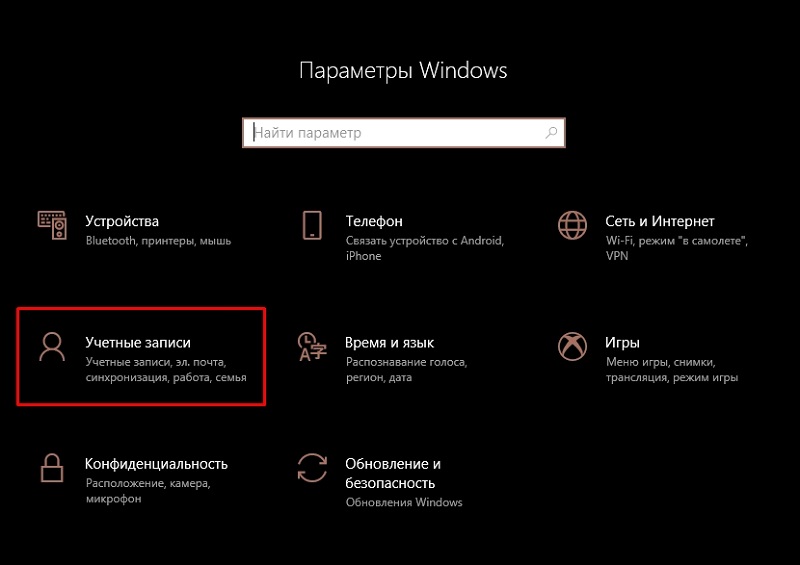
- Haga clic en el botón "Entrada";
- Frente a la inscripción "Contraseña", haga clic en el botón "Agregar";
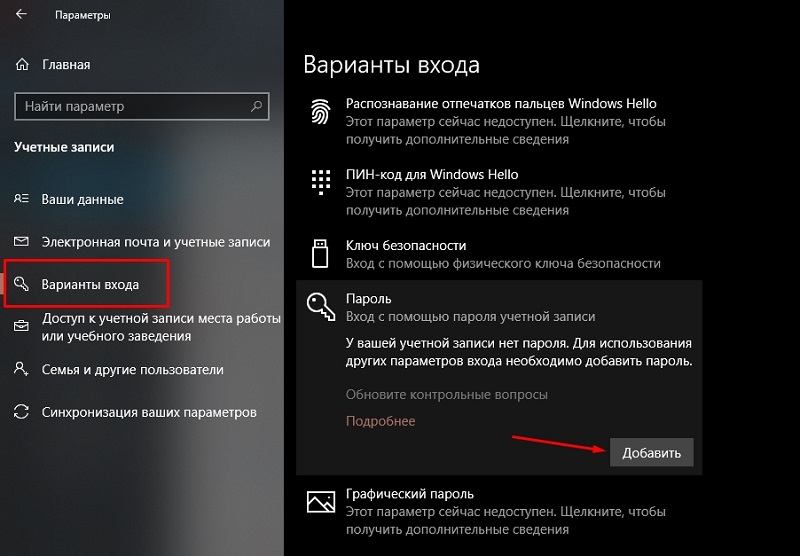
- Ingrese la contraseña, guiada por las instrucciones, confirme la operación presionando el botón "Ready".
Instrucciones de instalación de contraseña para Windows 8.1/8
Es necesaria una secuencia de acciones ligeramente diferente en una PC con "ocho":
- A través del "Inicio" vamos a los "Parámetros" haciendo clic en esto en el icono de la marcha;
- seleccione la pestaña "Cambiar parámetros de la computadora";
- A continuación, haga clic en el elemento del menú "Cuentas";
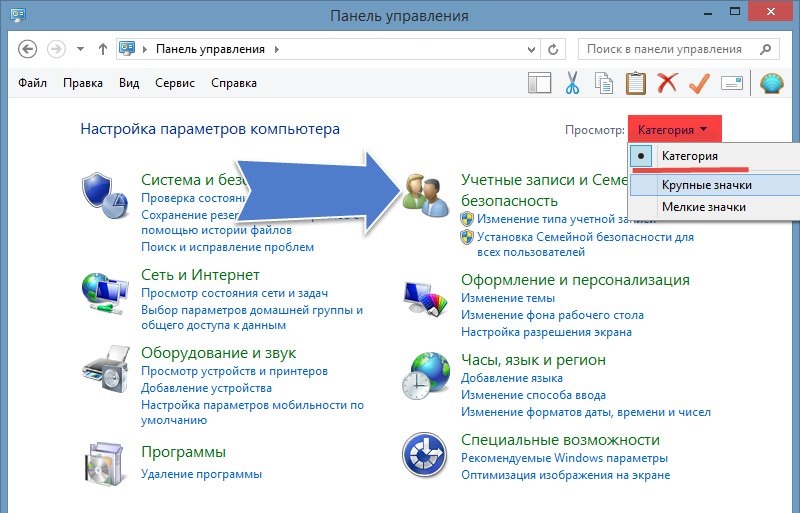
- Estamos interesados en la sección "Parámetros de entrada" en el que debe hacer clic en el botón "Creación de contraseña";
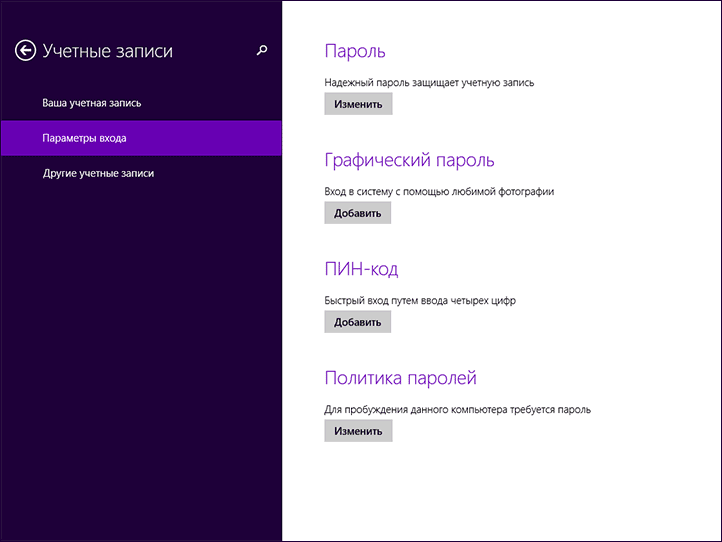
- Ingrese la contraseña, haga clic en "Siguiente" y confirme la operación.
Cómo poner una nueva contraseña en una PC con Windows 7, Vista, XP
Para el ejército más grande de computadoras personales, la secuencia de acciones para instalar la contraseña será la siguiente:
- A través del "Inicio", inicie el "Panel de control";
- Elija la pestaña "Cuentas de los usuarios";
- Si hay varias personas acceso a la computadora, elegimos nuestra cuenta;
- Haga clic en el botón "Contraseña", ingrese la información necesaria, confirme la operación.
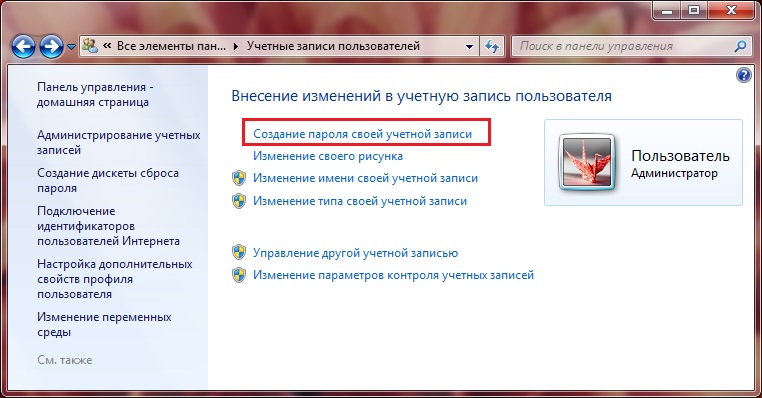
Cómo cambiar la contraseña de la cuenta en la computadora
De vez en cuando se deben cambiar las contraseñas: esta regla se aplica a cualquier sistema, programas, cuentas y sitios. La entrada a Windows no es una excepción, pero aquí mucho depende de la versión de la sala de operaciones. Considere cómo cambiar la contraseña en una computadora que funciona bajo el control de Windows XP. Aunque este sistema operativo está perdiendo rápidamente su posición debido al cese del soporte de Microsoft, sin mencionar a los desarrolladores de software, pero el número de copias instaladas sigue siendo significativa.
El algoritmo de las acciones:
- Lanzamos un "panel de control" a través del "inicio";
- Elija la pestaña "Cuentas de los usuarios";
- En nuestra cuenta, seleccione el elemento "Cambiar la entrada del usuario ...";
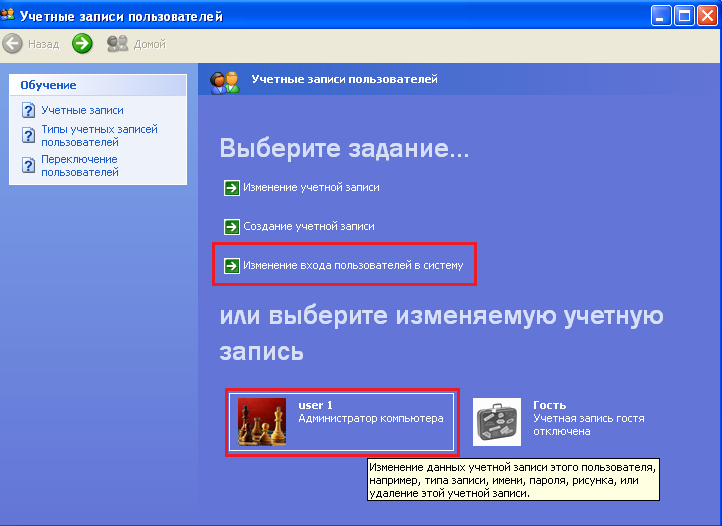
- Opuesto a la línea "Use la línea de saludo" Retire la caja si está instalada;
- confirmar la operación;
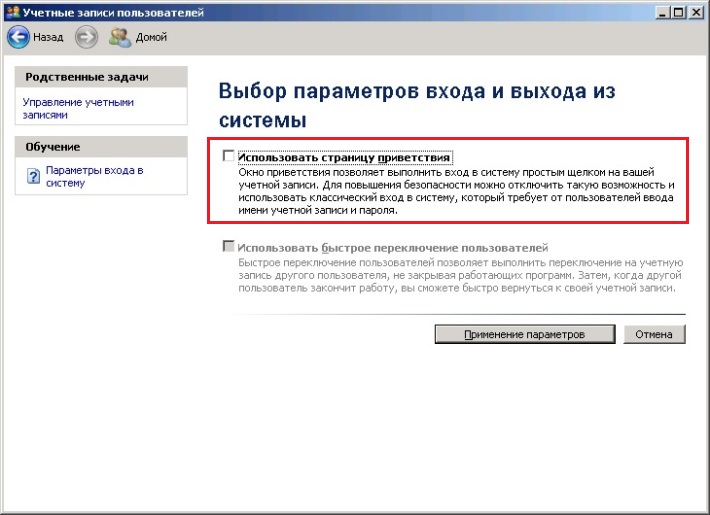
- Después de presionar la combinación CTRL+ALT+Eliminar en la ventana que aparece, haga clic en el botón "Cambiar contraseña);
- En la nueva ventana debe ingresar la contraseña anterior, y luego dos veces, un nuevo.
En Windows 7, esto se hace aún más fácil: puede presionar inmediatamente Ctrl+Alt+Eliminar y elegir una opción de cambio de contraseña. Otras acciones son similares: ingresamos la contraseña anterior y generamos una nueva.
Se requerirá otra secuencia de acciones en Windows 8:
- Llamamos al panel de configuración moviendo el cursor del mouse al ángulo superior derecho de la pantalla;
- Seleccione la pestaña "Parámetros" (un icono de engranaje);
- Estamos interesados en los parámetros de la computadora colocada en la parte inferior del panel;
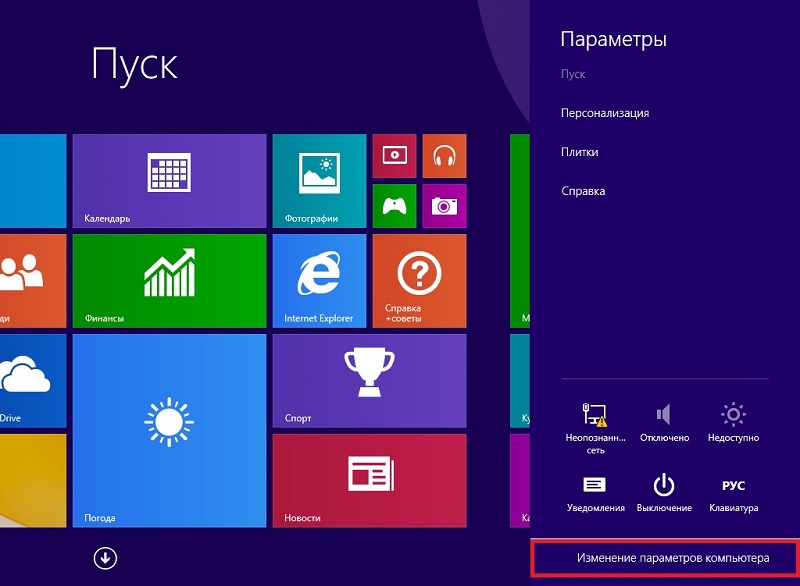
- Haga clic en la ventana que aparece en el elemento "Usuarios" y luego en el botón en el bloque derecho "Cambie la contraseña";
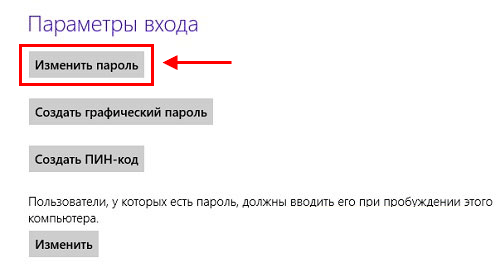
- Conducimos las contraseñas antiguas y dos veces nuevas, confirmamos la operación.
La forma más difícil de cambiar la contraseña en una computadora portátil/PC tendrá que usarse si tiene una "docena":
- Comenzamos, como de costumbre, con el menú "Inicio" y la pestaña "Parámetros";
- En la nueva ventana, haga clic en los "Parámetros de entrada";
- Haga clic en el botón "Cambiar contraseña", ingrese el significado de la nueva contraseña y el lift de palabras que se utilizará para restaurar la contraseña si la olvida;
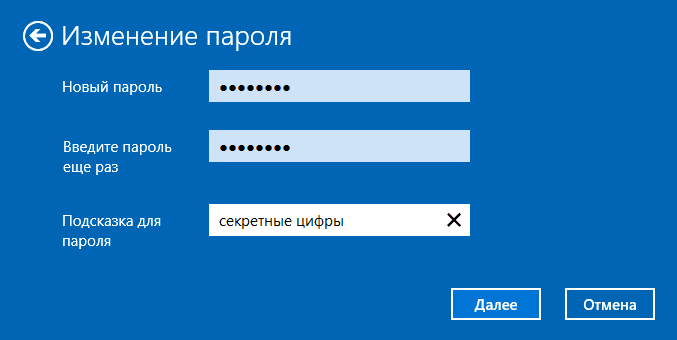
- Como resultado del procedimiento de autenticación utilizando la utilidad del sistema Windows Hello, deberá ingresar ambos valores, antiguos y nuevos.
Cuando olvidó la contraseña, y esto le sucede a muchos, deberá cargar desde la unidad flash de instalación/disco y seleccionar el elemento "Restauración del sistema", y luego hacer clic en la pestaña "Línea de comando". En la consola, escribimos dos equipos que terminan con las teclas Enter presionando la tecla:
Copiar C: \ Windows \ System32 \ Sethc.Exe c: \
Copiar C: \ Windows \ System32 \ CMD.Exe c: \ windows \ system32 \ sethc.EXE
Después de eso, reiniciamos en el modo habitual, haciendo clic en Shift 5 veces. Por lo general, en tales casos, un procesador de claves de agarre comienza a funcionar, pero en nuestro caso se iniciará la consola de línea de comandos, donde debe ingresar el nombre del nuevo usuario junto con la contraseña.
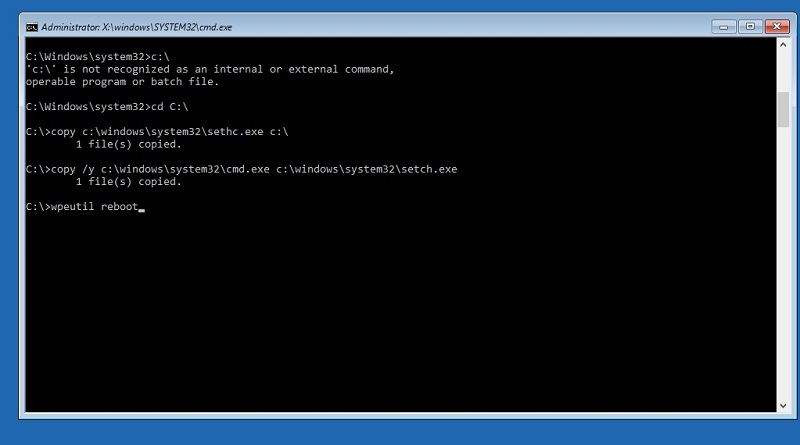
Nuevamente, cargamos Windows como de costumbre, usamos los datos de la nueva cuenta y luego devolvemos el archivo SETHC.exe en el sistema de catálogo nativo32.
Y ahora algunos consejos sobre cómo reducir la probabilidad de piratear el sistema y al mismo tiempo mejorar la memorización de la palabra clave:
- Trate de no usar la fecha de nacimiento, incluso si cambia el orden del año, mes y día;
- Lo mismo se aplica al nombre, el apellido y especialmente las combinaciones simples como Qwerty, se seleccionan más fácilmente;
- La contraseña que contiene letras en el registro superior e inferior, así como los números, se considera ideal.
Cómo eliminar una contraseña de una computadora al descargar Windows
Si está firmemente seguro de que ninguno de los extraños puede obtener acceso a su PC, o no tiene nada que ocultar, puede deshabilitar la entrada capacitada al sistema. En otros casos, es mejor abstenerse de tal medida, aunque muchos usuarios deben ingresar una contraseña muy molesta.
Entonces, describimos cómo apagar la contraseña en la entrada a Windows 10 o más versiones antiguas:
- Llame a la consola de línea de comando (teclas Windows + R);
- Ingrese el comando netplwiz, confirmar;
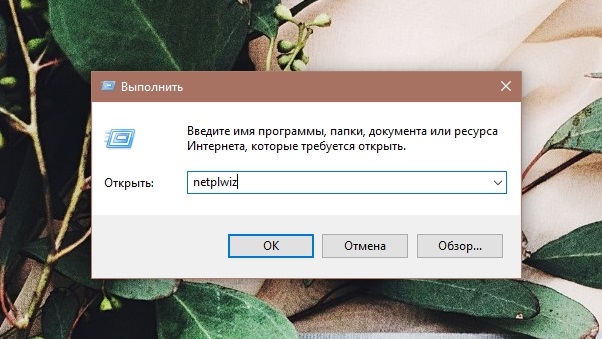
- Si la utilidad no se inicia, la probamos de una manera diferente: recopilar userPasswords2 de control2, haga clic en Intro;
- En la lista de cuentas que aparecen, seleccionamos la que es necesario para eliminar la entrada de contraseña;
- Opuesto a la inscripción "exigir la entrada del nombre ..." Eliminar el cuadro, haga clic en Aceptar;
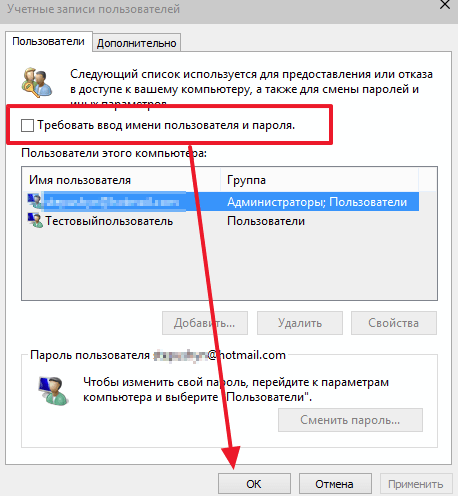
- Para confirmar, deberá ingresar una contraseña y confirmar la operación presionando OK.
Como resultado, al comienzo del sistema operativo (inclusión, reinicio), no se solicitará la contraseña. Pero cuando salga del modo de suspensión, cambie la cuenta y desbloquee la pantalla después del bloqueo violento (Windows + L), aún tendrá que ingresarla.
Si esta opción no se adapta a usted y desea eliminar para siempre la contraseña en la entrada del sistema operativo Windows 10, incluido el modo de hibernación, intente otra forma en que sea aconsejable usar con experiencia suficiente.
Para hacer esto, vamos a la utilidad de control de las cuentas (a través de la pestaña "Inicio" y "Parámetros"). Si usa el perfil de Microsoft para ingresar al sistema, lo que indica el montón de correo electrónico/contraseña, debe desactivarlo. Después de eso, debe crear un perfil local regular para el cual el campo de contraseña está vacío. Como resultado de tales acciones, la sincronización con los servidores de Microsoft se deshabilitará, lo que puede conducir a un funcionamiento inadecuado de algunas aplicaciones en otros dispositivos vinculados a esta cuenta.
No habrá consecuencias para un perfil convencional: solo cambie la contraseña, dejando el campo correspondiente vacío.
Otra forma de ayudar a deshacerse del procedimiento de autenticación, incluso al despertar una computadora, será muy relevante si olvida la contraseña de Windows:
- En la consola de búsqueda, marque la palabra "potencia" y haga clic con el mouse en el enlace que aparece;
- Puedes ir aquí a través del "Panel de control";
- Seleccione el bloque "Solicitud de contraseña para despertar";
- Marque el selector "No solicite una contraseña".
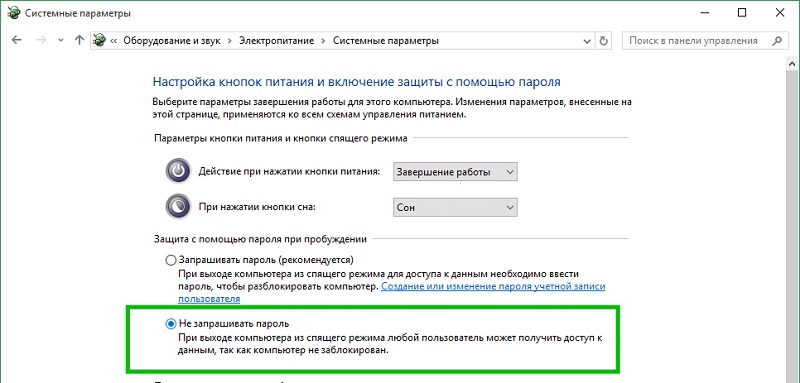
Cómo restablecer la contraseña en Windows 10/8/7
La pérdida de contraseña para ingresar al sistema operativo no es un caso crítico, no es necesario reinstalar Windows en absoluto. Es suficiente para realizar el procedimiento de reinicio de defensa de contraseña.
Cree una unidad flash de carga en otra computadora
Para hacer esto, necesitará descargar la utilidad de recuperación de la contraseña de Lazesoft. Como no tenemos acceso a nuestra PC, puede hacerlo en cualquier otra computadora. Instale el programa, conecte una unidad flash vacía. Ejecute la utilidad, seleccione la función Burn Bootable CD/USB Disk, con la cual creamos una unidad flash de arranque utilizando consejos de utilidad.
Descargue la computadora usando un portador de flash
Tan pronto como la unidad flash está lista, la insertamos en una PC, la contraseña a la que queremos caer. Luego haga clic en el botón Reiniciar si la computadora está activada, y después de comenzar el arranque, presione la tecla Hot para iniciar la configuración del BIOS. Aquí seleccionamos el elemento del menú de arranque (se puede llamar de manera diferente, es importante comprender que necesitamos cambiar el orden de los portadores a partir del que se inicia el sistema). Instale la unidad flash de la primera, guarde los ajustes ejecutados en el procedimiento de carga.
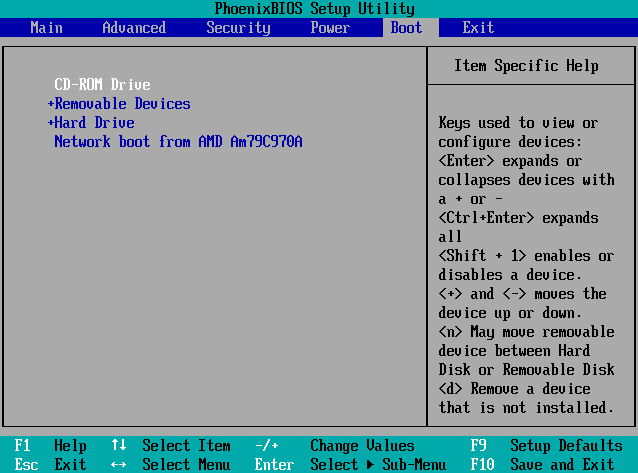
Restablecer la contraseña a Lazesoft Recover
Después de mantener los cambios, la computadora volverá a reiniciar, pero esta vez se cargará con un portador de flash, en el que la utilidad de recuperación de Lazesoft está instalada previamente. Después de que aparezca el menú inicial, seleccione el elemento de CD de Lazesoft Live, confirme Ingrese presionando. El programa ofrecerá un restablecimiento de contraseña para su cuenta; solo tiene que seguir las instrucciones.
Después de eso, no se emitirá la solicitud de autenticación en la entrada al sistema. Pero si para usted, la protección de los datos personales es una función vital, ahora puede instalar una nueva contraseña, como se describe al comienzo del artículo.
Conclusión
Como puede ver, instalar, cambiar o eliminar la contraseña para Windows de todas las versiones es un asunto simple, aunque en algunos casos aún tiene que reinstalar el sistema con su pérdida. O recurrir a especialistas que ayudarán a evitar esta opción si es inapropiado para usted. ¿Y cómo resolviste un problema similar?? Dejando comentarios, no olvide indicar su versión de Windows.
- « Métodos efectivos y asequibles para aumentar la RAM en una PC o una computadora portátil
- Acerca de Blank - ¿Qué tipo de enlace es y cómo deshacerse de él? »

