Instalación LibreOffice en Ubuntu

- 4491
- 1452
- Soledad Adorno
LibreOffice es un paquete de extensión gratuito que apareció en 2010 desde el proyecto OpenOffice, pero independiente de Oracle. De la versión de Ubuntu 11.04 se instala en el sistema predeterminado en lugar de la OpenOffice distribuida previamente. Por lo tanto, si tiene versiones posteriores, no se requiere instalar LibreOffice en Ubuntu. Excepto si usted mismo eliminó este software y desea regresar. También es posible regresar a OpenOffice al eliminar libre.

Ubuntu es un sistema operativo basado en Linux y el proceso de instalación difiere del usuario de Windows del usuario. No hay un archivo EXE e instalación habitual EXE. Pero en muchos sentidos, el principio y las herramientas son similares.
Instalación
La instalación de LibreOffice se puede hacer con un repositorio o archivos DEB descargados. El primer método es preferible, ya que excluye errores y le permite actualizar e integrarse automáticamente en el entorno de trabajo.
Instale LibreOffice en Ubuntu desde el repositorio con los siguientes medios:
- A través de una interfaz gráfica:
- Ir al centro de aplicaciones.
- Vaya al menú "Editar", luego "fuentes".
- Haga clic en "Agregar".
- Ingrese PPA: libreOffice/PPA.
- En la ventana abierta, haga clic en "Actualizar".
- Buscar por LibreOffice en el centro de aplicaciones.
- Haga clic en "Instalar".
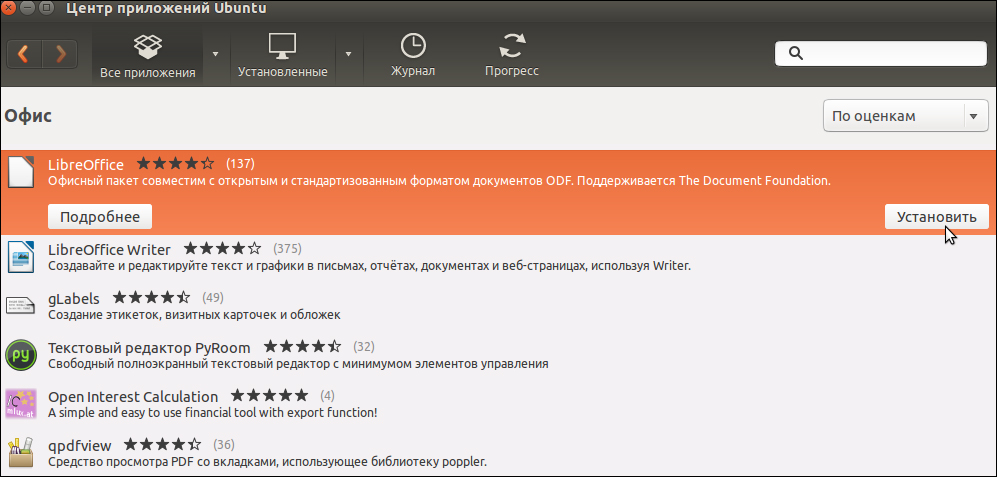
Centro de aplicaciones en Ubuntu
- A través de la terminal:
- Abra el terminal en el menú "Apéndice", "Estándar".
- Ingrese a Sudo Add-SAPT-Repository, luego la fuente anterior e inmediatamente la expresión para actualizar paquetes && sudo apt-get actualización. Por lo tanto, conectó la fuente y actualizó los paquetes.
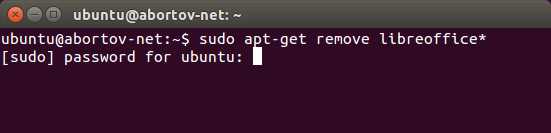
Instalación Libreocicce a través de la terminal en Ubuntu
- Ahora puede iniciar directamente la instalación por el comando de Sudo Apt-Get Install LibreOffice.
- No puede poner el paquete completo, sino solo las aplicaciones individuales, por ejemplo, LibreOffice-Writer solo instalará un editor de texto. Otras aplicaciones se establecen de manera similar, ingresando su nombre al equipo.
- A continuación, se establece la integración con el sistema: la instalación de sudo apt-get libreOffice-unome.
Además, también puede poner extensiones al paquete de la oficina:
- Ayuda -ru - certificado;
- L10N -RU - Rusificación;
- PDFIMPORT - para importar archivos PDF;
- Presentación -Minimizador - Compresión de presentaciones;
- Mozilla -LibreOffice - Módulo Mozel;
- Lo -Menubar - Menú ergonómico global en lugar de su propio LibreOffice.
- El soporte de lenguaje-compatibilidad con el soporte de ru para verificar la ortografía, los diccionarios y las transferencias para el idioma ruso. El mismo equipo agrega soporte en inglés, solo que en lugar de Ru necesitas ingresar en.
Considere cómo instalar LibreOffice en Ubuntu de los archivos DEB. El método no se recomienda y se utiliza en casos en que desea instalar una versión que esté ausente en repositorios o en ausencia de una conexión a Internet:
- Descargue los archivos deb requeridos a la computadora.
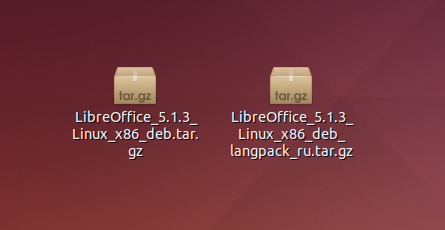
- A través del Administrador de archivos, vaya a la carpeta, llame a las propiedades del archivo con el botón derecho del mouse;
- Mark "Permitir la ejecución como programa".
- Salga de las propiedades y ejecuta el archivo.
- Haga clic en "realizar".
Al instalar de esta manera, las actualizaciones no estarán disponibles para las últimas versiones.
Actualizar
Puede actualizar LibreOffice a través del Administrador de actualizaciones. O use el terminal para instalar LibreOffice 5:
- Actualice la lista de paquetes de actualización de sudo apt-get disponibles.
- Luego actualice el sistema degrade de disco de sudo apt-get.
Actualmente relevante es la versión 5.3. Sus principales diferencias de las anteriores son:
- Una nueva interfaz de tira que no está activada de forma predeterminada. Para conectarlo:
- Vaya a "Servicio" y seleccione "Parámetros".
- Vaya a "Oportunidades ampliadas".
- Encienda las oportunidades experimentales estableciendo el marcador apropiado.
- Confirmar los cambios.
- Vaya al menú "Ver", sección "Marcado en panel" y seleccione "Lenta".
- Cambios al escritor:
- La posibilidad de una transición rápida a la página.
- Avanzado y complementado por estilos de mesa.
- Paleta agregada "Flechas".
- Compatibilidad mejorada con otros programas.
- El navegador ha sido mejorado.
- Editor de la tabla de calcos:
- También agregó "flechas" de paleta.
- Nuevas funciones agregadas.
- Los formatos del número se amplían.
- Estilos celulares nuevos y mejorados.
- Se han ampliado algunas funciones existentes, se han agregado nuevas configuraciones.
- Se agregaron nuevas herramientas y oportunidades en Impress and Draw.
- Mejora del paquete de la oficina en general. Se ha mejorado la mejora, los errores son fijos, las paletas de colores se han expandido, se han mejorado los filtros, se ha agregado el modo seguro.
Eliminación
Si no le gusta el paquete LibreOffice, puede eliminarlo y cambiar para usar en Ubuntu OpenOffice. Instrucciones para la eliminación rápida:
- Vaya al "Sistema", "Administración".
- Iniciar administrador de paquetes sinápticos.
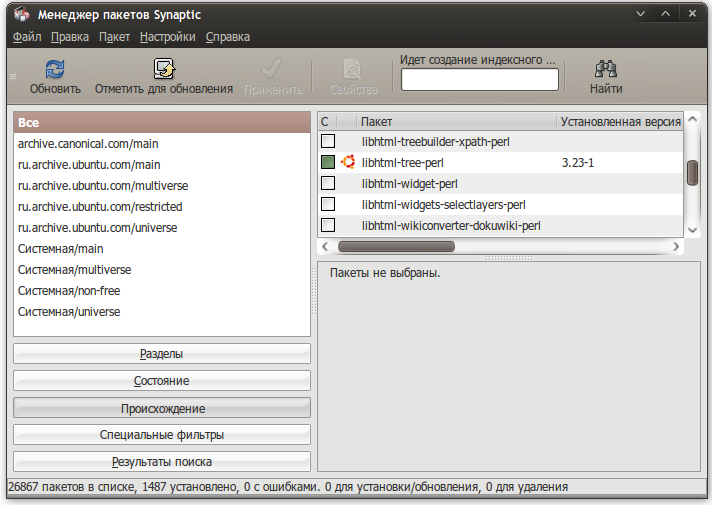
Administrador de paquetes sinápticos
- Haga clic en "Actualizar".
- Buscar OpenOffice.Organizar.
- Marque los paquetes necesarios.
- Haga clic en "Aplicar" y acepte Eliminar LibreOffice.
- Retire la fuente de LibreOffice eliminando la marca correspondiente en sináptico.
Para eliminar completamente LibreOffice Ubuntu:
- Siga los párrafos 1-3 de las instrucciones anteriores.
- En la búsqueda, marque libreOffice.
- Resaltar todos los paquetes, marquéelos para la eliminación.
- Haga clic en "Aplicar".
- Retire la fuente de LibreOffice eliminando la marca correspondiente en sináptico.
- Haga clic en "Actualizar".
- Buscar OpenOffice.Organizar.
- Marque los paquetes necesarios que desea instalar.
- Haga clic en "Aplicar".
Esta es la guía de instalación y actualización de la última versión de LibreOffice para Ubuntu. Si no le gusta este paquete, puede eliminarlo fácilmente y volver a la OpenOffice habitual. Sin embargo, no se apresure a hacer esto sin familiarizarse y sin probar toda la funcionalidad y las nuevas capacidades de Libre. La actualización de LibreOffice se lanza una vez cada pocos meses. Siga las instrucciones de actualización para usar los desarrollos más modernos entre las aplicaciones de oficina gratuitas.

