Instalación Linux Mint 18.3 canela

- 1207
- 352
- Arturo Jimínez
En este artículo consideraremos el proceso de instalación de Linux Mint. Esta es la distribución de Linux desarrollada por la comunidad, basada en Ubuntu. Pero también hay un editor basado en Debian (LMDE).

El objetivo principal es proporcionar al usuario un "sistema operativo moderno, elegante y conveniente, que es simultáneamente potente y fácil de usar". Linux Mint proporciona soporte completo para una variedad de formatos multimedia, incluye algunos programas propietarios y viene completo con un amplio conjunto de aplicaciones de código abierto.
El fundador del proyecto es Lefevr Clement, el equipo de desarrollo y la comunidad de usuarios también participan activamente en el desarrollo.
Leer artículos de arte:
Parte 1: códecs y conductores
Parte 2: Chrome, Firefox, Papel, Plank, Aplicaciones de consola
Contenido
- Preparación para la instalación
- Paso 1. Descargar la imagen
- Paso 2. Registro de la imagen
- Paso 3. Configuración de biografías
- Proceso de instalación de Linux Mint 18.3
- Etapa 4. Cargando
- Paso 5. Lanzamiento del instalador
- Paso 6. Saludos e idioma del sistema
- Paso 7. Instalación de software adicional
- Paso 8. Roto de un disco duro
- Paso 9. Determinación de la ubicación
- Paso 10. Diseño del teclado
- Paso 11. Creando un usuario
- Paso 12. Proceso de instalación
- Paso 13. Finalización y reinicio
- Paso 14. Acceso
- Video con el proceso de instalación:
- conclusiones
Preparación para la instalación
Paso 1. Descargar la imagen
Puede descargar la distribución en el sitio web oficial. Seleccione la oficina editorial adecuada para usted y descarguela. En estas instrucciones usaré Linux Mint Cinnamon
Paso 2. Registro de la imagen
Ahora necesitamos crear un dispositivo de carga. Como tal dispositivo, le recomiendo que use la unidad flash USB. Puede hacer una unidad flash de este tipo en Linux usando el programa UnetBootin, o uso el comando Dd:
$ Sudo dd if = ~/linuxMint-18.3-cinnamon-64bit.ISO de =/dev/sdx1
Dónde "Sdx" - Tu unidad flash, y"1" - La primera sección sobre él.
Para crear una unidad flash de arranque para Windows, recomiendo usar el programa RUFUS.
Paso 3. Configuración de biografías
No me detendré en detalle en esta etapa, ya que las instrucciones en Internet están llenas (por ejemplo, con nosotros). Solo reinicie la PC. Ingrese el menú BIOS y configure su unidad flash primero en la lista.
Proceso de instalación de Linux Mint 18.3
Etapa 4. Cargando
A continuación se muestran capturas de pantalla al cargar desde BIOS y UEFI. En ambos casos, elija el primer elemento.
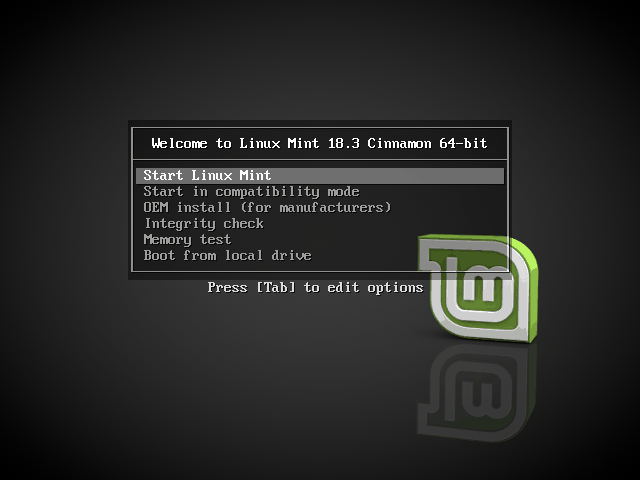
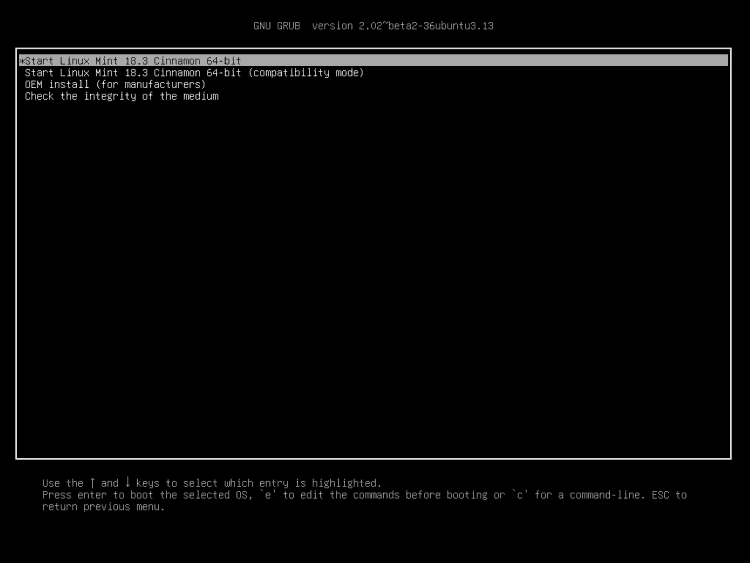
Paso 5. Lanzamiento del instalador
Después de cargar el escritorio, encuentre el icono en él "Instalar menta Linux"Y haga clic en él 2 veces.
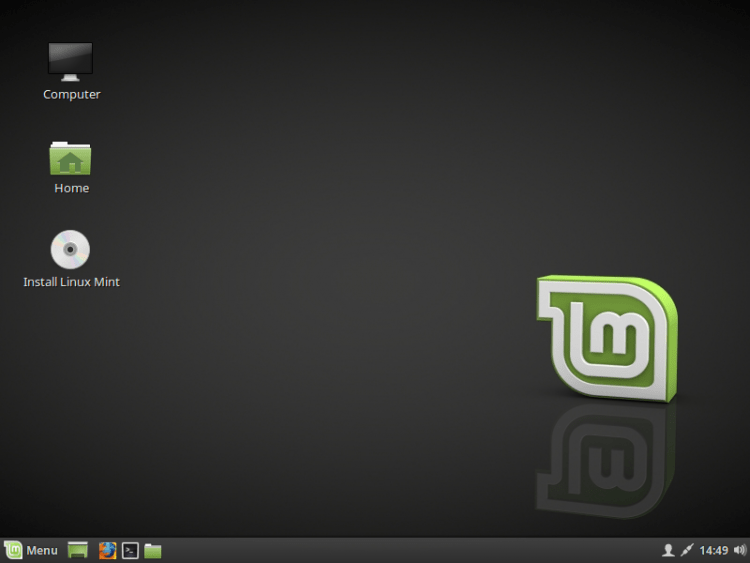
Paso 6. Saludos e idioma del sistema
Después de iniciar el instalador en el menú correcto, deberá elegir el idioma que se utilizará al instalar y posteriormente en el sistema mismo. Para ir al siguiente paso, haga clic "Continuar"
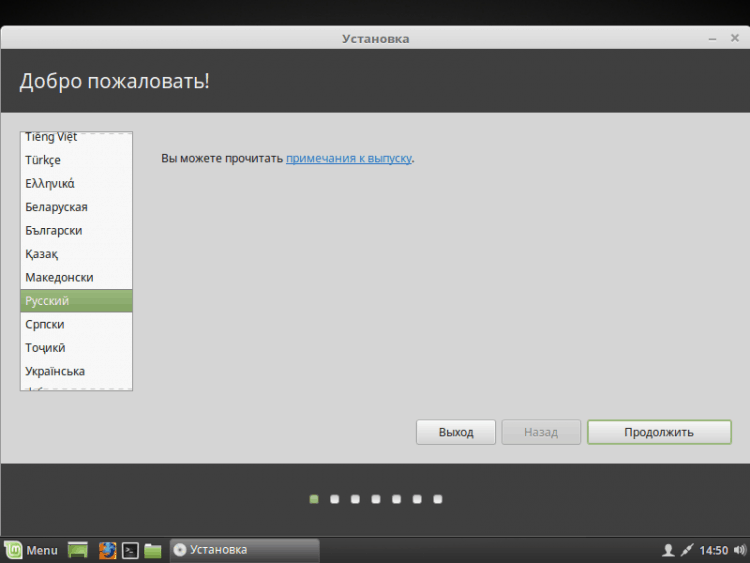
Paso 7. Instalación de software adicional
Aquí está invitado a instalar varios software adicional, como controladores, flash y otros programas. Algún software es propietario. Pon a tu discreción. Personalmente, generalmente me niego y luego pongo mis manos solo lo que necesito.
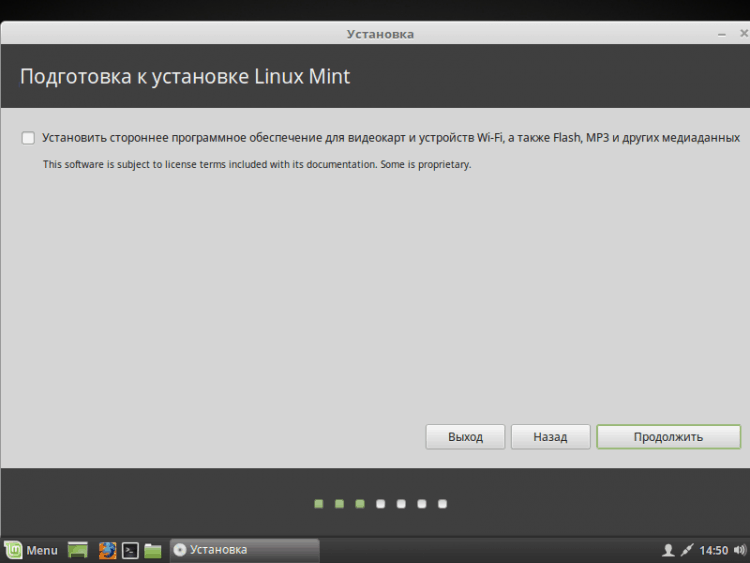
Paso 8. Roto de un disco duro
Aquí debe elegir el método de instalación. Pero romperé el disco con mis manos, así que elegí "Otra variante".
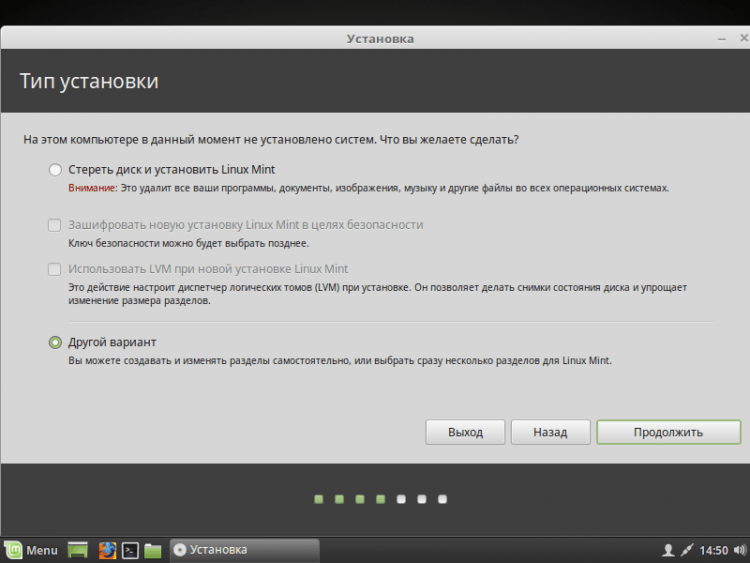
Aparecerá una ventana frente a ti. Para empezar, tenemos que crear una nueva tabla de secciones, si instalamos Linux por completo (si lo coloca al lado de Windows, luego se pierda este elemento). Para crear una tabla limpia, haga clic "Una nueva sección de secciones .. ".
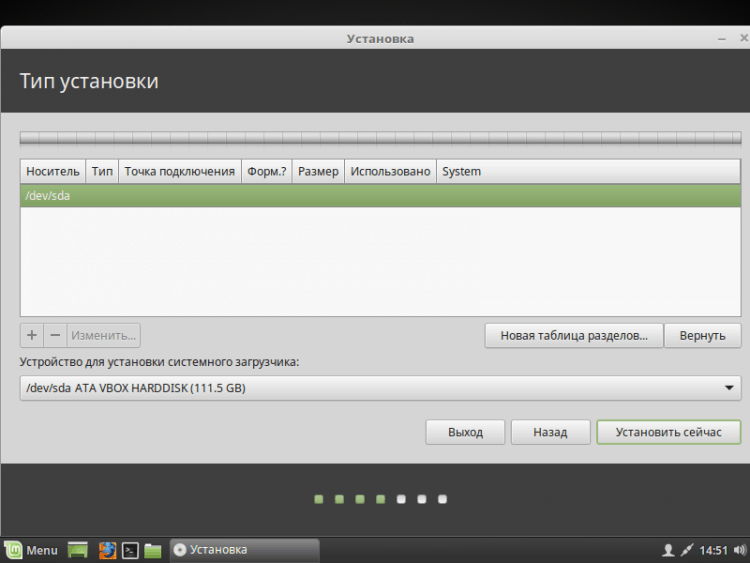
Se le notificará que todas las secciones en el disco duro serán destruidas. Si está de acuerdo, haga clic en "Continuar".
Para crear una nueva sección, haga clic en "+"En la esquina inferior izquierda.
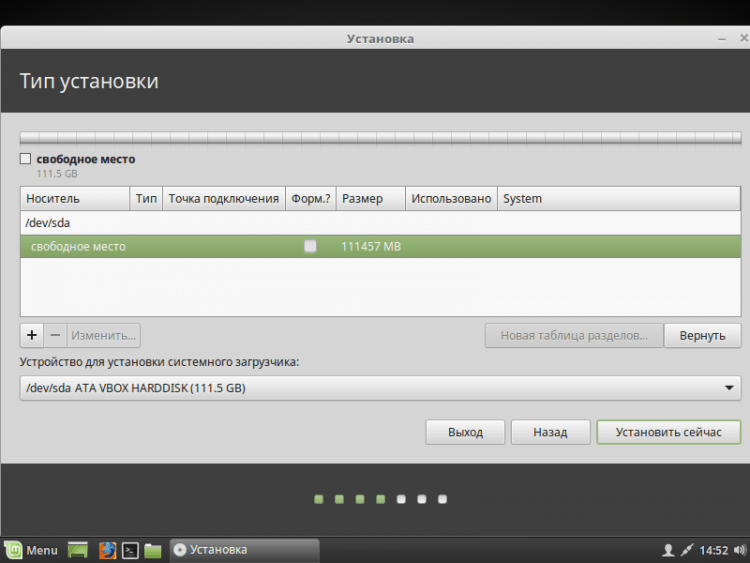
Si instala Linux en computadoras con UEFI, entonces debe crear la sección ESP. Cómo configurarlo, que se muestra en la captura de pantalla a continuación.
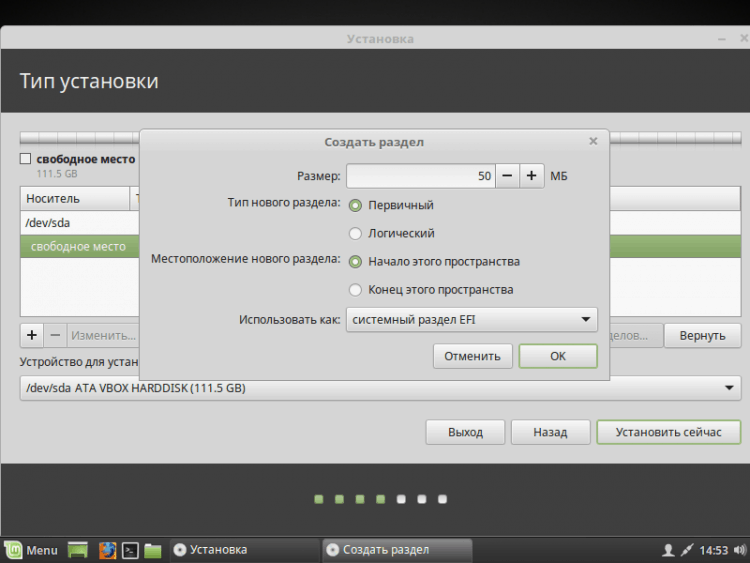
También le recomiendo que cree una sección separada en "/Bota".
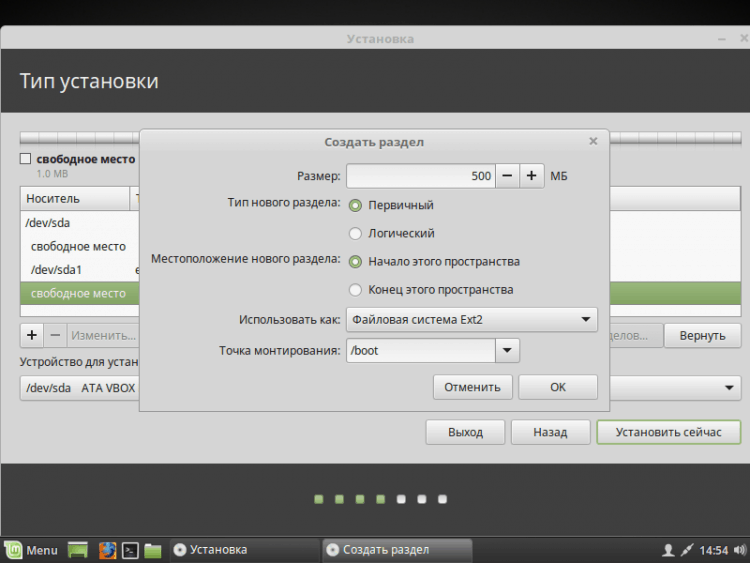
También puedes crear una sección de intercambio. Se hace de la misma manera que el resto, pero en el punto "Usar cómo"Indicar"Sección de separación". Es necesario para la gibbernación, también se usa por falta de RAM. El tamaño puede indicar lo que desea. Solía agarrar 2 GB con mi cabeza. Ahora estoy usando un archivo de intercambio, si es interesante, escribiré sobre este artículo. Así que usa tu sección de intercambio o no decide por ti mismo. Inmediatamente me mudé a la creación de la sección de la raíz. El sistema en sí se instalará en él.
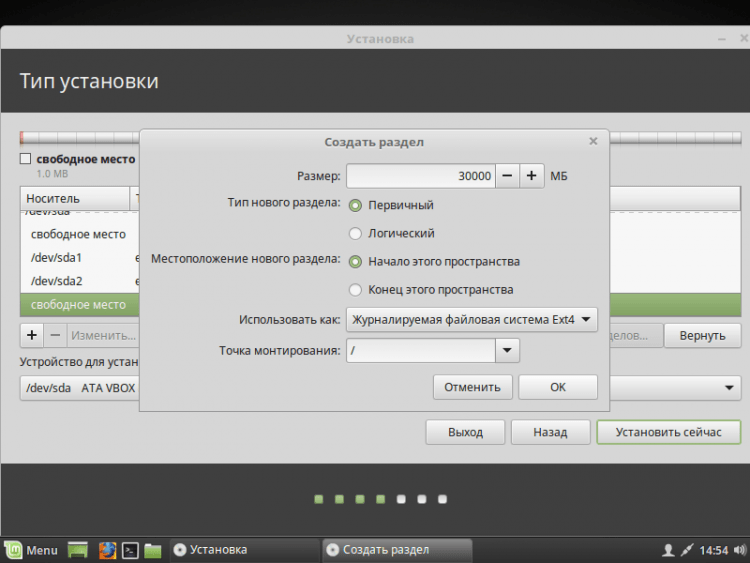
También puede crear una sección de inicio, luego en el caso de reinstalar el sistema operativo, todos los datos permanecerán. Si aún decide hacerlo, le recomiendo resaltar la mayor memoria, ya que está en toda su información personal que se almacenará allí.
Así es como se ve mi esquema de ruptura de disco (te recuerdo, esp (EFI) La sección se crea solo cuando se instala el sistema operativo en modo UEFI).
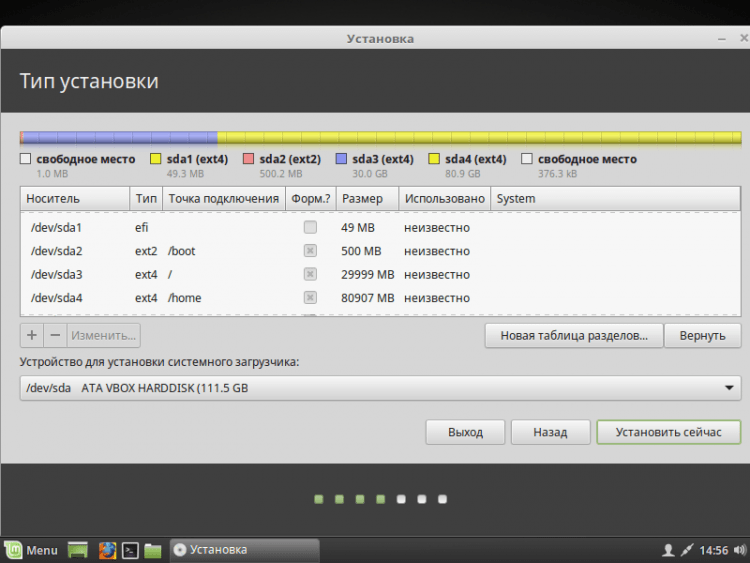
Si aún no creó una sección de intercambio, se le notificará al respecto, y se les ofrecerá regresar y reasignar al disco. Si está seguro de que no lo necesita, simplemente haga clic "Continuar".
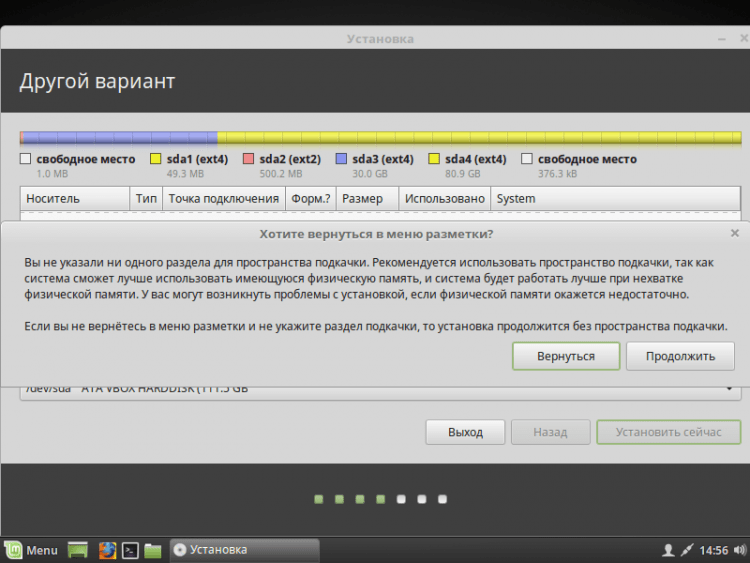
Ahora todos los cambios que ha realizado se le mostrarán. Si todo se adapta, entonces haga clic "Continuar".
Si instala el sistema en modo UEFI, y hay otro sistema operativo instalado en el modo de combinabilidad con el BIOS, entonces el instalador le advertirá sobre esto. Si continúa, perderá la capacidad de ejecutar el sistema operativo instalado en modo de combinabilidad con BIOS. Si tiene otro sistema operativo, entonces debe dejar de instalar y lidiar con el problema. Si no hay otro sistema operativo, no dude en presionar "Continuar".
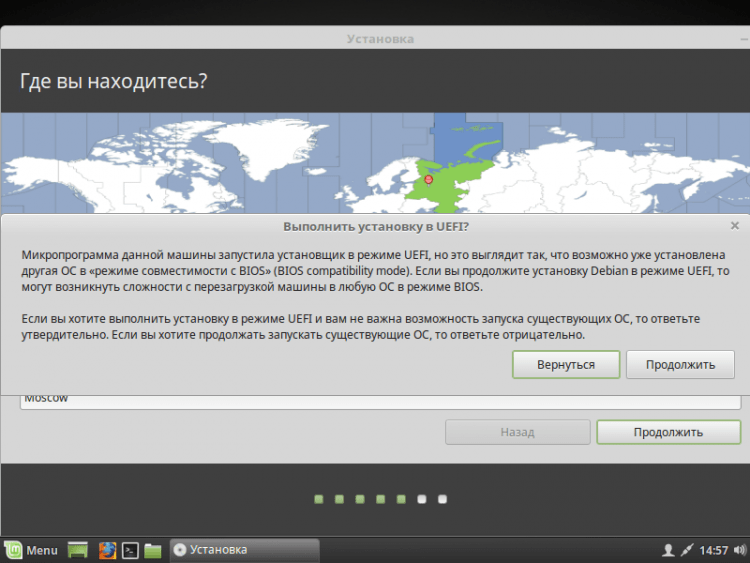
Paso 9. Determinación de la ubicación
A continuación, deberá indicar su ubicación en el mapa mundial para determinar la zona horaria. Haga clic en el lugar correcto y vaya más allá.
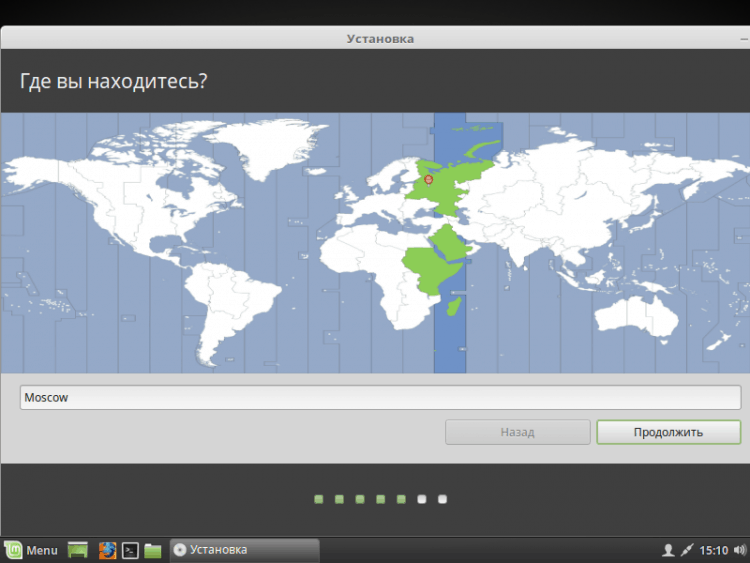
Paso 10. Diseño del teclado
Ahora debe elegir entre la lista el diseño del teclado que necesita. Puede dejar lo que indica el estándar. O puede intentar determinarlo haciendo clic en el botón "Determinar el diseño del teclado".
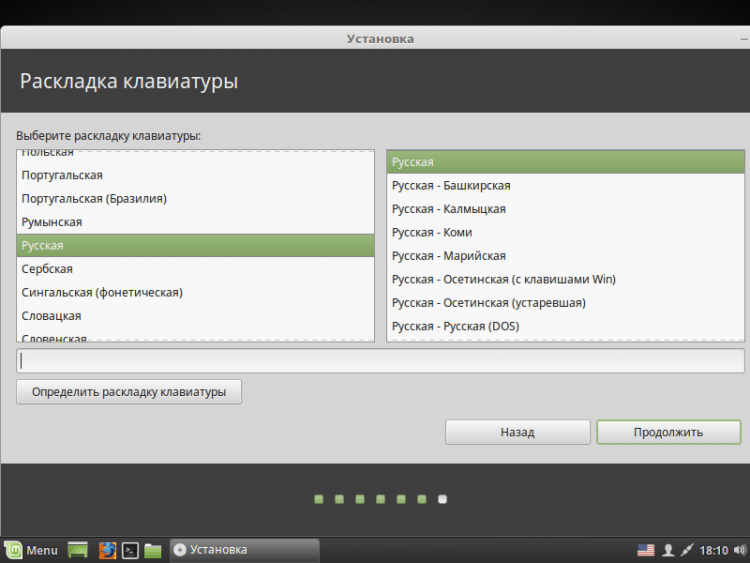
Paso 11. Creando un usuario
En esta ventana, debe especificar su nombre y nombre completo que se utilizará para el usuario (puede especificar lo mismo), el nombre de la computadora (puede especificar lo que desea). También debe establecer una contraseña para su usuario. Asegúrate de recordarlo! Si no desea ingresar una contraseña después de cada carga, haga clic en "Ingrese el sistema automáticamente". Si usa la contraseña, puede instalar el cifrado en la carpeta de inicio. Hazlo a tu discreción.
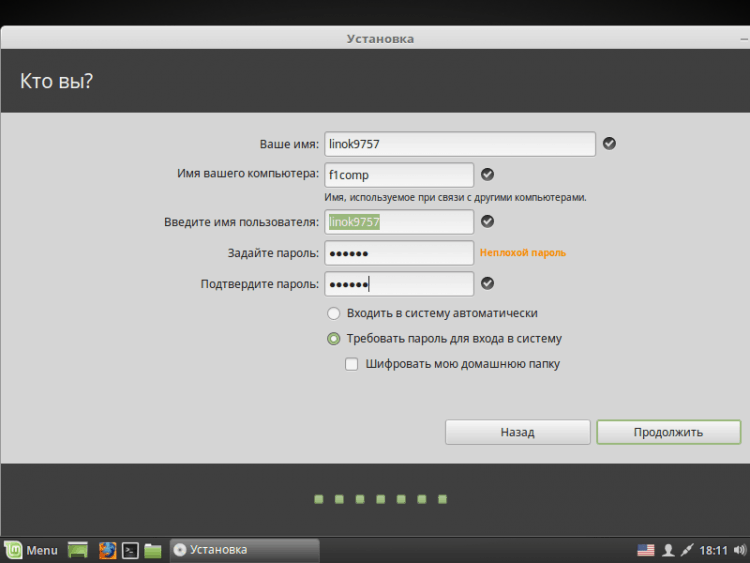
Paso 12. Proceso de instalación
Ahora tiene que esperar el final del proceso de instalación de su sistema operativo.
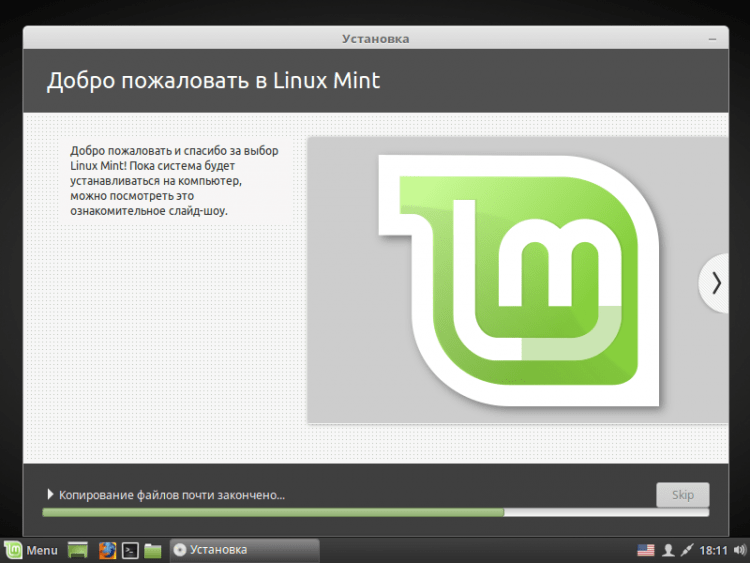
Paso 13. Finalización y reinicio
Después de completar el proceso, puede continuar trabajando en modo en vivo haciendo clic "Continuar conocido". Si desea comenzar a trabajar en el sistema operativo instalado, simplemente haga clic en "Recargar". No olvide extraer una unidad flash!
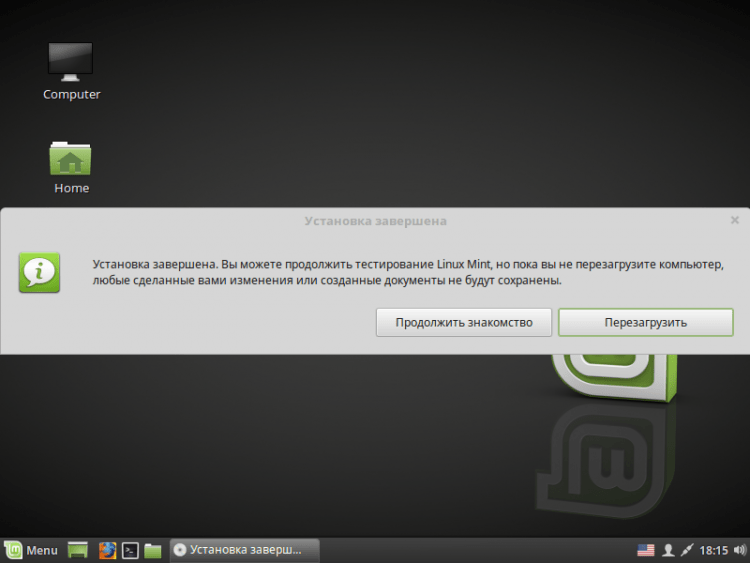
Paso 14. Acceso
Después de reiniciar, si no ha elegido un punto "Ingrese el sistema automáticamente", entonces deberá ingresar una contraseña.
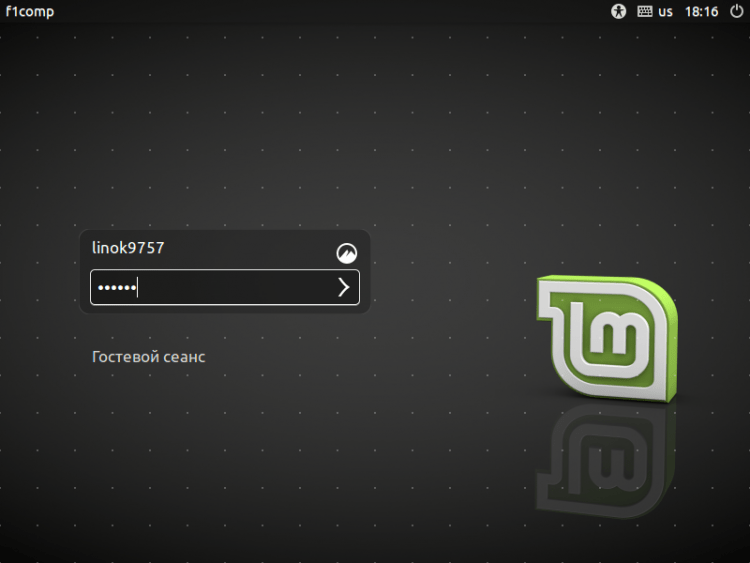
Video con el proceso de instalación:
conclusiones
En este artículo, examinamos en detalle el proceso de instalación de la distribución de Linux Mint 18.3. Después de completar la instalación, si es necesario, puede configurar el sistema para usted mismo. Si hay alguna pregunta, pregunte en los comentarios!
- « El error no puede encontrar un archivo de script c/windows/ejecutar.VBS
- Cómo evitar la contraseña del administrador de Windows para incluir funciones bloqueadas »

